Publicitate
Apple TV este probabil cel mai puțin intuitiv produs al Apple. Am urmărit oamenii care se luptă să stăpânească controalele tactile de la distanță și, uneori, am simțit că am luptat cu interfața chiar eu.
Este un exemplu excelent despre modul în care intrarea tactilă nu este întotdeauna cea mai bună alegere, în special atunci când vine vorba de interfețe rigide bazate pe grilă. Chiar și oamenii mulțumiți de un iPhone sau iPad se pot lupta să utilizeze telecomanda TV în mod eficient.
În timp ce nu putem repara telecomanda în sine, vă putem arăta cum să profitați la maxim.
O privire rapidă la telecomanda Apple TV
Aruncăm mai întâi o privire la telecomanda Apple TV și ce fac diferitele intrări. În partea de sus a telecomenzii, aveți un panou sensibil la atingere, care funcționează și ca buton „select”. Parcurgeți panoul tactil pentru a muta pe ecran elementul selectat, apoi faceți clic pe panou pentru a face selecția.

Chiar sub aceasta, aveți două butoane: Meniul și Acasă (butonul Acasă arată ca un ecran TV). Utilizare
Meniul pentru a merge înapoi cu un pas, cum ar fi atunci când sunteți într-un meniu sau redați media. Lovit Meniul pentru a reveni la videoclipul curent sau a reveni la un ecran anterior.Acasă butonul sare direct în ecranul de start. Acesta este ecranul pe care îl vedeți pentru prima dată când porniți televizorul Apple, unde se află toate pictogramele aplicației. De asemenea, puteți atinge și ține apăsat butonul Acasă când doriți să puneți Apple TV în modul de repaus.
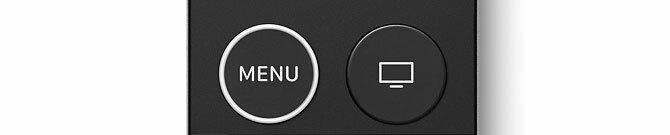
În sfârșit, mai avem încă trei intrări: a Siri buton (care arată ca un microfon), a Redare / Pauză buton și balansorul de volum. Toate acestea sunt destul de auto-explicative; ei invocă asistentul vocal Siri, pornesc și opresc redarea și controlează volumul televizorului sau al receptorului. De asemenea, puteți ține butonul Redare / Pauză buton pentru a selecta ieșiri audio, de la receptoarele AirPlay la căști wireless precum AirPod-urile Apple.

Pe marginea superioară a telecomenzii, veți găsi blasterul cu infraroșu, utilizat pentru controlul volumului. În marginea de jos veți găsi un port Lightning pentru încărcarea telecomenzii cu ajutorul butonului același cablu pe care l-ați folosi pentru a încărca un iPhone sau iPad.

În funcție de vârsta telecomenzii dvs., este posibil să aveți un inel alb în jurul Meniul buton. Aceasta a fost o alegere de design pe care Apple a pus-o în aplicare, după reclamațiile utilizatorilor, că este greu să distingi „calea corectă” de a ridica telecomanda într-o cameră întunecată. Puteți face și mai evident adăugând un autocolant la secțiunea de sticlă din partea de jos a telecomenzii dacă aveți această problemă.
Navigare de bază
Pentru a vă deplasa prin interfața Apple TV, sunteți încurajat să treceți pe scurt în direcția în care doriți să se deplaseze controalele de pe ecran. Realizați acest lucru cu o mișcare ușoară, având grijă să nu „faceți clic” pe touchpad din greșeală.
În funcție de atingerea dvs., puteți constata că această metodă de navigare nu este de încredere. Este ușor de alunecat puțin și de depășit, ceea ce face ca întreaga interfață să se simtă puțin fiabilă. Din fericire, există un alt mod de a naviga cu un control îmbunătățit.
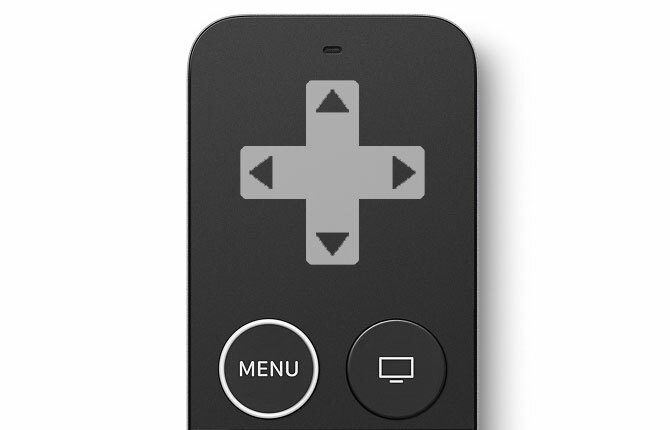
Imaginează-ți o placă direcțională pe touchpad, ca în imaginea de mai sus. Fără a face clic pe touchpad, atingeți ușor în direcția în care doriți să mutați selecția curentă pe ecran. Apăsând în mod repetat, puteți naviga cu o precizie aproape perfectă, deși se simte puțin mai lent decât glisarea cu mai multe atingeri.
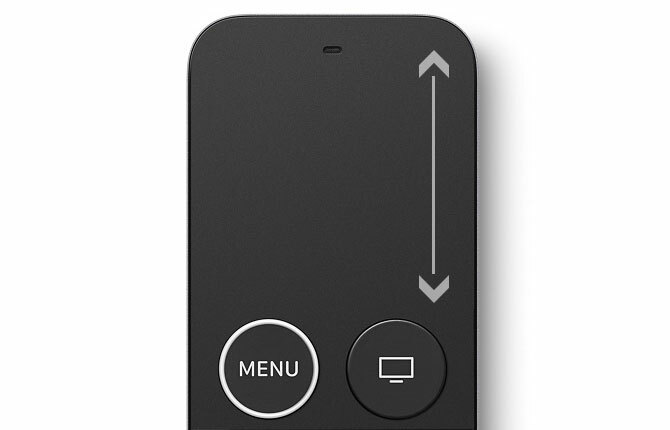
Încercați să derulați rapid pentru a naviga pe listele lungi utilizând marginea din dreapta a panoului tactil ca o bară de defilare virtuală (așa cum este ilustrat mai sus). Acest lucru vă permite să parcurgeți liste lungi de albume sau colecții de filme cu o ușurință relativă.
Multe aplicații Apple TV folosesc un sistem de meniu tabulat în partea de sus a ecranului (mai jos), care este ascuns în timpul navigării obișnuite. Pentru ao readuce pe ecran, va trebui să apăsați Meniul. De aici puteți naviga către diferite secțiuni ale aplicației. De asemenea, puteți dezvălui acest meniu mutând selecția curentă în partea de sus a ecranului.
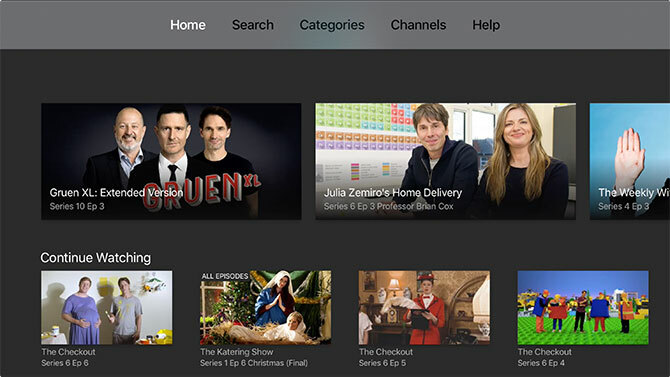
Comutarea aplicațiilor
La fel ca iOS, Apple TV are un comutator de aplicații - o listă cu toate aplicațiile suspendate în prezent - ceea ce face ca navigarea la UI să fie și mai rapidă. În orice moment poți apasare dubla Acasă buton pentru a dezvălui comutatorul de aplicații.
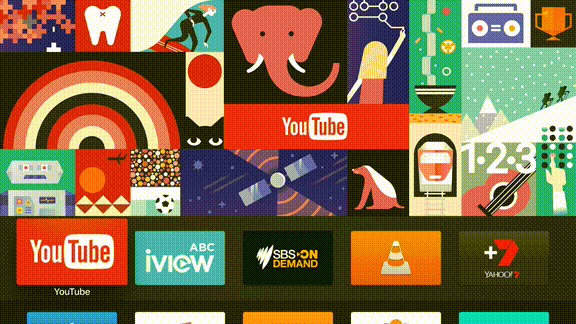
Glisați spre stânga și spre dreapta pentru a naviga către aplicația pe care doriți să o utilizați. Faceți clic pe touchpad pentru a relua utilizarea unei aplicații. Dacă o aplicație s-a prăbușit sau nu răspunde, puteți să glisați pe touchpad pentru a o „arunca”. comutarea aplicațiile care utilizează App Switcher este mai rapid decât să reveniți pe ecranul de start și să găsiți aplicația relevantă icon.
Controale de redare
Controlul redării este, în mare parte, destul de simplu. Din păcate, nu toate aplicațiile se conformează convențiilor Apple, pe care le vom aborda în scurt timp. Deocamdată, să acoperim cum ar trebui să funcționeze.
În timpul redării, puteți face clic pe butonul centru a touchpad-ului și derulați spre stânga sau spre dreapta pentru a scruta prin suportul de redare actual. Aceasta este sensibilă și intuitivă, cu o fereastră de previzualizare mică pentru a indica locul în care video veți relua redarea. Faceți clic din nou pe touchpad pentru a relua.
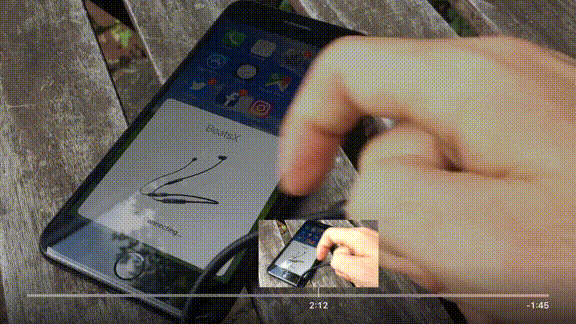
În timp ce se joacă o sursă video sau audio, faceți clic pe butonul stânga sau dreapta a touchpad-ului pentru a avansa sau rebobina redarea cu zece secunde. Faceți clic și mențineți apăsat stânga sau dreapta și veți continua să vă curățați prin media actuală fără a întrerupe redarea.
A accesa subtitlu și audio controale în timpul redării, glisați în jos pe touchpad pentru a „trage în jos” un panou de control suplimentar. În funcție de aplicație și de ceea ce urmăriți, veți găsi subtitrări în diferite limbi, piese audio și informații suplimentare despre ce vă reda. Glisați în sus pentru a ascunde meniul.

Cele mai populare aplicații TV Cele mai bune 21 de aplicații de divertisment pentru Apple TVApple TV are acces la unele aplicații cu adevărat uimitoare. Citeste mai mult conforme cu această convenție, care este modul în care Apple recomandă dezvoltatorilor să creeze aplicații pentru platformă. Aceasta include fiecare aplicație pentru prima parte, Netflix, cele mai multe servicii TV captive și surse video la cerere, precum Crunchyroll. Cea mai mare excepție de la regulă este YouTube, pe care o vom aborda mai târziu.
Reglarea setărilor la distanță
O ajustare care poate facilita navigarea este ajustarea Urmăririi suprafeței tactile în Setări> Telecomandă și dispozitive. Dacă găsiți că navigați frecvent prea departe sau nu puteți parcurge videoclipuri suficient de rapid, încercați să răsuciți sensibilitatea în sus sau în jos.
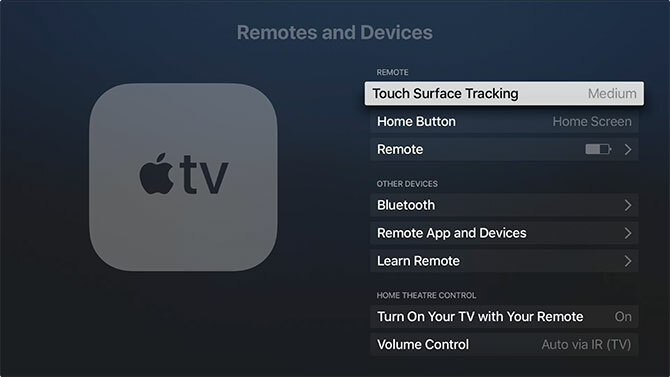
Puteți modifica, de asemenea, valoarea implicită Acasă Comportamentul butonului aici pentru a lansa televizor în schimb, această aplicație (și setarea) nu este disponibilă în toate regiunile.
Controlul volumului
Apple TV poate controla și volumul televizorului și al receptorului. Face acest lucru folosind o tehnologie numită HDMI Consumer Electronics Control sau HDMI-CEC pentru scurt. Când conectați Apple TV la un receptor sau televizor compatibil, acesta va detecta care este marca și modelul pe care îl utilizați și programați telecomanda în consecință.
Dacă descoperiți că acest lucru nu funcționează așa cum vă așteptați, asigurați-vă că HDMI-CEC este activat pe televizorul dvs. De cele mai multe ori, acesta este un nume specific producătorului care se termină în „link” sau „sincronizare”. Printre exemple se numără SimpLink pentru televizoare LG, BRAVIA Sync pentru Sony și Anynet + pentru Samsung.
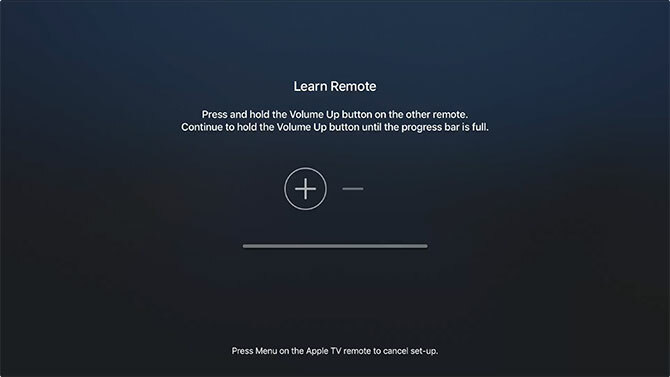
Dacă nu puteți încă să funcționeze controalele de volum, mergeți la Setări> Telecomenzi și dispozitive> Control volum și alege Aflați dispozitiv nou. Aici puteți urma instrucțiuni de pe ecran pentru a configura telecomanda Apple TV pentru a activa controlul volumului.
Nu-l uita pe Siri
Apple se referă la telecomanda TV ca la o „telecomandă Siri” dintr-un motiv. În orice moment, puteți să apăsați și să țineți apăsat butonul Siri și să vă rostiți întrebarea. Aceasta vă reduce încrederea în panoul tactil.
Încercați să cereți lui Siri:
- Găsiți orice: „Căutați pe Netflix pentru Dredd” sau „căutați în App Store pentru VLC”
- Redarea controlului: „Treceți repede două minute” sau „săriți această melodie”
- Obțineți informații: „Cine joacă asta?” sau „cum va fi vremea mâine?”
- Modificați funcțiile și navigați: „Activați legendele închise” sau „deschide fotografii”
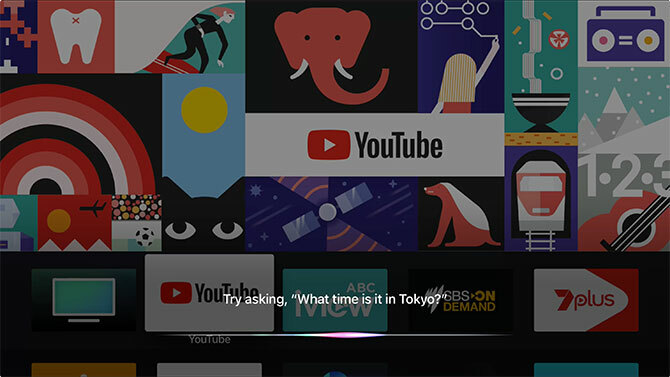
Aceasta este doar o mică eșantionare a multora caracteristici la îndemână Apple TV 10 sfaturi pentru a obține cel mai mult din Apple TVAveți un Apple TV? Trebuie să cunoașteți aceste trucuri de top pentru a obține mai mult din Apple TV. Citeste mai mult s-ar putea să nu fi descoperit încă.
YouTube și alte aplicații care nu se conformează
În februarie 2018, Google și-a lansat interfața universală de design material în aplicația Apple TV. YouTube a decis să meargă pentru o singură interfață în toate aplicațiile, inclusiv interfața YouTube TV bazată pe web, Chromecast și Roku, PlayStation și Xbox, iar acum Apple TV.
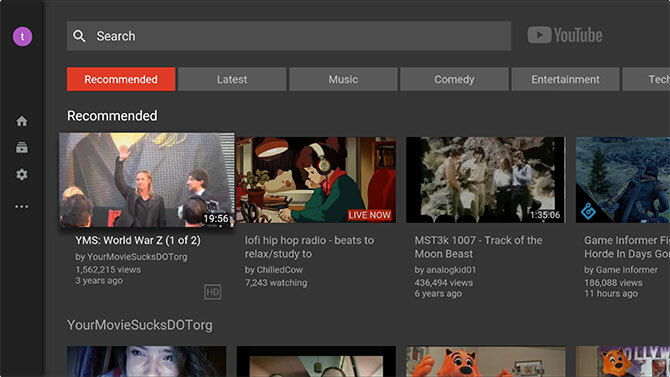
Rezultatul este o aplicație lentă, urâtă și care sfidează convențiile, care aruncă aproape tot ce am scris mai sus pe fereastră. Cea mai recunoscută platformă video din lume este o mizerie frustrantă la Apple TV:
- Defilarea în timpul redării mută acum capul de redare, care este lent și imprevizibil. De asemenea, este foarte ușor să freci videoclipul din greșeală, motiv pentru care Apple și toți ceilalți folosesc o abordare „clic primul”.
- Redarea pe ecran controlează obscur video-ul curent și nu îl puteți renunța cu o apăsare suplimentară, așa cum se poate în aplicații precum Netflix. Trebuie să lovești Meniul buton pentru a le dezactiva și pentru a vedea mai mult de 60% din ecran.
- Accesați subtitrări și opțiuni audio prin „atingerea” pentru a dezvălui controalele de redare pe ecran, navigând până la butonul Meniu, făcând clic pe touchpad, găsind opțiunea potrivită și activând-o Acolo.
- Nu puteți utiliza derularea rapidă pentru a derula abonamentele, așa că trebuie să navigați manual întreaga listă de canale abonate.
- Cel mai apropiat înlocuitor pentru file apare acum în stânga sub meniul Material Design, care nu apare când apăsați Meniul buton (trebuie să navigați la stânga ecranului).
- Feed-ul dvs. de abonament este încă o listă de defilare orizontală, mai degrabă decât o grilă, așa cum apare pe site-ul YouTube.
Dacă aveți probleme în utilizarea aplicației YouTube, știți că nu sunteți singur. În ciuda încercărilor Apple de a unifica funcțiile de bază, cum ar fi controalele de navigare și redare, nu toate aplicațiile vor „funcționa” așa cum vă așteptați. YouTube este cea mai mare problemă, dar este posibil să găsiți și altele.
Nu vă puteți găsi telecomanda? Folosiți-vă iPhone-ul în schimb
Cu un pic de practică, utilizarea telecomenzii Apple TV ar trebui să te simți drept acasă. Dar navigarea nu este singura sa problemă. Telecomanda Siri de la Apple este mică, subțire și întunecată. Se încadrează în spatele canapelei, între perne și se îmbină cu restul conținutului mesei dvs. de cafea.
Dar este în regulă: dacă vreodată nu îți găsești telecomanda, poți controlează-ți Apple TV folosind iPhone-ul sau iPad-ul în schimb Cum să controlați la distanță televizorul Apple cu un iPhone sau iPadNu aveți nevoie de telecomanda Apple TV, deoarece iPhone-ul dvs. poate face totul. Iată cum să folosiți iPhone-ul dvs. ca telecomandă. Citeste mai mult .
Tim este un scriitor independent care locuiește în Melbourne, Australia. Îl poți urma pe Twitter.


