Publicitate
În concediu? Alergați la un maraton? Construiești acel depozit de case de vis? Urmăriți obiectivul dvs. financiar 10 șabloane de foaie de calcul uimitor de utile pentru a vă organiza viațaViața ta este o mizerie de termene pierdute, cumpărături uitate și angajamente încălcate? Pare că ai nevoie să te organizezi. Citeste mai mult cu un grafic de termometru Excel. Este o modalitate simplă și eficientă de a urmări o singură variabilă și una pe care o puteți împărtășește cu echipa ta Vizualizați-vă datele și faceți fișele dvs. de calcul prietenoase cu un tablou de bord ExcelUneori, un format de foaie de calcul simplă nu este suficient de interesant pentru ca datele dvs. să fie accesibile. Un tablou de bord vă permite să prezentați cele mai importante date într-un format ușor de digerat. Citeste mai mult , partener, prieteni sau pur și simplu păstrați-vă. Lasă-ți propriul progres să te inspire să faci mai mult!
Vom construi în Excel 2013, dar ar trebui să poți urmări împreună cu versiunile anterioare, fără a fi emise. Acest tutorial vă va explica cum să faceți o diagramă de bază a termometrului cu un procent total și total total al obiectivului stabilit. Vom analiza atunci cum trebuie
folosiți funcțiile SUM și SUMIFS 4 funcții de căutare Excel pentru a căuta în foi de calcul eficientCăutarea unei foi de calcul Excel mare nu este întotdeauna ușoară. Utilizați formule de căutare pentru a economisi timp și foi de calcul în mod eficient. Citeste mai mult pentru a urmări progresul nostru într-o anumită perioadă.Configurarea foilor de calcul
Înainte de a ne construi termometrul, trebuie să ne stabilim scopul. În acest caz, strâng fonduri din biroul virtual MakeUseOf pentru călătoria noastră mult-așteptată de team building în Andorra - dar puteți folosi propriile obiective și indicatoare financiare.
Deschideți Excel 2013 și deschideți o nouă foaie de lucru. Pentru această parte a tutorialului, vom folosi doar două coloane: una pentru luni și una pentru suma depusă. A mea arată astfel:

Veți nota țintă, total, și procent celule de sub masa noastră. Aici vom crea formule pentru termometrul nostru.
În celula B20, va trebui să scrieți = suma (B5: B16), folosind echivalentul pentru poziția tabelului. Această formulă ne oferă totalul pentru numerele din coloana B. După ce ați stabilit totalul curent, vă putem calcula progresul în procente folosind o altă formulă foarte de bază.
În celula B21, voi tasta = B20 / B19 și apăsați Enter. Vă va oferi o sumă zecimală. Putem schimba cu ușurință acest lucru în formatul dorit - procent - făcând clic dreapta pe celula respectivă și selectând Celule de format. Aceasta ar trebui să deschidă imediat caseta de context Format Cells din fila numere. Schimbați categoria în procent, și apăsați OK. Fișa ta de lucru ar trebui să arate acum similară cu aceasta:
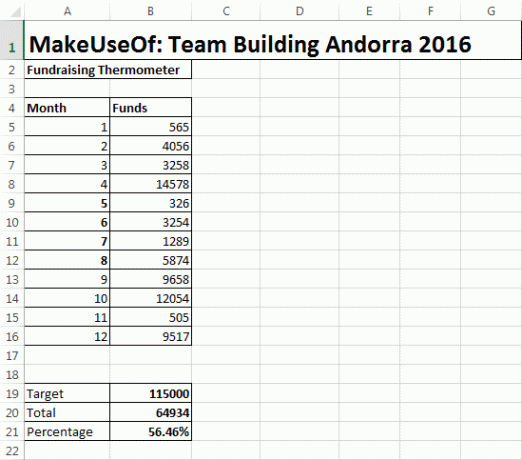
Configurarea termometrului
Acum, am avut grijă de tabel, total și procent și stabilește-ne formulele Mini Excel Tutorial: Utilizarea de numărare avansată și adăugarea funcțiilor în ExcelNumărarea și adăugarea de formule pot apărea banale în comparație cu formulele Excel mai avansate. Însă acestea vă pot ajuta să economisiți mult timp atunci când trebuie să colectați informații despre datele din foaia de calcul. Citeste mai mult , ne putem concentra pe termometru.
Capul spre Introduceți> Coloana> Coloana 2D> Coloana Cluster. Aceasta va deschide o diagramă goală lângă tabelul nostru. Adăugați date în grafic Cum se utilizează un tabel pivot Excel pentru analiza datelorTabelul pivot este unul dintre cele mai puternice instrumente din repertoriul Excel 2013. Este frecvent utilizat pentru analiza datelor mari. Urmăriți demonstrația noastră pas cu pas pentru a afla totul despre ea. Citeste mai mult utilizând Selectați Date. Selectați celula care conține procentul din totalul dvs. Pentru mine, aceasta este celula B21. Apăsați OK pentru a adăuga graficul și veți ajunge la acest ecran:
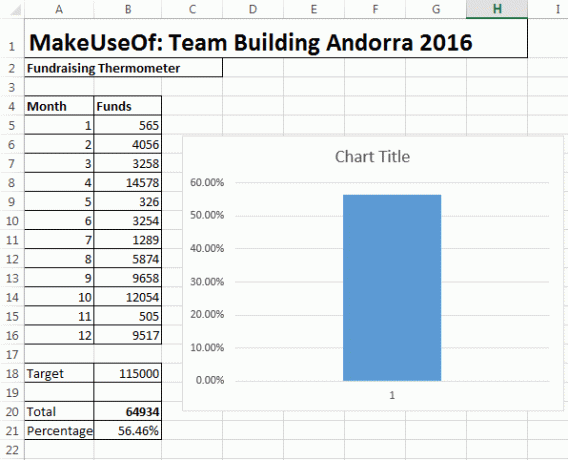
Acum putem dezbrăca graficul înapoi. Faceți clic dreapta pe titlul graficului și ștergeți. Faceți același lucru pentru titlul coloanei și pentru liniile orizontale. Faceți dublu clic pe axa y (procente) pentru a deschide caseta de dialog. De aici puteți modifica limitele minime și maxime ale graficului la 0.0 și, respectiv, 1.0. În timp ce sunteți aici, derulați în jos și selectați numere. Schimbați zecimale la 0.
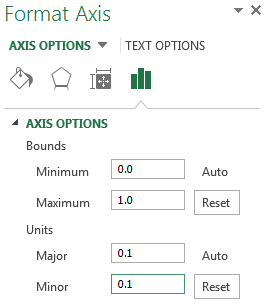
Faceți clic dreapta pe coloană și selectați Formatează seria de date. Ajustează Lățimea decalajului la 0. Acest lucru va asigura că coloana dvs. umple zona graficului, în loc să încercați să vă ascundeți în colț. Acum puteți reduce graficul la o dimensiune mai similară termometrului. În cele din urmă, îndreptați-vă înapoi spre Introduce fila, selectați forme, și găsiți un oval frumos. Desenați un oval și adăugați-l în partea de jos a graficului termometrului, apoi redimensionați zona grafică. Ar trebui să se potrivească frumos în jurul clopotului termometrului, ca atare:
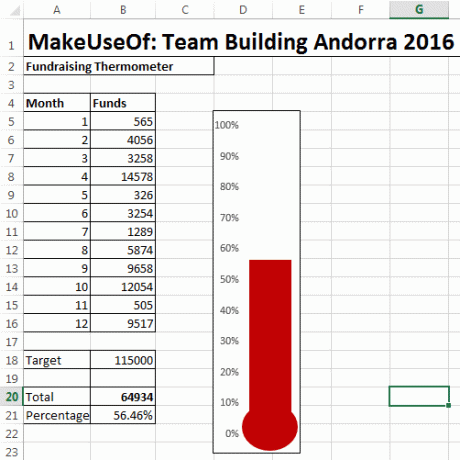
Am făcut-o! Puteți schimba termometrul la roșu făcând clic dreapta și modificând butonul umple-culoare.
Extinderea termometrului
Dacă urmăriți o sumă mare de bani pe o perioadă lungă de timp, poate fi util să priviți înapoi în ce zile ați strâns cel mai mult numerar. Acest lucru poate fi util în special pentru unitățile de caritate - puteți analiza ce a făcut echipa dvs. în mod diferit în acele ocazii și să o legați de următorul dvs. eveniment de strângere de fonduri!
În primul rând, vom merge modificați-ne tabelul de date Mini Excel Tutorial: Utilizați logica booleană pentru a prelucra date complexeOperatorii logici IF, NOT și AND și OR vă pot ajuta să obțineți de la un începător Excel la un utilizator de putere. Vă explicăm elementele de bază ale fiecărei funcții și vă arătăm cum le puteți utiliza pentru rezultate maxime. Citeste mai mult . Avem nevoie de un tabel mai detaliat, inclusiv datele. Vom include și nume, deoarece urmărirea donatorilor noștri este distractivă. Nu voi detalia transformarea de la o masă mică la o masă mare, dar ar trebui să închei un tabel asemănător cu cel de mai jos. Îți voi arăta cum poți obține acest format de tabel îngrijit într-o clipă.
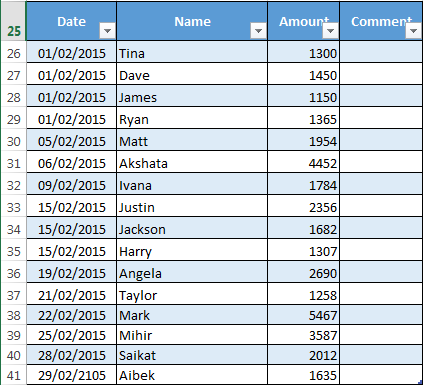
Nu uitați: aveți nevoie de coloane separate pentru data și suma primită. În acest fel, putem monitoriza fiecare variabilă. De asemenea, va trebui să setăm un interval denumit dinamic. Intervalele denumite sunt la îndemână pentru a ne oferi puterea unui set de celule, fără a fi nevoiți constant actualizați-ne formulele Aveți nevoie de ajutor cu formulele Excel? 7 resurse de consultatExcel este standardul de aur al foii de calcul. Dacă vi se cere să utilizați Excel și totuși trebuie să vă familiarizați cu acesta, aceste resurse vă vor introduce rapid elementele de bază și multe altele. Citeste mai mult . Putem solicita automat formula noastră să ține cont de orice completări la tabelul nostru.
Gama numită dinamică
Pentru a ne facilita lucrurile ulterior, am transformat tabelul nostru de bază într-unul oficial. Faceți acest lucru selectând întreaga zonă a tabelului. Selectează Introduce fila și ar trebui să vedeți imediat Masa. Selectați OK. Ați creat o tabelă cu căutări, cu anteturi. Anteturile vor veni la îndemână mai târziu!
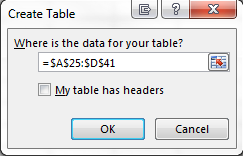
Amintiți-vă Țintă, total, și Procent celule de mai devreme? Acum putem lega tabelul nostru cu totalul nostru. În dumneavoastră total celulă, intrare = SUM (Table1 [Suma]). Această formulă solicită celulei să completeze coloana Suma. Procent informațiile pot fi găsite în continuare prin divizarea total langa ţintă, și este încă legat de termometrul nostru.
Selectați conținutul dvs. Cantitate coloană. Pentru mine, asta este C26:C38. Selectează Formulele filați și localizați Manager de nume. Clic Nou. Rețineți Se refera la cutie. Dacă ai avea Cantitate coloana selectată, = Table1 [Suma], ar trebui să apară. Trebuie să adăugăm la această formulă:
OFFSET (Foaia1 $ C $ 1,0,0, COUNTA (Foaie1 $ C:!! $ C), 1)
De fiecare dată când adăugați o valoare la Cantitate coloana, totalul dvs. va crește automat.
Formula dvs. ar trebui să fie foarte asemănătoare cu aceasta:
= Table1 [Suma], OFFSET (Foaie1 $ C $ 1,0,0, COUNTA (Foaie1 $ C:! $ C), 1)
Este posibil să fiți nevoit să adaptați litera coloanei; iată-l C.
Adăugarea de date folosind SUMIFS
SUMIFS este o formulă puternică care ne permite să corelăm informațiile din două sau mai multe surse. Vom folosi SUMIFS pentru a afla câte donații am făcut într-o perioadă de 14 zile, între două date specificate. Așa va arăta produsul final:
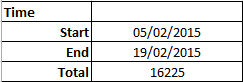
Introduceți-vă data de început. Pentru mine, aceasta este celula B10. În celula B11, tastați = B10 + 14. Excel va introduce automat data pentru dvs. și va continua să o actualizeze pe baza celulei B10. Reglați perioada de timp modificând +14 la orice număr ai nevoie.
Celula B12 va conține formula noastră SUMIFS. În celulă, tastați:
= SUMIFS ($ C $ 26: C $ $ 95, $ A $ 26: $ A $ 95,“> =“ & $ B $ 10, $ A $ 26: $ A $ 95,“<=“ & $ B $ 11)
Whoah - asta este o mulțime de numere, ce fac? O să-ți arăt!
- $ C $ 26: $ C $ 95: Gama de celule pe care dorim să o includem. I-am cerut să includă celula C95, în cazul în care donațiile noastre se extind atât de departe.
- $ A $ 26: $ A $ 95,“> =“ & $ B $ de 10: Spune SUMIFS să verifice coloana A pentru orice dată pe sau după
- $ A $ 26: $ A $ 95,“<=“ & $ B $ 11: Spune SUMIFS să verifice coloana A pentru orice dată pe sau înainte
Celula B12 ar trebui să exprime acum valoarea donațiilor primite între datele specificate.
A rotunji
Am realizat câteva lucruri frumoase astăzi. Ați utilizat formule de bază, ați modificat zona și axa graficului, ați creat tabele, ați aflat despre intervalele dinamice numite și ați avut gustul puterii minunate a SUMIFS.
Deși cum spune adesea prietenul meu, SUMIFS este doar SUMPRODUCTUL unui om sărac; dar aceasta este o altă poveste Excel, pentru o altă zi.
Urmărirea cauzei dvs. caritabile? Sperăm că acest lucru a ajutat? Ce formulă sau funcție Excel doriți să vă explice MakeUseOf pentru dvs.? Spuneți-ne mai jos!
Credite imagine: termometru prin Shutterstock
Gavin este un scriitor principal pentru MUO. El este, de asemenea, editorul și managerul SEO pentru site-ul suror-focalizat MakeUseOf, Blocks Decoded. Are o diplomă de scriere contemporană (Hons), cu practici de artă digitală, puse de pe dealurile Devon, precum și peste un deceniu de experiență de scriere profesională. Îi savurează cantități copioase de ceai.

