Publicitate
Un computer lent Computer lent? 4 moduri de a accelera lucrurileCumpărarea unui computer nou vă poate întoarce într-adevăr un ban. Deci v-ați gândit să actualizați ceea ce aveți acum? Citeste mai mult poate arunca chiar și cei mai răbdători oameni într-o formă de furie. Indiferent dacă computerul tău durează pentru totdeauna când porniți sau înghețați în mod regulat Cum să accelerați Windows 10 de la Boot la Shut DownReglajele de registru și curățătorii neplăceri rezolvă rareori un computer lent. Am compilat o listă de metode încercate și adevărate care vor oferi computerului Windows 10 un spor de performanță instantaneu. Citeste mai mult , de fiecare dată când aștepți ca sistemul să își îndeplinească acțiunea înseamnă timp pierdut.
Deoarece performanțele computerului dvs. sunt foarte afectat de ceea ce este sub capotă Cum este afectată performanța Windows de hardware și softwareÎn teorie, software-ul pe 32 de biți și-ar putea depăși contrapartida pe 64 de biți, în funcție de configurarea hardware. Pare complicat? Suntem aici pentru a avea sens și pentru a vă ajuta să obțineți cele mai bune performanțe din sistemul dvs. Citeste mai mult , upgrade-urile hardware vor oferi un impuls sporit al vitezei Aceste upgrade-uri vor îmbunătăți performanța PC-ului cel mai mult!Aveți nevoie de un computer mai rapid, dar nu sunteți sigur ce ar trebui să actualizați pe computer? Urmați verificatorul nostru de actualizare a computerului pentru a afla. Citeste mai mult . Cu toate acestea, există și câteva corecții rapide care îți vor crește viteza în câteva minute. Iată zece impulsuri mici pe care le puteți încerca chiar acum.
1. Accelerarea pornirii
Dacă puteți alerga pe stradă pentru a lua o cafea în timpul necesar computerului pentru a porni, acest lucru este inacceptabil. Există două zone mari pe care ar trebui să le verifici dacă computerul durează prea mult pentru a porni.
În primul rând, ar trebui dezactivează executarea oricărui software la pornire pe care le folosești rar. Multe programe activează automat acest lucru atunci când le instalați, cum ar fi Skype. Dacă utilizați Skype doar o dată pe lună, este doar să irosiți resursele sistemului în fundal.
Puteți revizui și dezactiva elementele de pornire pe Windows 10 apăsând CTRL + Shift + ESC pentru a deschide Task Manager, apoi faceți clic pe Lansare tab. Faceți clic dreapta pe orice intrare și alegeți Dezactivați pentru a-l elimina de la pornire. Dacă nu sunteți sigur ce elemente să eliminați, consultați primele zece programe de care nu aveți nevoie la început 10 programe de pornire Puteți dezactiva în siguranță pentru a accelera WindowsCalculatorul pornește încet? Probabil că aveți prea multe programe care rulează la pornire. Iată cum dezactivați programele de pornire pe Windows. Citeste mai mult .
În al doilea rând, ar trebui să dezactivezi Fast Boot. Această funcție slab numită reduce timpul de pornire, dar a provocat mai mult rău decât bine pentru mulți utilizatori. Pentru a dezactiva acest lucru, tastați Opțiuni de putere în meniul Start, apoi Alegeți ce fac butoanele de pornire în bara laterală din stânga.
Clic Modificați setările care momentan nu sunt disponibile în partea de sus a ecranului pentru a acorda privilegii de administrator, apoi debifați caseta pentru Porniți pornirea rapidă (recomandat). Lovit Salvează modificările și ați terminat.
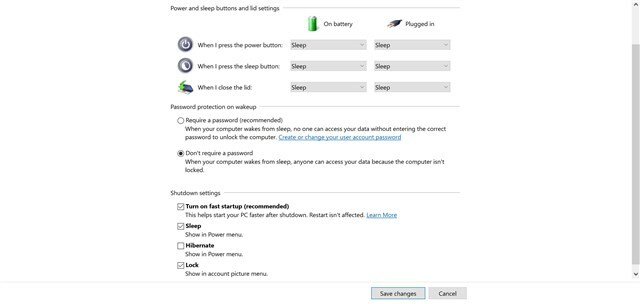
Verifică mai multe sfaturi pentru a repara timpii de încărcare lentă 6 moduri de a repara timpii de pornire lentă în Windows 10Dacă timpul de pornire al Windows 10 este lent, nu ești singur. Am compilat cele mai comune soluții pentru a vă ajuta să remediați pornirea lentă pe Windows 10. Citeste mai mult dacă mai aveți probleme.
2. Faceți meniul Start Load Mai rapid
Când meniul dvs. Start necesită un timp pentru a se deschide, puteți editați o valoare a Registrului pentru a face să apară mai repede. Sa nu uiti asta editarea Registrului poate fi periculoasădeci nu atingeți nimic altceva decât valorile specificate în timp ce sunteți în editor.
Deschideți Editorul Registrului tastând regedit în meniul Start. Căutați până la această cheie:
HKEY_CURRENT_USER \ Panou de control \ Desktop. În panoul din dreapta, găsiți MenuShowDelay tastați și faceți dublu clic pe ea pentru a edita. Acest număr este cantitatea de milisecunde pe care un meniu o va întârzia înainte de deschidere; 400 este implicit. Nu recomandăm să setați acest lucru 0 deoarece fiecare meniu ar deveni instantaneu, deci încercați să schimbați acest lucru 200 mai întâi și vezi dacă asta se simte mai bine pentru tine. Odată terminat, deconectați-vă și reveniți pentru a aplica modificarea.
Dacă mai aveți probleme, încercați să le urmați sfaturi pentru a repara meniul Start Meniul Start Windows 10 nu funcționează? Iată Cum se remediază!Meniul dvs. Windows 10 Start nu funcționează? Vă vom ajuta să depanați și să remediați problema. Citeste mai mult și Probleme cu bara de activități în Windows 10 Bara de activități Windows 10 nu funcționează? 6 corecții rapideDacă Windows 10 bara de activități nu funcționează, aceste corecții acoperă problemele obișnuite ale barei de activități, cum ar fi înghețarea sau ascunderea automată care nu funcționează. Citeste mai mult .
3. Obțineți acel meniu Faceți clic dreapta pe Nice și Snappy
La fel ca rularea la pornire, o mulțime de software adaugă automat propria sa intrare în meniul contextual cu clic dreapta. Dacă observați că este nevoie de mult timp pentru a face clic dreapta, meniul este probabil mai lung decât ecranul dvs.

Cheia este eliminarea intrărilor de care nu aveți nevoie din meniul contextual Cum să adăugați și să eliminați intrările din meniul Windows Faceți clic dreaptaToată lumea adoră scurtăturile. Între timp, meniul dvs. de context este înfundat cu intrări pe care nu le atingeți niciodată. Vă vom arăta cum să personalizați meniul cu clic dreapta cu comenzi rapide pe care doriți să le utilizați de fapt. Citeste mai mult și, recent, am discutat tot ce trebuie să știți despre acest lucru. Cu mai puține elemente înfundând meniul, Windows îl încarcă mai repede și nu veți observa o astfel de întârziere.
4. Defragmentează-ți repede driverele
Defragmentarea manuală a hard disk-ului dvs. este mult mai puțin importantă decât a fost cu ani în urmă, deoarece Windows defragmentează automat unitățile pe un program. Rețineți că unitățile SSD nu au nevoie de defragmentare! În orice caz, probabil că nu ați deschis utilitatea de defragmentare a discului Windows de ani de zile.
Cu toate acestea, dacă sunteți pe o versiune mai veche de Windows cu un hard disk mecanic Cumpărarea unui hard disk nou: 7 lucruri pe care trebuie să le știiCumpărarea unui hard disk este ușor dacă știți câteva sfaturi de bază. Iată un ghid pentru înțelegerea celor mai importante caracteristici ale hard disk-ului. Citeste mai mult , s-ar putea să nu fiți mulțumit de cât durează procesul. Pentru o experiență mai bună, vă recomandăm Defraggler, o alternativă la instrumentul încorporat. Acest utilitar de la producătorii de CCleaner oferă mai multe informații și un proces mai rapid decât implicit Windows. Sa nu uiti asta dacă aveți un SSD, nu ar trebui să vă defragmentați unitatea!
5. Accesați instantaneu acest computer
Acest computer, anterior Calculatorul meu, este un hub pentru accesarea tuturor unităților și dispozitivelor atașate computerului. Înainte de Windows 10, Cheia Windows + E comanda rapidă a deschis o fereastră Explorer File Acest computer, dar acum se deschide la Acces rapid.
Pentru a restabili scurtă comandă, deschideți File Explorer și faceți clic pe Vedere fila din partea de sus. Clic Opțiuni în partea dreaptă pentru a deschide Opțiuni dosar fereastră și schimbați Deschideți File Explorer pentru: la Acest computer.

În afară de acest lucru, puteți, de asemenea împiedicați Windows-ul să găsească automat dispozitive în rețeaua dvs., ceea ce poate încetini procesul de încărcare. Tip Reţea în meniul Start pentru a lansa Network & Sharing Center, apoi apasa Modificați setările avansate de partajare în bara laterală din stânga.
Probabil sunteți pe un Privat conexiune acasă, așa că căutați Dezactivați descoperirea rețelei opțiune și activare. Clic Salvează modificările și Acest computer ar trebui să dureze mai puțin timp pentru a se încărca.
6. Populați programe și funcții mai rapid
Cu zeci sau chiar sute de programe instalate, programul Programe si caracteristici secțiunea Panoului de control ar putea dura până la încărcare. Nu există prea multe lucruri care să remedieze acest lucru, în afară de dezinstalarea unui software, dar puteți folosiți un utilitar de dezinstalare alternativ dacă vrei.
Aceste instrumente oferă mai multe avantaje față de metoda Windows stoc. Majoritatea automat creați un punct de restaurare în cazul în care ceva nu merge bine, poate dezinstalați programele în vracși eliminați gunoiul rămas care poate lipsi utilitatea Windows. Cu toate aceste avantaje, viteza suplimentară este doar un bonus.
În timp ce căutați, asigurați-vă că nu aveți nimic programe pe care ar trebui să le dezinstalați pe calculatorul tau!
7. Împiedicați blocarea programelor care nu răspund
Programele (și Windows) se prăbușesc De ce s-a prăbușit Windows? Un Ghid de depanareCând Windows se prăbușește, mențineți-vă calmul și reporniți-l. În cele mai multe cazuri, este un eveniment singular. Dacă computerul se blochează din nou, consultați acest ghid de depanare pas cu pas. Marcaj pentru utilizare viitoare. Citeste mai mult mai des decât ne place. Toată lumea a văzut strălucirea înfricoșată de alb într-un program care nu răspunde și a dat clic pe „End Task” pentru ao ucide. Uneori, însă, chiar și acest lucru durează un minut sau mai mult.
Ne-am arătat cum să omori programele înghețate fără să folosești Task Manager Cum să forțați închiderea unui program fără Task ManagerVă întrebați cum să forțați să închideți un program înghețat pe Windows? Iată mai multe modalități de a forța închiderea aplicațiilor fără Task Manager. Citeste mai mult , care este o modalitate foarte bună în jurul acestor angrenaje. Folosind un script de ucidere sau SuperF4 utilitatea de a încheia programele forțează închiderea lor, în loc să ceară frumos ca să apeși butonul X buton face. Dacă aveți această problemă adesea cu un anumit program, probabil că merită să o reinstalați pentru a remedia orice corupție sau daune.
8. Dezactivează funcțiile fanteziste pentru o performanță mai bună
Windows include tot felul de mici îmbunătățiri vizuale asta o face mai plăcută. Cu toate acestea, această bomboane pentru ochi preia resursele sistemului. Puteți dezactiva aceste caracteristici dacă preferați performanța decât vizual.
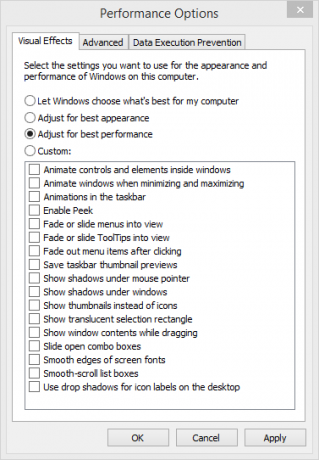
Pentru a face acest lucru, tastați performanţă în meniul Start și faceți clic pe Reglați aspectul și performanța Windows. Veți vedea o listă de elemente de animație pe care le puteți activa sau dezactiva. În mod implicit, majoritatea sunt activate; puteți da clic Ajustați-vă pentru cele mai bune performanțe pentru a le dezactiva pe toate deodată.
Acest lucru dezactivează biți mici, cum ar fi ferestrele care se mișcă în timp real, atunci când le trageți și pop-up animații de Windows. După o zi sau două, probabil că nici nu vei observa că acestea lipsesc.
9. Accelerarea procesului de închidere
O oprire lentă este aproape la fel de enervantă ca o pornire lentă. Dacă opriți un laptop și îl luați undeva imediat, așteptați ecranul „Închiderea ...” timp de zece minute este infuriant.
Cu toate că s-ar putea să fie diagnosticat ceva mai greu decât un timp de pornire lent, am fost abordate tot ceea ce ar trebui să verificați atunci când Windows necesită pentru totdeauna oprirea Windowsul se închide pentru totdeauna? Incearca asta!Doar opriți computerul; cât de greu poate fi? Oprirea este un proces complex și multe pot merge greșit. Dacă Windows 7, 8.1 sau 10 se blochează, consultați depanarea noastră ... Citeste mai mult .
10. Îmbunătățirea performanței cu software-ul mai ușor
Deși popular, unele programe software cântăresc foarte mult pe resursele sistemului. Cu o gigabyte sau două RAM într-o mașină mai veche, veți avea simțiți o încetinire cu doar câteva file Chrome deschise De ce Google Chrome folosește atât de mult RAM? Iată Cum se remediazăDe ce Google Chrome folosește atât de mult RAM? Ce poți face pentru a-l ține sub control? Iată cum să faceți ca Chrome să utilizeze mai puțin RAM. Citeste mai mult . Până când poți actualizați-vă hardware-ul 5 întrebări pentru a vă pune înainte de a vă moderniza computerulTe gândești la actualizarea componentelor PC-ului? Grozav! Cu toate acestea, înainte de a face acest lucru, există câteva întrebări importante pe care ar trebui să le pui. Citeste mai mult sau obțineți un computer nou, 7 semne de avertizare Este timpul să înlocuiți computerul vechiCând ar trebui să cumpărați un computer nou? Citeste mai mult ar trebui să comutați software-ul pe care îl utilizați.
Încercați un program antivirus bazat pe cloud pentru a menține tensiunea de pe sistemul tău și consultați un browser web diferit din moment ce Chrome este un astfel de hog resource. Midori este un browser ușor care este o alegere excelentă pentru mașini mai puțin puternice; Maxthon Nitro este incredibil de rapid, de asemenea.
Care sunt sfaturile rapide pentru un computer mai rapid?
Ar trebui să reiterăm că aceste corecții rapide nu rezolvă probleme majore de viteză de bază. Daca esti folosind încă Windows XP sau aveți o mașină veche de zece ani, nu veți obține multe avantaje din aceste sfaturi. Cu toate acestea, dacă aveți o problemă cu o anumită zonă de mai sus sau doriți să extrageți fiecare viteză din sistemul dvs., aceste modificări ar trebui să fie utile.
Dacă aceste sfaturi nu le-am tăiat pentru dvs., consultați mai multe scenarii care ar putea încetini computerul Cum să vă reparați calculatorul lentPuține lucruri sunt mai frustrante decât lucrul cu un computer lent. Problema poate avea multiple cauze. Vă vom îndruma în pașii pentru depanarea și remedierea problemelor de performanță ale computerului. Citeste mai mult și obiceiuri pe care ar trebui să le construiți pentru a împiedica încetinirea 5 obiceiuri simple de a opri computerul de a rula lentDoar trei lucruri din viață sunt sigure: decesul, impozitele și calculatoarele lente după ore de navigare pe Internet. Permiteți-ne să vă arătăm obiceiuri de a vă păstra computerul Windows cât mai rapid. Citeste mai mult .
Acum e rândul tău! Care sunt sfaturile dvs. cu dimensiunea mușcăturii pentru a face computerul să funcționeze mai rapid? Spuneți-ne dacă vreuna dintre acestea a sporit performanța computerului și adăugați cele mai bune sfaturi în comentarii!
Ben este redactor adjunct și managerul postului sponsorizat la MakeUseOf. El deține un B.S. în Computer Information Systems de la Grove City College, unde a absolvit Cum Laude și cu Onoruri în marea sa. Îi place să-i ajute pe ceilalți și este pasionat de jocurile video ca mediu.