Publicitate
Photoshop poate fi considerat pe bună dreptate mândria și bucuria Adobe. Una dintre cele mai utilizate programe de editare a imaginilor disponibil, este un tezaur al tuturor instrumentelor, tehnicilor și bibliotecilor pe care un designer grafic și le-ar putea dori vreodată.
Acestea fiind spuse, este probabil, de asemenea, una dintre cele mai enervante piese de software de utilizat. Acest lucru este valabil în special pentru începători, care nu sunt familiarizați cu interfața de utilizator asemănătoare labirintului.
În acest articol detaliem o serie dintre cele mai frecvente enervări Photoshop și cum să le remediem.
Notă: Acest articol nu va acoperi comenzile de la tastatură, care sunt absolut vitale pentru fiecare afiliat Photoshop. Dar am fost deja acoperite Comenzile rapide de la tastatură Photoshop înainte Comenzi rapide de la tastatură Adobe Photoshop 101Indiferent dacă sunteți începători sau profesioniști, aceste comenzi rapide de la tastatura Adobe Photoshop vă vor economisi ore în timp. Citeste mai mult
și este posibil să doriți să consultați articolul respectiv înainte de a continua.1. Modificați măsurarea în pixeli
În mod implicit sau întâmplător, s-ar putea să vă descoperiți utilizând inci ca unitate de măsură mai degrabă decât pixeli în Photoshop. Acest lucru poate fi foarte enervant atunci când aveți de-a face cu lucrări concepute pentru web, mai degrabă decât pentru imprimare.
Pentru a schimba, faceți clic pe Editați | ×, mouse-ul peste Preferinţăși faceți clic pe Unități & Conducători. Puteți, de asemenea, deschide Preferințe fereastra tastând Ctrl + K și selectarea Unități & Conducători secțiune din meniul lateral.
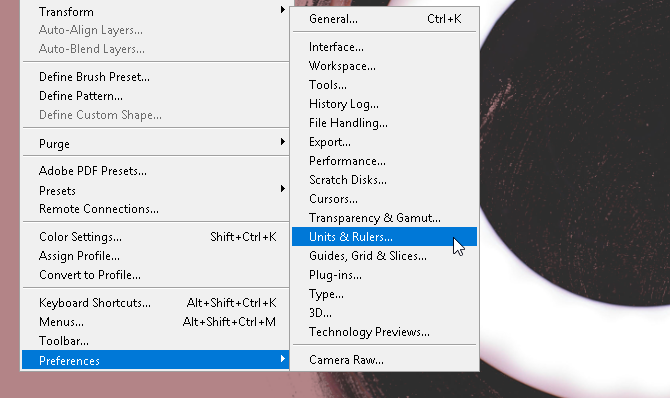
De la Preferințe, schimbați fereastra Riglele setarea la pixeli folosind meniul derulant.
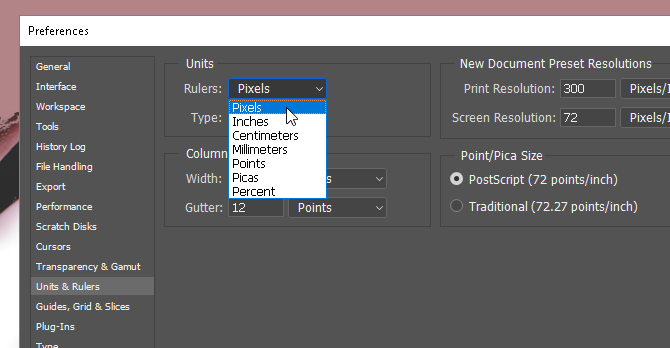
Clic O.K și acum ar trebui să aveți toate măsurările de selecție sub formă de pixeli.
2. Reguli privind treimele linii directoare
Majoritatea oamenilor aleg să nu lucreze cu liniile de grilă atunci când folosesc Photoshop, chiar dacă pot fi de ajutor atunci când creează (în special formă gratuită) lucrări grafice. Puteți schimba acest lucru imediat creând o regulă de ghiduri de treimi pe care o puteți accesa folosind o simplă macro tastatură.
Mai întâi, apăsați Ctrl + K pe tastatură pentru a vă deschide Preferințe fereastră. Apoi, selectați tasta Ghiduri, grilaje și felii opțiune în meniul lateral.
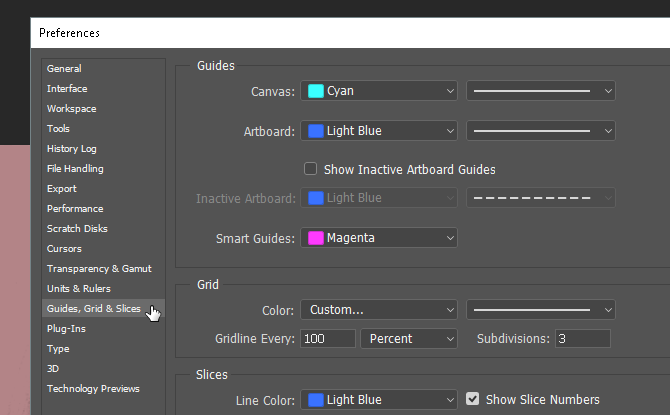
În secțiunea Grilă, schimbați ceea ce aveți pentru următoarele: Gridline Fiecare la 100 și La sută, și subdiviziunile la 3. Apoi, apăsați OK. Asta e. Acum, puteți accesa o regulă rapidă și simplă a ghidului de terțe apăsând Ctrl + Tilde pe tastatură ori de câte ori vi se potrivește.
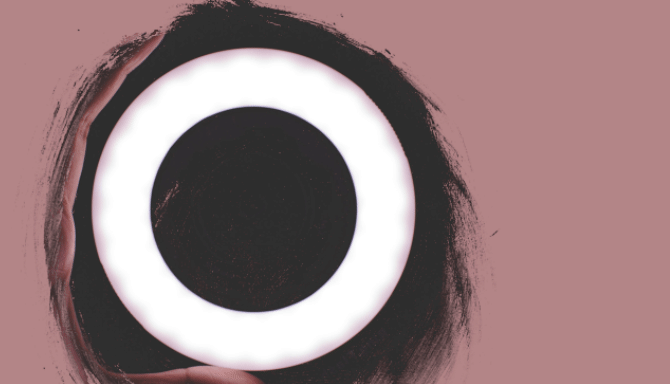
Dacă doriți să aveți un contor de măsurare tot timpul în timp ce lucrați, puteți de asemenea să apăsați Ctrl + R pe tastatura dvs. pentru a deschide o riglă care afișează informații despre pixeli pe placa de artă în permanență.
3. Practica instrumentului de stilou
Dacă ați văzut vreodată o ilustrare impresionantă Photoshop, puteți fi sigur că este nevoie de instrumentul pentru stilou. Instrumentul pentru stilou nu este doar unul dintre cele mai versatile instrumente Adobe de acolo - disponibile pentru majoritatea Produse software Adobe Ghidul dvs. pentru alegerea produsului Adobe potrivitCând majoritatea oamenilor se gândesc la Adobe, se gândesc fie la Photoshop, fie la Acrobat Reader. Dar compania are o multitudine de alte pachete software utile despre care majoritatea oamenilor nu știu nimic. Citeste mai mult - este, de asemenea, unul dintre cele mai dificile de învățat să le folosească bine.
La urma urmei, produsele Adobe sunt concepute pentru și se adresează în special profesioniștilor. Având în vedere că nu există niciun tutorial real oficial, iar utilizarea instrumentelor de tip Pen presupune că nu sunteți deja familiarizați cu crearea și editarea formelor de mână liberă, majoritatea oamenilor pur și simplu nu se deranjează.
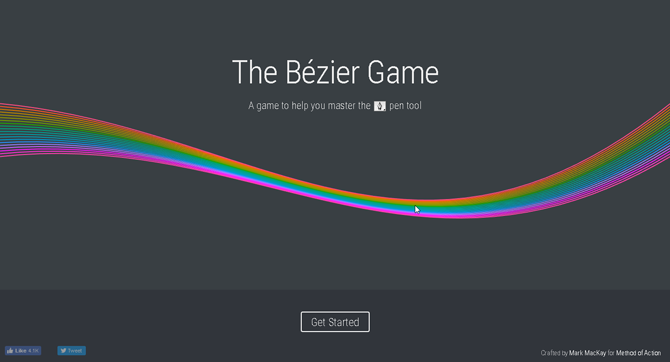
Pentru a te obișnui să desenezi manual, încearcă Jocul Bezier de Mark MacKay. Un joc interactiv simplu și sofisticat, tot ce trebuie să faci este să creezi forme simple folosind instrumentul stilou. Este simplu, rapid și, cu siguranță, vă va învăța câteva lucruri dacă sunteți nou în jocul cu unelte.
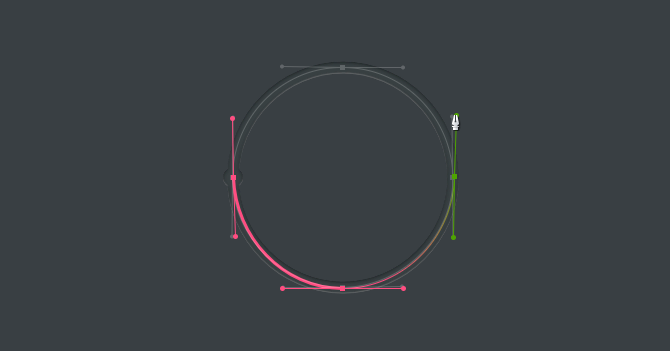
Aveți încredere în mine când spun că jocul acestui joc simplu vă va extinde cunoștințele și abilitatea instrumentului de creion cu o sumă surprinzătoare. Mai ales dacă începeți doar cu tehnici de desen digital.
4. Rotirea corectă a imaginii
Nu mai încercați să rotiți imaginea folosind butonul Imagine pagina de ajustare. Veți ajunge doar să rotiți întregul tablou de artă și să vă hrăniți prostul obicei. Pentru a roti, muta sau schița imaginea, utilizați butonul Transforma instrument.
Plasați imaginea, selectați-o, apoi apăsați Ctrl + T pe tastatura ta. Ar trebui să se deschidă o casetă în jurul imaginii. Apoi, faceți clic dreapta pe imagine și selectați opțiunea.
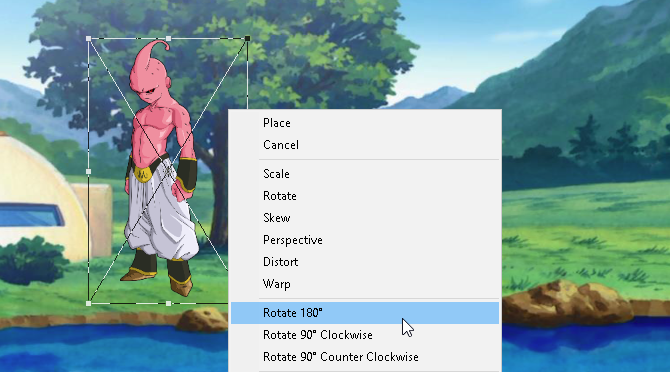
Din păcate, cei mai mulți utilizatori vor încerca să rotească imaginile folosind opțiunea Image (care provoacă anxietate inutilă oricând) sau alte opțiuni de-a lungul barei de instrumente. Oricât de multe sunt instrumentele Photoshop, încercați să rătăciți de pe placa de artă cât mai puțin.
5. Vizualizarea Păsărilor
De cele mai multe ori veți petrece în Photoshop, mai ales când sunteți nou pentru Photoshop 10 abilități introductive de Photoshop introductive pentru fotografi începătoriÎn acest ghid, aruncăm o privire la unele caracteristici Photoshop în care vă puteți scufunda direct, chiar dacă aveți puțină sau deloc experiență anterioară de editare foto. Citeste mai mult - analizează și editează mici detalii într-un proiect. Poate fi și o durere gravă, având în vedere că trebuie să măriți și să micșorați constant când terminați o întreagă pânză.
Dacă nu folosiți instrumentul de mână. Dacă ați făcut zoom pe o parte din design și doriți să măriți aceeași sumă într-un alt loc, pur și simplu apăsați și mențineți apăsat H, dați clic și trageți cursorul și așezați pătratul de mărire în orice alt loc de pe placa de artă.

Acum nu trebuie să continuați să faceți zoom-ul și să-l micșorați manual pentru a finaliza proiectul.
6. Stratarea inteligentă a obiectelor
Să presupunem, de exemplu, că aplicați filtre unui strat pentru a face să arate bine. În mod obișnuit, dacă ați făcut o greșeală, ar trebui să reveniți la fiecare filtru și să reaplicați pentru a părea bine.
Ce se întâmplă dacă uitați valoarea specifică a unui filtru sau un filtru în întregime? Ce se întâmplă dacă un filtru vă oferă probleme, dar nu știți care poate fi? Toate aceste probleme pot fi rezolvate prin transformarea stratului dvs. în Obiect inteligent. Pentru a arăta diferența, iată o imagine a unei scheme de straturi simple:
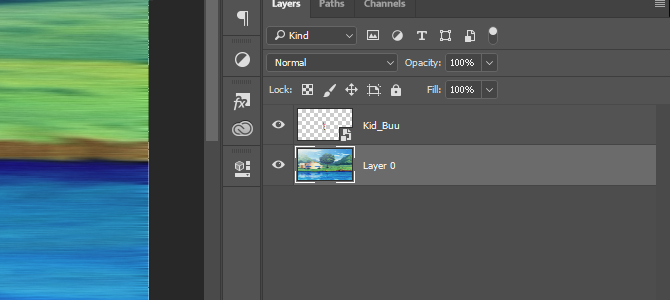
Obiectele inteligente permit utilizatorilor să enumere modificările în creștere pe care le angajează cu un strat și permit utilizatorilor să modifice, să șteargă sau să creeze orice modificare fără a pierde pista. Pentru a converti un strat într-un obiect inteligent, faceți clic dreapta pe numele stratului și selectați Convertiți în obiect inteligent. Ar trebui să apară o pictogramă mică în miniatura stratului tău.
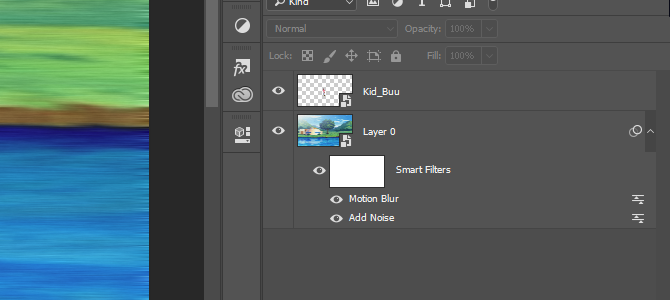
Acum ar trebui să aveți un obiect inteligent ca strat. La vedere sau șterge un filtru, trebuie doar să faceți clic pe pictograma ochiului din stânga listării. La modifica opțiuni, faceți dublu clic pe pictograma nivelurilor din dreapta.
Nu ești tu, este Photoshop
Photoshop este una dintre cele mai puternice și prolifice aplicații din jur. Acestea fiind spuse, nu vă va ține mâna pe parcursul întregului proces de învățare. Este nevoie de ani ca să vă țeseți drumul prin toate acestea. Așadar, dacă aveți vreodată o problemă cu Photoshop, rețineți că este posibil să fie doar nevoie să ajustați anumite setări, în loc să renunțați la Photoshop.
Sperăm că această listă scurtă de supărații Photoshop îți rezolvă unele probleme. Și chiar dacă vă confruntați cu alte enervări, nu renunțați, așa cum este Photoshop este un instrument puternic Ce puteți face de fapt cu Adobe Photoshop?Iată tot ce poate face Adobe Photoshop! În timp ce acest articol este destinat pentru începători, toată lumea ar putea învăța aici noi abilități. Citeste mai mult odată ce obțineți blocajul de utilizare.
Credit imagine: eggeeggjiew /Depositphotos
Christian este o completare recentă a comunității MakeUseOf și un cititor avid de toate, de la literatura densă la benzile desenate Calvin și Hobbes. Pasiunea sa pentru tehnologie este asigurată doar de dorința și disponibilitatea sa de a ajuta; dacă aveți întrebări cu privire la (în mare parte) ceva, nu ezitați să trimiteți prin e-mail!

