Publicitate
Cei mai mulți dintre noi nu obținem despre ce este vorba despre Microsoft PowerPoint.
Ca orice instrument de prezentare, este menit să îmbunătățească ceea ce spune prezentatorul. Nu este un instrument pentru a face toată treaba pentru prezentator.
Dacă acesta din urmă ar fi fost adevărat, Discuții TED Deveniți un mai bun vorbitor public imitând aceste discuții TEDImitația poate fi cea mai bună formă de învățare dacă sursa este corectă. Dacă doriți să deveniți un bun prezentator, cele mai bune TED Talks vă pot arăta cele mai fine puncte de vorbire în public. Citeste mai mult ar fi ucis zeci de audiențe din întreaga lume. Death by PowerPoint sangerează mâinile unui prezentator rău.
„Diapozitivele dvs. ar trebui să fie un panou publicitar și nu un document!”
- Lee Jackson (autor)
O prezentare PowerPoint trebuie să funcționeze cu constrângerile creative ale perioadei scurte de atenție. Spre deosebire de panourile proiectate pentru a atrage privirile automobilistilor în viteză. Dar, creatorii PowerPoint au luxul mai multor diapozitive pentru a face un punct. Și câteva instrumente creative minunate care au devenit mai bune odată cu
îmbunătățiri în Microsoft Office 2016 13+ motive pentru care ar trebui să faceți upgrade la Microsoft Office 2016Microsoft Office 2016 este aici și este timpul să luați o decizie. Întrebarea de productivitate este - ar trebui să faceți upgrade? Vă oferim noile caracteristici și motivele mai proaspete pentru a vă ajuta ... Citeste mai mult .Așadar, să ne scufundăm în aceste noi instrumente creative în PowerPoint 2016 și să vedem cum vă pot ajuta faceți prezentări mai bune 5 sfaturi Powerpoint pentru a vă îmbunătăți abilitățile de prezentare peste noapteTe urci pe podium. Palmele tale sunt transpirate, inima îți zvâcnește și la fel cum ești pe cale să deschizi gura și să vorbești, mintea ta este goală. Nevoie de ajutor? Citeste mai mult .
Economisiți timp cu PowerPoint Designer
Suferiți de „blocul de prezentare”?
Cu Microsoft PowerPoint 2016, puteți alunga ambele enervări. Orice prezentare începe cu vânătoarea pentru șablon sau temă adecvată Unde să găsiți teme și șabloane gratuite pentru PowerPointUn șablon implicit poate fi dur și lipsit de viață. Din fericire, cu o mulțime de resurse gratuite disponibile, nu este nevoie să vă rezolvați. Am compilat unele dintre cele mai bune teme și șabloane PowerPoint. Citeste mai mult . Sau creând unul de la zero. Dar s-ar putea să nu fii designer.
Aruncați prima imagine într-o diapozitivă proaspătă și PowerPoint Designer oferă automat mai multe idei de design. Motorul de recomandare funcționează cu peste 12.000 de design-uri creative create de artiști grafici.
Microsoft spune:
Designer aplică informații cloud pentru a analiza și identifica cea mai convingătoare porțiune a imaginilor dvs. pentru a determina care planurile funcționează cel mai bine cu conținutul dvs.
Puteți, de asemenea, să îl deschideți din Panglica> Design> Idei de design.

Dacă nu vi se pare util, accesați Fișier> Opțiuni> General. Debifează caseta care spune Activați PowerPoint Designer.
Asistența de economisire a timpului nu se rezumă doar la aruncarea unui grafic destul de mare pe o diapozitivă. Designer folosește informația cloud pentru a analiza și evidenția cea mai convingătoare porțiune a imaginilor tale. Incearca-l. Este diferit de vechiul nostru obicei de a selecta un șablon predefinit.

Sfat general - În acest moment, PowerPoint Designer recunoaște câteva tipuri simple de diapozitive. Odată cu actualizarea ulterioară, recomandările se vor îmbunătăți cu diferite tipuri de diapozitive.
Învață cu Spune-Mi
Încă te simți pierdut pe Panglică?
Microsoft Office 2016 a introdus asistentul „Spune-mi” pentru a vă ajuta să navigați prin numeroasele opțiuni. Spune-mi ce să fac caseta este situată deasupra dreptei panglicii. Tastați ce doriți să faceți în această casetă și PowerPoint vă indică butonul Panglică care vă permite să faceți acest lucru.
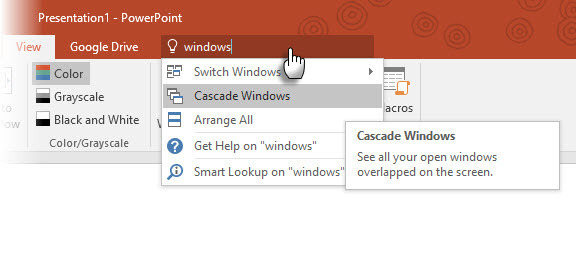
Să presupunem că doriți să organizați mai multe ferestre PowerPoint pe desktop prin cascada acestora. Tastați "ferestre" și afișează-mi ferestre suprapuse comanda (localizată inițial sub comanda Vedere tab-ul).
Spune-mi că este un economizor de timp și un criminal în timp util.
Cautare de energie cu „Insight” Bing
Căutați mai multe informații sau inspirație creativă?
Evidențiați un cuvânt cheie și faceți clic dreapta pentru a utiliza alimentarea cu Bing Căutare inteligentă în PowerPoint 2016 (Insights) pentru a aduce rezultate de căutare de pe web. Un panou se deschide în partea dreaptă cu rezultate de pe web și Wikipedia.
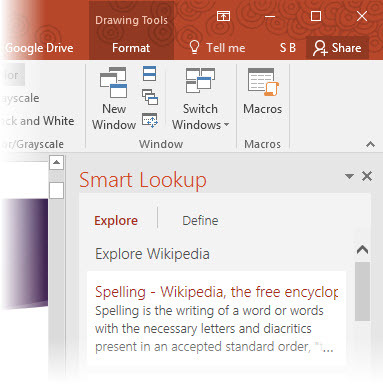
Nu trebuie să părăsiți PowerPoint pentru a căuta informații simple. Efectuați prezentări fără erori rapid verificând faptele sau vocabularul pe care îl veți folosi pe diapozitivele dvs. Folosiți-o pentru inspirație creativă sau pentru a găsi valori RGB ale culorilor.
De asemenea, puteți utiliza Smart Lookup din Panglică> Recenzie tab.

Smart Lookup este, de asemenea, o parte a noii funcții Tell Me. Introduceți cuvinte cheie în Spune-mi casetă și selectați Căutare inteligentă din sugestiile derulante.
Sfat general - încercați să evitați utilizarea acesteia pentru căutările de imagini. Găsirea de imagini pentru a insera cu dreapta Licență Creative Commons Ce este Creative Commons și utilizarea necomercială?Ce este Creative Commons? Ce înseamnă „utilizare necomercială”? Aflați mai multe despre licențele Creative Commons și modul în care funcționează. Citeste mai mult este aproape imposibil prin panoul de căutare.
Cernește-ți ecuațiile
Vă amintiți de luptele cu matematica de pe diapozitive?
Lucrul cu ecuații matematice este mai ușor în PowerPoint acum atât cu tastatura, cât și cu stilul. Din Panglică, mergeți la Inserați> Ecuație> Ecuație de cerneală. Pentru dispozitivele cu funcție tactilă, puteți utiliza degetul sau un stilou tactil pentru a scrie ecuațiile matematice de mână. Puteți utiliza, de asemenea, mouse-ul în caseta de scriere. Software-ul Office îl transformă în text.
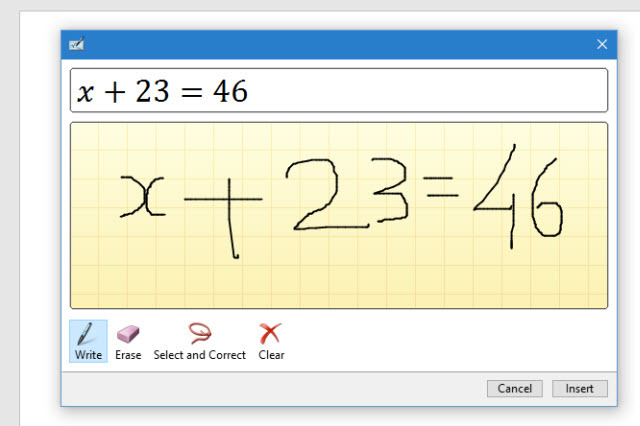
Întrucât editorul ecuației de cerneală duce lupta cu expresiile matematice la sfârșit, poate fi un instrument de predare eficient dacă transmiteți prezentarea dvs. către un public îndepărtat. Sau împerechează-l cu unul dintre utilizări creative ale Google Chromecast 8 utilizări creative pentru Google ChromecastAm venit cu 8 utilizări unice pentru Google Chromecast. Citiți mai departe pentru a afla cum puteți utiliza și mai mult Chromecast. Citeste mai mult .
Sfat general - Folosiți caseta Spune-mi pentru a ajunge rapid la editorul ecuației de cerneală. Tip Cerneală in cutie.
Animă netedă cu Morph Transitions
S-au găsit căi de mișcare prea dificil de aplicat?
Morph Transitions în PowerPoint 2016 este conceput pentru a facilita animațiile. Pur și simplu explicat, Morph vă permite să mutați un obiect din punctul A în punctul B. Pentru a muta obiectele în mod eficient, va trebui să aveți două diapozitive cu cel puțin un obiect în comun. O modalitate ușoară este de a dubla diapozitivul și apoi de a muta obiectul de pe a doua diapozitiv într-un alt loc. De asemenea, puteți copia și lipi obiectul dintr-o diapozitiv și adăugați-l la următorul.
Apoi, cu al doilea slide selectat, accesați Tranziții> Morph.

PowerPoint estimează diferența dintre cele două diapozitive și aplică o animație lină între ele. Joacă în jurul cu mișcare și tranziții. Puteți utiliza Morph pentru a muta obiecte, a schimba culorile, a micsora sau a mări într-o anumită vedere.
Videoclipul Microsoft Mechanics demonstrează Morph (și PowerPoint Designer):
Tranzițiile directe ale Morph pot fi un instrument puternic pentru a explica procesele sau pașii de afaceri. Morph Transitions este o modalitate mai ușoară de animare fără utilizarea unor căi de mișcare complicate. Dar spre deosebire de căile de mișcare, tranziția ia cea mai scurtă direcție.
De exemplu, nu puteți arăta calea de zbor curbată a unui fluture cu o tranziție morfică. Pentru animații mai complicate, reveniți la utilizarea căilor de mișcare.
Notă: Această caracteristică este disponibilă numai dacă aveți Abonament Office 365.
Povestește povești frumoase cu șase tipuri de diagrame noi
Încurcat când trebuie să spui povești cu date?
Vizualizarea datelor 4 Instrumente de vizualizare a datelor pentru captivarea jurnalismului de dateCuvintele și numerele nu sunt suficiente. La final, vizualurile vor capta și convinge publicul. Iată instrumentele care vă vor ajuta să transformați datele dvs. în ceva grozav. Citeste mai mult astăzi nu este vorba doar de afișarea seturilor de date. Vizualizările eficiente trimit un mesaj și ne ajută să recunoaștem forme și modele. Întrucât suntem conectați să vizualizăm informații mult mai repede decât le putem citi, folosind tipul corect de diagramă din PowerPoint ne oferă un avantaj.
Șase tipuri de diagrame noi - Box and Whisker, Treemap, Sunburst, Histogramă (și în cadrul opțiunilor Histogram, Pareto) și Waterfall - oferă prezentatorului mai multă flexibilitate.
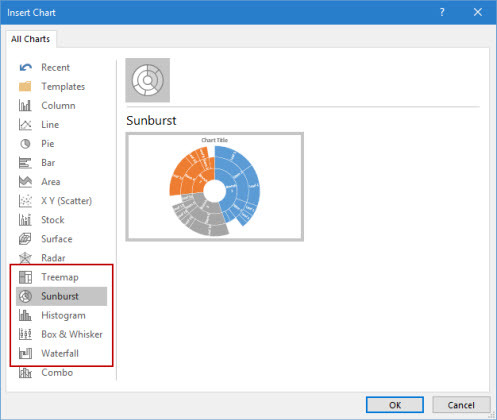
Acest Articolul din blogul Microsoft Office arată cum să utilizați noile diagrame Treemap și Sunburst pentru a descompune datele ierarhice.
Sfat general - Pentru un set de numere, Microsoft Office vă permite să modificați tipurile de diagrame. Dar întreabă-te de ce este graficul important pentru public. Dacă este posibil, simplificați datele și priviți dincolo de diagrame.
Mai multe opțiuni cu forme prestabilite
Doriți mai multe formate prestabilite de formă?
Nu uitați cum Forme de îmbinare caracteristică vă ajută să vă desenați propriile forme personalizate? Funcția de salvare a propriilor dvs. forme personalizate lipsește în continuare, dar PowerPoint 2016 ne oferă o altă îmbunătățire incrementală cu încă cinci rânduri de stiluri Shape presetate. Desenați o formă în diapozitiv și aplicați un nou stil presetat formei. PowerPoint 2016 simplifică provocarea creativă.
Accesați formele și Stiluri rapide de la Desen grup în fila Acasă. Alternativ, puteți merge și la Introduce filați și desenați o formă. Aceasta apare din nou Stiluri de formă sub o filă Desen.
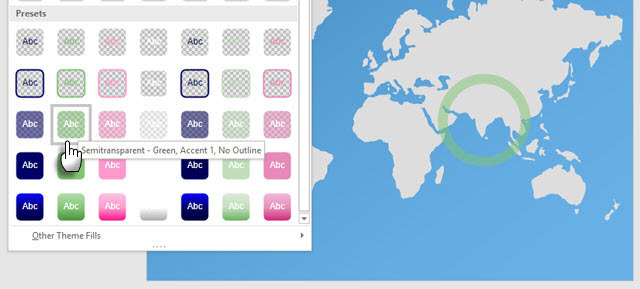
Cu toate că, puteți finaliza orice formă cu opțiunile Format Shape, varietatea de stiluri Quick Shape face crearea prezentărilor elegante un pic mai ușoare.
Sfat general - Noile presetări cu umpluturi transparente și semi-transparente sunt utile pentru crearea de suprapuneri îngrijite peste o altă imagine.
Afișați-le mai bine cu înregistrări pe ecran
Vă întrebați cum să înregistrați emisiuni de înaltă calitate?
Există un instrument standard pentru industrie precum Camtasia și atunci sunt multe înregistratoare ușoare de ecran Arată, nu spune! 3 Cele mai bune instrumente gratuite de ecranizare pentru WindowsEi spun că o imagine valorează o mie de cuvinte, așa că un videoclip trebuie să nu aibă preț - și există momente în care un videoclip este mai convenabil și mai eficient decât cuvintele simple. Un screencast, cunoscut și ... Citeste mai mult , de asemenea. Utilitatea de înregistrare a ecranului native a PowerPoint este un proces cu o singură atingere. Camtasia ia ceva învățare. Încercați funcția de înregistrare a ecranului PowerPoint cu un pic de creativitate și puteți evita imaginile statice plictisitoare.
Mergi la Inserare> Înregistrare ecran.

Faceți clic pe butonul Selectare zonă și trageți în zona pe care doriți să o înregistrați. Apasă pe Record buton.
Folosește Buton Windows + Shift + Q scurtătură pentru a opri înregistrarea și a introduce video în diapozitivul curent.
PowerPoint vă oferă o gamă completă de instrumente video pentru a vă formata și prezenta ecranele de ecran.
Sfat general - Diapozitivele de difuzare a ecranului PowerPoint sunt ideale pentru instruire și cursuri de instruire. O singură diapozitivă dinamică poate fi mai eficientă și consumă mai puțin timp decât realizarea mai multor diapozitive statice cu grafică fantezie. Dacă ați ratat câteva oportunități de a utiliza înregistrarea ecranului în PowerPoint 2013 actualizat, este timpul să setați „înregistrarea” chiar acum!
Prezentă pe ecrane mai mari de înaltă definiție
Urați barele negre din partea de sus și de jos a diapozitivelor dvs.?
Aceasta este o altă caracteristică mică, dar utilă, care continuă PowerPoint 2013. Când exportați prezentarea ca videoclip, puteți crea un fișier cu rezoluție de până la 1920 x 1080 și să îl afișați curat pe un televizor HD, proiector sau monitor de computer.
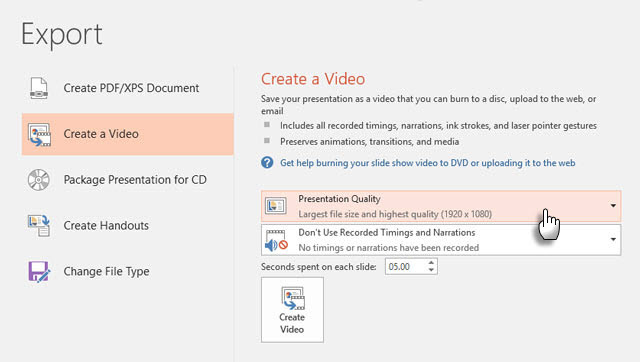
Nu uitați, puteți proiecta, de asemenea, diapozitive cu raportul de aspect lat de 16: 9 utilizat pe astfel de afișaje. Dacă afișați o diapozitivă în acest raport de aspect pe un ecran standard 4: 3, veți obține bare negre în partea de sus și de jos.
Sfat general - Aflați în prealabil dimensiunea ecranului de prezentare. Acest lucru ar putea face toată diferența.
Rezolvarea conflictelor
Nu vă puteți gândi pe două diapozitive?
PowerPoint 2016 a consolidat opțiunile de colaborare. Când două sau mai multe persoane lucrează pe același diapozitiv, poate duce la două diapozitive cu câteva diferențe conflictuale. Funcția de soluționare a conflictelor va apărea automat și va afișa cele două diapozitive una lângă alta. Comparați-le vizual, selectați cea mai bună și restabiliți armonia echipei.
Combina sfaturi vechi cu noul pentru prezentări mai bune
Prezentarea în fața unui public este un joc vechi. Funcțiile mai noi din PowerPoint 2016 nu vă vor face să schimbați radical modul de pregătire, ci simplifică procesul. Funcțiile noi, precum noile teme Office sunt superficiale, iar gestionarea istoricului versiunilor este disponibilă numai pentru fișierele stocate cu OneDrive pentru Business sau SharePoint.
Ce este al tau sfaturi preferate de prezentare profesională 7 sfaturi pentru crearea de șabloane PowerPoint profesionaleNimeni nu beneficiază de o prezentare plictisitoare PowerPoint. Folosiți aceste sfaturi pentru a vă asigura că eforturile dvs. le atrage mereu publicul. Citeste mai mult pentru proiectarea diapozitivelor sau oferirea acestora? Care dintre noile instrumente din PowerPoint 2016 vă vedeți folosind mai multe? Scrie-ne în comentarii!
Saikat Basu este editorul adjunct pentru Internet, Windows și Productivitate. După ce a înlăturat un MBA și o carieră de marketing de zece ani, el este acum pasionat de a-i ajuta pe ceilalți să-și îmbunătățească abilitățile de poveste. El se uită la virgula lipsă de la Oxford și urăște capturile de ecran rele. Dar ideile de fotografie, Photoshop și productivitate îi calmează sufletul.


