Publicitate
 Deși unitățile de stare solidă pot livra break-gât viteza de calcul, majoritatea utilizatorilor nu știu un secret urât - s-ar putea ca unitatea dvs. să nu fie configurată corect.
Deși unitățile de stare solidă pot livra break-gât viteza de calcul, majoritatea utilizatorilor nu știu un secret urât - s-ar putea ca unitatea dvs. să nu fie configurată corect.
Motivul este că SSD-urile nu vin optimizate. Înainte ca unitatea să atingă performanțele maxime, utilizatorul trebuie să se angajeze într-o cantitate corectă de modificări și lucrări pregătitoare. În special, modul AHCI în BIOS / EFI trebuie să fie angajat și trebuie instalate driverele AHCI corecte. În plus, ar trebui să luați în considerare cu putere actualizarea firmware-ului SSD la cea mai recentă versiune și să verificați dacă aveți driverele corecte instalate.
Cu toate acestea, pentru cei care caută extindeți-vă viața în unitate 3 sfaturi principale pentru menținerea performanței și extinderea duratei SSDAni de zile, hard disk-urile standard au fost factorul de limitare a vitezei în sensibilitatea generală a sistemului. În timp ce dimensiunea hard disk-ului, capacitatea RAM și viteza procesorului au crescut aproape exponențial, viteza de filare a unui hard disk, ... Citeste mai mult
, consultați articolul Tinei.Jargon tehnic
Colectarea gunoiului: Colectarea gunoiului într-un SSD realizează o parte esențială a protejării SSD-ului dvs. de la sputtering. De ce intrebi? Deoarece SSD-urile nu pot șterge pur și simplu blocuri de memorie, scriind peste datele șterse, așa cum face o unitate tradițională bazată pe platou. Înainte ca controlorul SSD să poată scrie peste un bloc, trebuie să-l citească pentru a-l marca pentru ștergere - abordarea în două etape de citire a scrierii pentru ștergerea celulelor flash poate dura foarte mult.
Colectarea de gunoi de fond rezolvă această problemă citind și marcând blocurile ca fiind șterse în timp ce computerul stă la ralanti. Acest proces, cunoscut și sub denumirea de colectarea gunoiului inactiv, funcționează independent de un sistem de operare. Deci funcționează atât în Linux, Mac și Windows. Activarea colectării gunoiului de fundal necesită pur și simplu să vă deconectați și să lăsați calculatorul să funcționeze câteva ore.
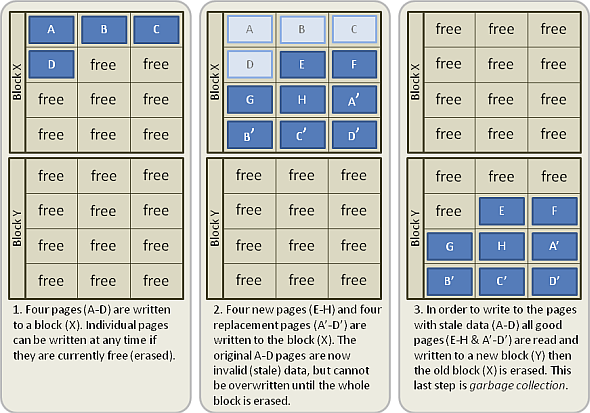
TUNDE: TRIM rezolvă problema ștergerii memoriei flash prin funcționarea la nivelul sistemului de operare. În locul marcării controlerului SSD care blocuri necesită ștergere, sistemul de operare îndeplinește acest rol. Din păcate, TRIM depinde în întregime de compatibilitatea driverului și a sistemului de operare. Așadar, dacă apare o problemă în cadrul sistemului de operare sau a driverelor instalate, TRIM nu va funcționa.
Distincția BIOS / EFI: Sistemul de ieșire de bază de intrare a fost destul de recent înlocuit de sistemul Extended Firmware Interface din computerele mai noi. Funcțional, totuși, puteți interacționa în continuare cu ambele sisteme în aceeași manieră.
Activați AHCI în BIOS-ul dvs. / EFI
Activarea AHCI într-un mediu BIOS: Nu există diferențe semnificative între activarea ACHI într-un mediu EFI sau un mediu BIOS. Cu toate acestea, deoarece multe medii preboot diferă în aspect și terminologie, pot oferi doar orientări generale. Imaginile capturate din acest articol nu vor reproduce exact aspectul.
Pentru a începe activarea AHCI:
- Atingeți tasta F de corecție pentru a intra în BIOS / EFI. Aceasta variază în funcție de producător și marcă a plăcii de bază. De multe ori, cheia este Del, F2 sau F10.
- Odată ajuns în BIOS sau EFI, căutați referințe la „hard disk” sau „stocare”. Apasa pe el.
- Schimbați setarea de la IDE sau RAID la AHCI.
- În mod normal, apăsați F10 pentru a salva și apoi ieși. Cu toate acestea, setările dvs. pot varia. Doar asigurați-vă că salvați și ieșiți, altfel setările nu vor fi blocate.
ferestre: Dacă nu ați instalat driverele AHCI în Windows, atunci computerul dvs. va experimenta BSOD la pornire. Windows 7 a devenit primul sistem de operare Windows cu caracteristică TRIM. Din păcate, Vista și XP îi lipsesc.
AVERTIZARE: Dacă inițial ați instalat computerul cu acesta setat pe IDE, activarea ACHI în Windows va cauza temutul ecran albastru al morții (BSOD) la pornire. Înainte de a continua, instalați mai întâi driverele AHCI Microsoft, înainte de a activa AHCI. Din fericire, Microsoft a făcut instalarea destul de simplă: Pur și simplu descărcați și instalați pachetul Fix It direct de la Microsoft.
Mac OS X: Pentru OSX se construiește mai vechi decât Lion, ar trebui să instalați manual TRIM pentru ca acesta să funcționeze. Iată câteva indicații simple pentru o configurare corectă.
Linux: Linux a implementat TRIM din 2008. Puteți să-l instalați manual prin urmând aceste indicații.
Iată un exemplu de mediu preboot UEFI:
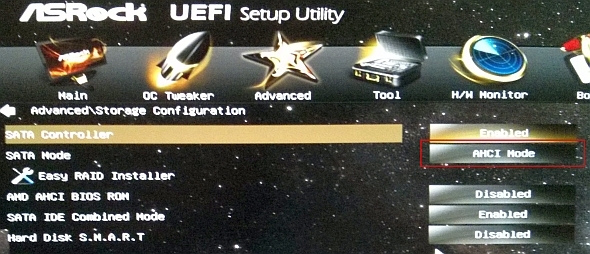
Iată un exemplu de mediu preboot BIOS mai vechi:
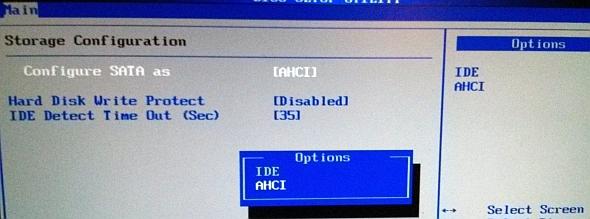
Descărcați driverul potrivit pentru TRIM
TRIM optimizează unitatea dvs., prevenind bâlbâiala și încetinirea. Spre deosebire de un disc de platou, SSD-urile nu suprasolicită date marcate ca șterse. Înainte de a scrie pe un bloc „murdar”, un SSD trebuie să emită o comandă TRIM pentru a o șterge. Când TRIM funcționează corect, controlerul SSD șterge blocurile neutilizate, ceea ce duce la o experiență perfectă. Cu toate acestea, dacă există o eroare tehnică de glitch sau de configurare, TRIM poate să nu funcționeze, iar unitatea să rămână fără spațiu liber - cu toate acestea, deoarece rămâne fără spațiu liber, unitatea se va încetini dramatic.
Din fericire, funcția de colectare a gunoiului inactiv încorporată în aproape toate controlerele de firmware moderne, atenuează un TRIM defectuos. Nu toate unitățile folosesc colectarea de gunoi inactiv - cu toate acestea, pentru SSD-uri moderne care nu sunt Intel, colectarea gunoiului este echipată ca o caracteristică standard. Activarea colectării gunoiului necesită doar să vă deconectați și să îl lăsați să funcționeze în repaus.
În general, pasionații sugerează instalarea Drivere oficiale de stocare Intel pentru chipset-uri Intel și Drivere Microsoft pentru chipset-uri AMD. Pentru a vă asigura că driverele MS se instalează, în Windows, mergeți la Device Manager și selectați SSD din „Drivere de disc”. Apoi pur și simplu actualizați driverele - Windows ar trebui să le instaleze automat.
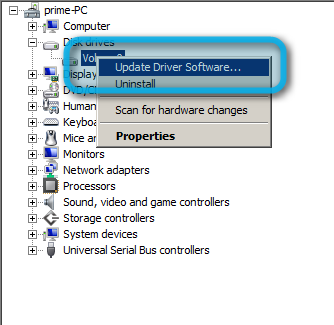
Asigurați-vă că chipsetul dvs. acceptă TRIM
din pacate nu toate chipset-urile acceptă TRIM, în special în cadrul tablourilor RAID. Chipset-urile din seria 7 acceptă oficial TRIM sub orice formă de RAID. Cu toate acestea, există suport neoficial în chipset-urile din seria 6. În plus, Linux acceptă intenționat TRIM bazat pe software în matricile RAID, deși prezintă unele complicații.
Actualizați firmware-ul SSD-ului dvs.
Multe SSD-uri suferă de diverse bug-uri în momentul în care ajung pe piețe. Din fericire, aceste erori de frecvență primesc actualizări sub formă de patch-uri de firmware. Aceste patch-uri pot fi distructive, acolo unde toate datele de pe dispozitiv sunt distruse sau nedistructive. În ambele cazuri, va trebui să faceți o copie de rezervă a datelor înainte de a clipea firmware-ul actualizat.
Pentru informații suplimentare cu privire la copierea de rezervă a datelor Ghidul de rezervă și restaurare WindowsSe întâmplă dezastre. Dacă nu sunteți dispus să vă pierdeți datele, aveți nevoie de o rutină bună de backup pentru Windows. Vă vom arăta cum să pregătiți copii de rezervă și să le restaurați. Citeste mai mult , consultați manualul Tinei. Pe scurt, pur și simplu copiați datele dvs. pe o unitate externă folosind software cum ar fi Clonezilla. Justin a scris un excelent ghid despre cum să faceți o copie de rezervă folosind PartedMagic combinat cu Clonezilla Cum să utilizați Clonezilla pentru a clona hard disk-ul WindowsIată tot ce trebuie să știți despre cum să utilizați Clonezilla pentru a vă clona hardul în cel mai simplu mod. Citeste mai mult , pe care îl pot valabil personal. Alternativ, dacă utilizați Windows 7, încercați funcția de copiere în cuptor Cum să configurați și să utilizați funcția de backup și restaurare Windows 7Cu greu este un secret când îți spun că mai devreme sau mai târziu vei avea nevoie de o copie de rezervă a datelor tale personale. Ai unul chiar acum? Ceea ce împiedică majoritatea oamenilor să pregătească copii de rezervă regulate ... Citeste mai mult .
Deși este periculos, actualizarea firmware-ului SSD-ului dvs. îl poate împiedica să sufere probleme în viitor. Dar înainte de actualizare, faceți cercetarea dvs. - găsiți ce unități necesită actualizări de firmware.
Nu cumpărați prostii
Din cele opt SSD-uri pe care le-am folosit în ultimii patru ani, patru au eșuat, în ciuda actualizării firmware-ului și au luat toate măsurile de precauție necesare. Toate cele patru eșecuri au provenit de la unități care foloseau controlerele Sandforce de a doua generație, care în mod notoriu sufereau de defecțiuni catastrofale.
Din fericire, SSD-urile moderne suferă de mai puține probleme decât modelele anterioare. Cu toate acestea, nu ispiti soarta. Citiți recenziile înainte de a face o achiziție. Accesați un model actualizat, cum ar fi SSD M.2 Ce este un SSD M.2? Pro, contra și cum să instalați unulDoriți ca sistemul dvs. de operare să funcționeze și mai repede? Răspunsul este să folosiți o unitate SSD M.2. Iată ce trebuie să știți. Citeste mai mult .
Concluzie
Performanța SSD-ului dvs. nu este optimizată până când nu luați trei acțiuni esențiale: în primul rând, încercați să activați AHCI în BIOS / EFI. În al doilea rând, verificați dacă chipsetul dvs. (placa de bază) este sau nu compatibil cu TRIM. În al treilea rând, verificați dacă unitatea dvs. necesită o actualizare a firmware-ului.
Pentru o modalitate suplimentară de a îmbunătăți performanța computerului dvs., puteți lua în considerare upgrade la memoria RAM DDR4 Cea mai bună memorie RAM DDR4 pentru îmbunătățirea performanței computeruluiDacă computerul dvs. se simte lent sau lent, atunci este posibil să vi se facă o actualizare RAM. Iată cea mai bună memorie RAM DDR4 pentru următoarea actualizare. Citeste mai mult cu aceste recomandări:
Credite imagine: Blocuri de memorie flash prin Wikipedia
Kannon este un jurnalist tehnic (BA), cu pregătire în afaceri internaționale (MA), cu accent pe dezvoltarea economică și comerțul internațional. Pasiunile sale sunt în gadgeturi provenite din China, tehnologii informaționale (cum ar fi RSS) și sfaturi și trucuri de productivitate.

