Publicitate
Economisire documente ca PDF-uri Cum se imprimă în PDF de pe orice platformăAveți nevoie să imprimați un fișier în PDF? Este mai ușor decât ai putea crede, indiferent de dispozitivul pe care îl folosești. V-am rezumat toate opțiunile. Citeste mai mult nu ar putea fi mai ușor în Windows 10, iar această caracteristică poate fi utilă în special dacă doriți să salvați e-mailurile înainte de a le șterge din caseta de intrare.
Această metodă va funcționa cu orice client de e-mail desktop, precum și cu clienți de e-mail web.
- Deschideți e-mailul pe care doriți să îl salvați și accesați-l Fişier > Imprimare. (Puteți utiliza, de asemenea, comanda rapidă de la tastatură Ctrl + P pe Windows sau Comandă + P pe Mac.)
- Dacă utilizați un program desktop, în meniul derulant sub Imprimantă, selectați Microsoft Print în PDF și faceți clic pe butonul Imprimare buton. Dacă utilizați o platformă de e-mail în browserul dvs., în secțiunea Destinaţie, apasă pe Schimbare buton și dedesubt Destinații locale Selectați Microsoft Print în PDF.
- Aceasta va deschide o casetă de dialog în care puteți introduce numele fișierului și selecta locația fișierului în care doriți să salvați PDF-ul.
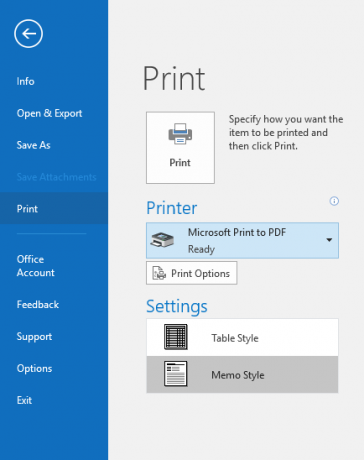
Mare lucru despre această metodă este că funcționează cu tot felul de programe instalate pe mașina dvs. Windows 10, nu doar prin e-mail. Îl puteți utiliza pentru a salva pagini web ca PDF-uri, precum și de la orice program care vă permite accesul la funcția de imprimare de bază a Windows.
Dacă din anumite motive, opțiunea Microsoft Print to PDF nu apare pentru dvs., puteți să o adăugați urmând următoarele:
- Mergi la Setări> Dispozitive> Imprimante și scanere> Adăugați o imprimantă sau un scaner.
- Dacă Microsoft Print în PDF nu apare în listă, faceți clic pe Imprimanta pe care o doresc nu este listată.
- În caseta de dialog care se deschide, selectați Adăugați o imprimantă locală sau o imprimantă de rețea cu setări manuale și faceți clic pe Next.
- A pastra Utilizați un port existent selectat și din meniul derulant, selectați Fișier: (Tipărire în fișier).
- Sub Producător, selectați Microsoft și sub Imprimante, selectați Microsoft Print în PDF.
- A pastra Folosiți driverul care este instalat în prezent selectat și faceți clic pe Următor →.
- Păstrați numele introdus Microsoft Print în PDF și faceți clic pe Următor →.
Puteți vedea acest proces în acțiune în videoclipul de mai jos:
Cum salvați e-mailurile în format PDF? Dumneavoastră ați găsit că este o caracteristică utilă sau preferați să arhivați doar e-mailurile la care ar trebui să reveniți? Spuneți-ne în comentarii.
Credit imagine: Rawpixel.com prin Shutterstock
Nancy este scriitoare și redactor care locuiește în Washington DC. Ea a fost anterior redactorul din Orientul Mijlociu la The Next Web și în prezent lucrează la un think tank bazat pe DC pentru comunicare și comunicare în social media.


