Publicitate
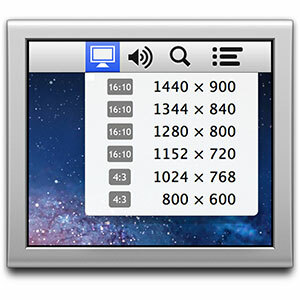 Cu Mac OS X Mountain Lion, Apple a introdus o serie de modificări; unele mici, altele mari. Una dintre acele mici modificări care au afectat fluxul de lucru cel mai mult este dispariția meniului de afișare a barelor de meniu.
Cu Mac OS X Mountain Lion, Apple a introdus o serie de modificări; unele mici, altele mari. Una dintre acele mici modificări care au afectat fluxul de lucru cel mai mult este dispariția meniului de afișare a barelor de meniu.
Înainte de actualizare, bifarea unei căsuțe de selectare în panoul de preferințe pentru afișarea Mac OS X ar introduce o pictogramă afișată în bara de meniu din partea de sus a ecranului. Folosind această pictogramă, puteți comuta între diferite rezoluții de afișare cu un clic sau două. Dacă obișnuiești să folosești diferite afișoare externe sau fascicule în timpul lucrului, acesta este un instrument neprețuit.
Această pictogramă a barei de meniu este acum dispărută. În acest articol, vom analiza trei moduri diferite de a schimba și gestiona cu ușurință setările de afișare din mers.
1. Utilizați comenzile rapide de la tastatură
Cea mai simplă soluție ar fi să navigați către și prin Preferințele sistemului către Afişa panoul de preferințe. Selectând „scalate„Opțiune de rezoluție, spre deosebire de”
cel mai bun pentru afișaj încorporat„, Veți putea selecta manual o rezoluție diferită. Țineți apăsată tasta opțiune (alt) pentru a afișa Detectează afișajele buton.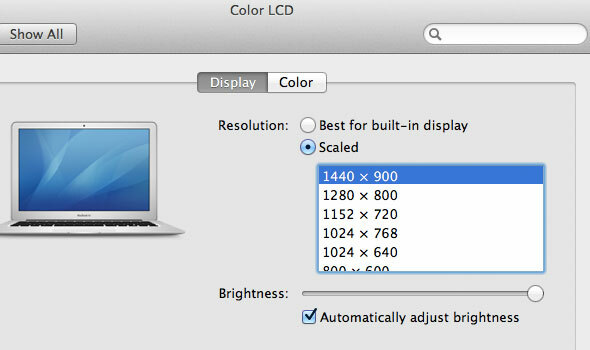
În loc să parcurgi traseul lung prin Preferințe de sistem, țineți tasta opțiune (alt) de pe telefon tastatura și apăsați una dintre tastele de reglare a luminozității pentru a deschide panoul de preferințe Afișare pe loc.
Folosind comanda rapidă de la tastatură descrisă mai sus, vă ajută foarte mult să accelerați fluxul de lucru, dar dacă doriți ceva mai asemănător cu pictograma barei de meniu din vechi (și nu sunt nefavorabile instalării unui software terț), ar trebui să aruncați o privire la Meniul Display, care este disponibil în App Store pentru liber.
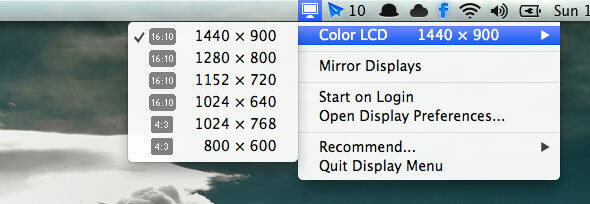
După instalare, veți vedea o pictogramă afișată în bara de meniu Mac OS X. Făcând clic pe acesta vă va permite să selectați manual o rezoluție alternativă pentru oricare dintre afișele conectate în prezent (toate într-un submeniu separat). În plus, există un Afișaje oglindă opțiune care vă permite să afișați același conținut pe toate ecranele conectate, în loc să extindeți desktopul peste granițele afișajului.
În momentul scrierii, Display Menu nu acceptă cele două moduri de afișare mici ale retinei MacBook pro. Dacă utilizați un computer cu afișaj de retină, consultați QuickRes de mai jos.
QuickRes este o altă aplicație care vizează adăugarea de opțiuni de rezoluție a afișajului în bara de meniu a Mac-ului. O parte din funcționalitate se suprapune cu meniul Display (discutat mai sus). Adică QuickRes vă permite, de asemenea, să selectați o rezoluție a ecranului în zbor, dând clic dreapta pe pictograma afișajului.
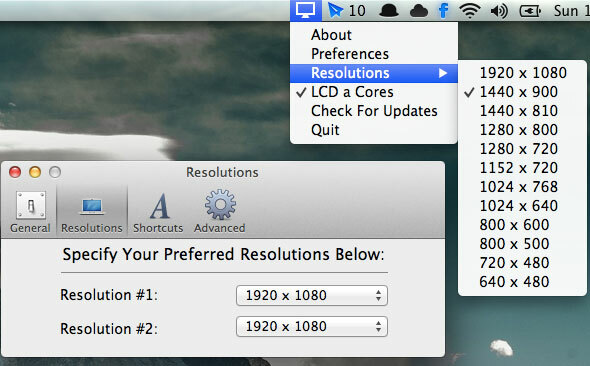
Cu toate acestea, puteți alege, de asemenea, între două și opt rezoluții de afișare preferate în preferințele aplicației. Faceți clic stânga pe pictograma afișajului, apoi comută aceste presetări în timp ce se afișează o notificare a noii rezoluții pe ecranul computerului. Specificarea unei comenzi rapide de la tastatură (sau utilizarea opțiunii implicite + cmd + R) vă oferă un alt mod de a rula prin presetările de rezoluție.
Cât de des utilizați afișaje externe și rezoluții de ecran personalizate în fluxul de lucru? Care este abordarea ta? Spuneți-ne în secțiunea de comentarii de sub articol! Și dacă doriți să aflați mai multe sfaturi și trucuri, nu uitați să consultați nostru OS X Mountain Lion ghid!
Sunt scriitor și student în științe informatice din Belgia. Îmi poți face întotdeauna o favoare cu o idee bună de articol, recomandare de carte sau idee de rețetă.