Publicitate
Dacă ai norocul să trăiești undeva în care zăpadă în mod regulat, nu va trebui să-l falsifici în Photoshop. În Irlanda, însă, a zăpadă corect de două ori în ultimul deceniu. Din fericire, falsificarea este ușor.
În acest articol, vă voi arăta cum să faceți o imagine obișnuită și să o transforma într-o scenă minunat de zăpadă. Eu folosesc fotografia câinilor mei Cum să faci o fotografie minunată a câinilor tăiDacă ai un câine, să faci o fotografie grozavă este cel puțin posibil. Dacă ai mai mult de un câine, nu vor arăta niciodată bine în același timp. Citeste mai mult dintr-un articol anterior.
Pentru a continua, veți avea nevoie cel puțin de cunoștințe de bază despre Photoshop. Verifică Ghidul meu începător pentru Photoshop Ghid complet pentru începători pentru Adobe Photoshop Creative CloudTe simți copleșit de Photoshop? Nu sunteți sigur cum puteți efectua chiar și cele mai simple sarcini? În acest ghid, aruncăm o privire asupra elementelor de bază absolute ale software-ului Adobe. Citeste mai mult
sau unele dintre cursurile grozave pe care le-am obișnuit învață-mă Photoshop Cele mai bune cursuri de fotografie online pentru începătoriCăutați cursuri de fotografie online pentru a vă alătura? Apoi, alegeți din aceste lecții excelente. Citeste mai mult să te ridici la viteză.1. Crearea zăpezii pe pământ
Să începem adăugând zăpadă căzută pe sol. Deși era frig când mi-am făcut poza, cu siguranță nu era ninsori.

Creați un nou strat (Control-Shift-N sau Command-Shift-N) și numiți așa ceva Zăpadă I. Umpleți stratul cu alb. Dacă aveți mostrele de culori implicite (apăsați D dacă nu o activezi, o poți face apăsând Control-Backspace sau Command-Delete.
Ta da! Ai o scenă cu zăpadă.
Evident, acum te uiți doar la o pânză albă, așa că trebuie să amestecăm zăpada cu imaginea. Dublu click pe stratul de zăpadă. Asta va aduce Stiluri de strat dialog.

Vom folosi Amestec dacă pentru a face astfel încât stratul alb să acopere doar anumite zone ale imaginii.
Trageți triunghiul negru pentru Stratul de bază în dreapta până când începeți să vedeți câteva detalii întunecate care apar pe pământ.
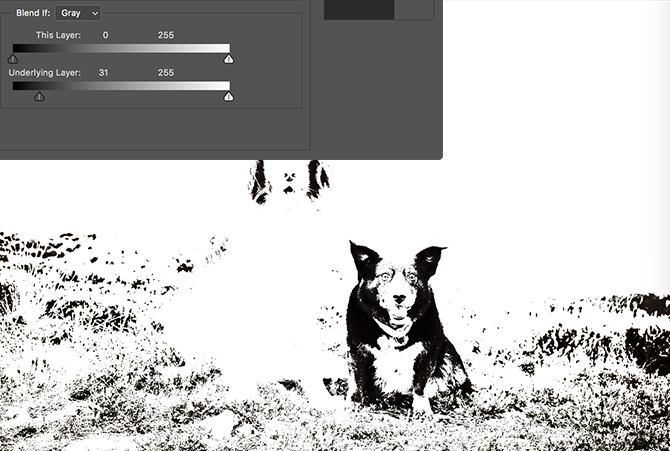
Ține-te Alt sau Opțiune și faceți clic pe triunghiul negru pentru a-l împărți. Trageți spre dreapta pentru a regla modul în care cele două straturi sunt amestecate între ele.

Joacă-te cu triunghiul negru divizat până obții ceva care arată bine. Vă faceți griji doar pentru o zonă a imaginii simultan; Mă concentrez pe pământul de sub câini.

Când aveți ceva care arată bine, dați clic O.K apoi adăugați o mască de strat pe stratul de zăpadă. Puteți utiliza fie Instrument pentru pix Cum să utilizați instrumentul pen Photoshop Citeste mai mult , Unealta perie Sfaturi Photoshop: selectarea cu mască rapidă Citeste mai mult sau instrumentul Selectare rapidă pentru a selecta zonele în care doriți să apară zăpadă. M-am uitat la mascare mai profund în articolul meu din cum să faci pe cineva să leviteze Cum să faci pe cineva să plutească folosind PhotoshopToată lumea visează să zboare și, cu Photoshop, puteți face acest lucru. Crearea unei imagini de levitație este aproape un rit de trecere pentru oricine învață să folosească instrumentele puternice Photoshop. Citeste mai mult . Ar trebui să sfârșești cu ceva care arată așa.

Continuați să adăugați straturi de zăpadă până când veți acoperi tot pământul dorit. Dacă lucrurile arată prea intens sau doriți să reduceți cantitatea de zăpadă care apare pe sol, formați opacitatea stratului înapoi. Am adăugat încă două straturi de zăpadă la munți în fundal.

2. Crearea zăpezii în cădere
Acum că avem zăpadă pe pământ, este timpul să adăugăm ninsori care cad.
Creați un nou strat, sunați-l Ninge, și umpleți-l cu negru. Ar trebui să mai aveți mostrele implicite, așa că apăsați Alt-Backspace sau Opțiunea Delete- să o facă.
Mergi la Filtru> Zgomot> Adăugare zgomot. Seteaza Cantitate la 100%, distribuire la Gaussian și asigurați-vă monocromatic este bifat.
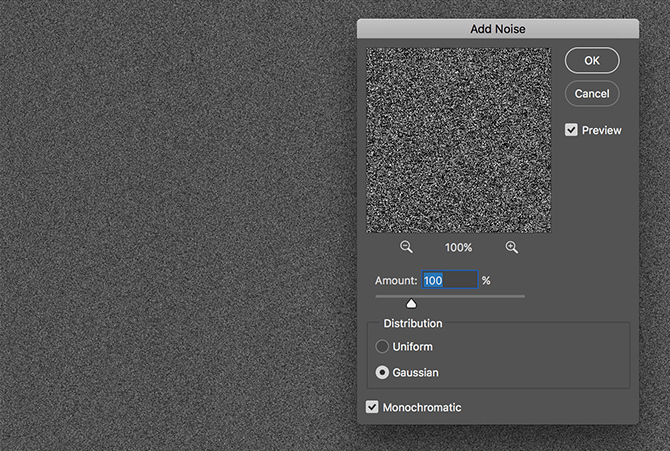
Apoi, mergeți la Filtru> încețoșare> Gaussian și introduceți o Rază valoarea din jur 3.0.

După aceea, mergeți la Imagine> Reglaje> Curbe. Comanda rapidă de la tastatură este Control-M sau Command-M. Creați o curbă care să semene cu cea de mai jos. Pentru mai multe despre curbe, consultați articolul meu pe adăugând luminozitate și contrast la imaginile tale Cum să luminezi și să adaugi contrast la o fotografie folosind PhotoshopDe fiecare dată când editați o imagine, aproape sigur va trebui să ajustați luminozitatea și contrastul general. Din fericire, Photoshop are câteva instrumente fantastice care să vă ajute. Citeste mai mult . Acum lucrurile ar trebui să arate mult mai mult ca și căderea zăpezii.

Pentru a combina zăpada care cade cu restul imaginii, schimbați stratul Modul de amestecare la Ecran.

Adăugați o mască de strat și mascați orice zăpadă care interferează cu subiectul imaginii. Tocmai am pictat un pic de negru cu opacitate scăzută în fața fețelor câinilor, astfel încât să le puteți vedea mai bine.

Dacă doriți, puteți adăuga o cantitate mică de neclaritate gaussiană particulelor de zăpadă, astfel încât să pară că cad. Puteți adăuga, de asemenea, unele Motion Blur. Pentru ca lucrurile să pară mai mult ca un viscol, dublați de câteva ori stratul de zăpadă și mișcați-le și transformați-le. Veți obține ceva care arată așa, deși este prea mult pentru imaginea mea.

3. Finalizarea imaginii
Odată cu zăpada pe pământ și căzând din cer, imaginea este realizată mai ales. Există doar câteva mici modificări pentru a lega totul împreună.
Când ninge, lumea tinde să pară plată și incoloră. Pentru a imita asta, adăugați a Hue / Saturație stratul și formează Saturare înapoi. Am tratat cum să fac asta în articolul meu despre corectarea problemelor comune de culoare Cum să corectați problemele comune de culoare în PhotoshopTrebuie să remediați problemele de culoare este una dintre cele mai frecvente modificări pe care trebuie să le faceți în fotografie. Imaginile digitale pur și simplu nu arată bine dintr-o cameră. Citeste mai mult .

În cele din urmă, pentru a face totul să pară mai rece, adăugați o Harta gradientului strat de ajustare cu un gradient care trece de la un albastru închis la un albastru înghețat. Schimba Modul de amestecare la Culoare și coborâți stratul Opacitate la 10%. Întregul pas al acestei tehnici este în articolul meu despre crearea aspectului cinematografic în Photoshop Cum să recreezi aspectul cinematografic în Adobe PhotoshopFilmele de la Hollywood arată uimitoare - sunt petrecute nenumărate ore pentru a vă asigura. Dar ai vrut vreodată să apari într-un film? Cu Photoshop, recrearea aspectului cinematografic dintr-un film este simplă. Citeste mai mult .

Și cu asta, ați terminat. Ai făcut o imagine obișnuită și ai transformat-o într-o scenă cu zăpadă. Este o tehnică excelentă pe care să o folosești atunci când ești faceți o felicitare de Crăciun Cum să-ți creezi propria carte de Crăciun în PhotoshopNu a fost niciodată mai ușor să-ți creezi propria carte de Crăciun pe Photoshop. În acest articol, vă prezentăm în realizarea unuia. Citeste mai mult .

Sărbători fericite!
Ador această tehnică. Este simplu de utilizat, dar creează o scenă de zăpadă incredibil de realistă. Este perfect pentru a încerca în perioada vacanțelor dacă nu locuiești undeva unde ninge. Acum, poți avea un Crăciun alb, chiar dacă locuiești în Australia.
Dacă aveți întrebări sau sugestii pentru tehnici pe care doriți să mă vedeți acoperite, lăsați-le în comentarii.

