Publicitate
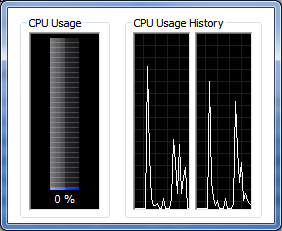 Administratorul de activități Windows este una dintre cele mai utile utilități ale sistemului de operare. Poate fi utilizat pentru a detecta aplicații de fundal nedorite, pentru a determina ce programe sunt hogging ciclurile de procesare 3 Instrumente pentru a gestiona mai bine procesele Windows Citeste mai mult și memoria sistemului și opriți aplicațiile care au scăpat de sub control.
Administratorul de activități Windows este una dintre cele mai utile utilități ale sistemului de operare. Poate fi utilizat pentru a detecta aplicații de fundal nedorite, pentru a determina ce programe sunt hogging ciclurile de procesare 3 Instrumente pentru a gestiona mai bine procesele Windows Citeste mai mult și memoria sistemului și opriți aplicațiile care au scăpat de sub control.
Totuși, ceea ce mulți utilizatori nu realizează este faptul că Windows Task Manager poate fi personalizat în mai multe moduri. Puteți chiar să personalizați cum arată - dacă nu vă place să descărcați un program terț capabil să controleze imagini.
Îmbunătățirea managerului de activități
Ca orice fereastră normală, opțiunile de meniu din partea de sus a Task Manager controlează funcțiile disponibile suplimentare. Ceea ce este ușor de ratat este faptul că aceste opțiuni de meniu se schimbă în raport cu fila pe care o deschideți în Task Manager. Dacă pur și simplu aruncați o privire rapidă în jurul programului fără să vă dați seama de acest lucru, este posibil să pierdeți câteva caracteristici interesante. Să aruncăm o privire la unele dintre caracteristicile mai interesante.
Dacă deschideți fila procese din Managerul de activități Windows și apoi accesați Vizualizare, veți găsi opțiunea Selectați coloane. Aceasta va deschide o fereastră care include numeroase opțiuni care pot fi utilizate pentru a personaliza informațiile care apar în fila procese. De exemplu, opțiunea Peak Working Set (Memory) vă permite să vedeți memoria de vârf folosită de un program, în timp ce categoriile de cititoare I / O și I / O vă permit să vedeți cât de des un program efectuează citirea sau scrierea operațiuni. Există prea multe opțiuni de discutat aici, dar Microsoft are un site web care le listează pe toate și ce înseamnă acestea.

Atât Performanța cât și Rețele Cum să vă testați viteza rețelei de domiciliu (și să descifrați rezultatele)Crezi că internetul tău nu este suficient de rapid? Problema poate să nu fie cu ISP-ul dvs.! Iată cum puteți rula un test de viteză a rețelei acasă. Citeste mai mult filele vă vor oferi câteva opțiuni atunci când selectați opțiunea Vizualizare. Puteți selecta cât de repede se actualizează Task Manager, modul în care este afișată performanța (fie pe nucleu sau colectiv) și puteți selecta Afișați Kernal Times, o opțiune care afișează cantitatea de timp pe care procesorul o petrece în „modul kernel” (nucleul de operare sistem). Modificarea afișajului, astfel încât să se actualizeze mai rapid, oferă informații mai bune în timp real, dar face ca graficul să se miște atât de repede încât dezvoltarea unei imagini cu performanța procesorului în timp este dificilă. Rețineți acest lucru când decideți cât de rapid doriți actualizarea informațiilor despre procesor - mai rapid nu este întotdeauna mai bun.
Un sfat final - și foarte util - vă permite să scăpați de informațiile suplimentare din jurul Task Manager. Dacă faceți dublu clic pe managerul de sarcini care înconjoară bordura albă, totul, cu excepția informațiilor de bază, va dispărea. Rezultatul arată astfel.
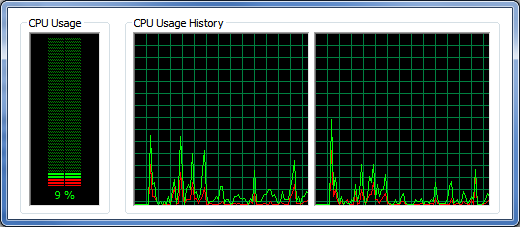
Personalizare ulterioară cu Tder Manager Modder
Personalizările discutate până acum vă permit să reglați informațiile afișate. Dar dacă doriți să modificați modul în care Task Manager arată?
Pentru aceasta este nevoie de un program terț numit Task Manager Modder [Link Broken Eliminat]. Acest program vă permite să schimbați modul în care arată graficele din fila Performanță, astfel încât să puteți personaliza la ceva mai agreabil (adică nu verde neon). Acest lucru se poate face folosind controalele de culoare din partea de jos a ferestrei Modder Manager.

În cazul meu, am decis să merg cu o schemă de culori albastru și alb, întrucât mi se pare foarte ușor pentru ochi. Puteți alege dintre culorile preselectate sau, așa cum am făcut-o, puteți alege dintr-o mare varietate de culori hexagonal. După ce ați decis asupra unei scheme de culori, trebuie doar să faceți clic pe Modificați Taskmgr. Dacă este deschis, Task Manager va trebui să fie redeschis. Rezultatele sunt foarte frumoase. Aceste modificări de culoare sunt transmise și la fila Rețea, dar nu puteți schimba axa galbenă din partea stângă.
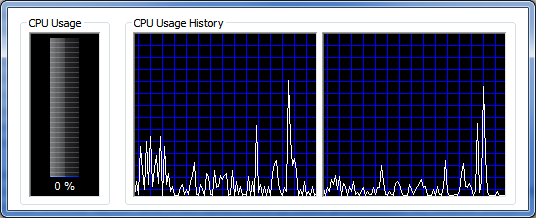
Concluzie
Sperăm că aceste sfaturi vă vor ajuta să deveniți mai amic cu amicul Task Manager. Este cu adevărat o resursă excelentă pentru informații despre mașina dvs., cu atât mai mult decât pare la prima vedere.
Matthew Smith este un scriitor independent care trăiește în Portland Oregon. De asemenea, scrie și editează pentru Tendințe digitale.

