Publicitate
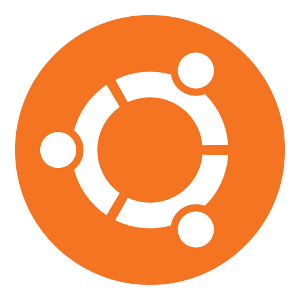 Dacă descoperi asta Windows 8 nu este chiar ceașca ta de ceai L-am folosit de fapt - Ce crede MakeUseOf despre Windows 8?Dacă nu ați instalat încă Windows 8; nu vă faceți griji, suntem scriitori tehnologici - este de datoria noastră să testăm aceste lucruri. Puțin câțiva membri ai personalului MakeUseOf, inclusiv eu, am scufundat și ... Citeste mai mult și nu aveți nicio cale posibilă de declasare, poate fi o idee bună să porniți dual cu Linux pentru a avea un sistem de operare alternativ pe care îl puteți utiliza. Pentru majoritatea oamenilor, utilizarea Ubuntu este o alegere excelentă datorită popularității sale, a selecției software, a suportului hardware și a ușurinței în utilizare. Cu toate acestea, dacă doriți să porniți dual, trebuie să faceți câteva lucruri înainte de a fi gata să vă bucurați de instalarea Linux.
Dacă descoperi asta Windows 8 nu este chiar ceașca ta de ceai L-am folosit de fapt - Ce crede MakeUseOf despre Windows 8?Dacă nu ați instalat încă Windows 8; nu vă faceți griji, suntem scriitori tehnologici - este de datoria noastră să testăm aceste lucruri. Puțin câțiva membri ai personalului MakeUseOf, inclusiv eu, am scufundat și ... Citeste mai mult și nu aveți nicio cale posibilă de declasare, poate fi o idee bună să porniți dual cu Linux pentru a avea un sistem de operare alternativ pe care îl puteți utiliza. Pentru majoritatea oamenilor, utilizarea Ubuntu este o alegere excelentă datorită popularității sale, a selecției software, a suportului hardware și a ușurinței în utilizare. Cu toate acestea, dacă doriți să porniți dual, trebuie să faceți câteva lucruri înainte de a fi gata să vă bucurați de instalarea Linux.
Câteva note laterale: după cum poate indica titlul acestui articol, acest articol este despre instalarea Ubuntu după ce Windows 8 este deja pe computer. Instalarea oricărei versiuni de Windows după instalarea Ubuntu va necesita un proces diferit care nu va fi acoperit aici. În plus, aceste instrucțiuni pot fi aplicate oricărei alte distribuții bazate pe Ubuntu fără modificări.
Distribuțiile care nu sunt bazate pe Ubuntu pot fi, de asemenea, instalate în acest fel cu unele mici modificări ale instrucțiunilor. Pentru aceste distribuții, cel mai bine este să verificați documentația proiectului pentru orientare oficială, dar ar trebui utilizat un proces similar.
Descărcați și ardeți Ubuntu
Dacă nu ați făcut-o deja, mergeți mai departe și descărcați-vă o copie a celei mai recente versiuni Ubuntu (13.04 Ubuntu 13.04: Ce este nou în Raring Ringtail? [Linux]Pe 25 aprilie, a fost lansată cea mai nouă versiune a uneia dintre cele mai populare distribuții Linux - Ubuntu 13.04, cu numele de cod „Raring Ringtail”. Spre deosebire de versiunile anterioare de Ubuntu, 13.04 nu aduce funcții vizuale extraordinare noi care ... Citeste mai mult în momentul scrierii) și nu uitați să vă asigurați că veți primi versiunea pe 64 de biți în loc de versiunea pe 32 de biți, deoarece vine cu suport EFI dacă aveți nevoie. După ce este descărcat, ardeți fișierul ISO pe un DVD sau Flash Drive USB.
Există acum două moduri diferite de a instala Ubuntu - o modalitate simplă, automatizată, care are grijă de toate pentru tine sau un proces manual care îți oferă mai mult control.
Calea usoara

Porniți computerul cu noul suport Ubuntu. Instalatorul a ajuns până acum, încât există foarte puține lucruri pe care trebuie să le faci singur. După ce media se termină de încărcare, vă va întreba dacă doriți să încercați sau să instalați Ubuntu. Alegeți limba din stânga și faceți clic pe Instalare. Acum ar trebui să poți alege „Instalați Ubuntu alături de ei”, Care va face toate modificările necesare pe computer pentru a face loc Ubuntu și a instala corect pe sistemul dvs., indiferent dacă va instala sisteme de operare în modul BIOS vechi sau nou Mod EFI.
Înainte ca instalatorul să efectueze modificări pe disc, vă va întreba cum doriți să împărțiți hard disk-ul între cele două sisteme de operare, deci luați decizia după bunul plac și continuați cu instalare.
Mod manual
În primul rând, va trebui să faceți spațiu pe hard disk pentru instalarea Ubuntu. Deși hard disk-ul dvs. poate afișa spațiu liber în partiția Windows, veți avea efectiv nevoie pentru a micsora partiția în sine pentru a produce spațiul necesar pentru a crea o partiție pentru Ubuntu.
Există două moduri în care poți face acest lucru - folosind Instrumentele de gestionare a discurilor Windows (pe care le poți găsi făcând clic dreapta pe „Calculator”În meniul Start și alegerea Administra, apoi căutați în panoul din partea stângă) sau utilizând un instrument de partiționare, cum ar fi GParted, în mediul Live Ubuntu.
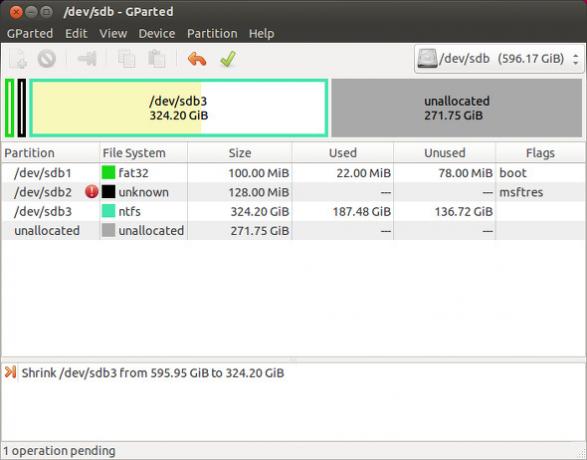
În general, veți găsi deja două sau trei partiții pe hard disk - toate sunt legate de instalarea Windows. Pur și simplu micșorați cea mai mare dintre aceste partiții, cu cât de mult spațiu doriți să oferiți instalării Ubuntu. Reduceți această partiție deoarece celelalte două sunt legate de procesul de pornire Windows și nu ar trebui modificate în niciun fel. După ce ai redus partiția, nu trebuie să creezi partiții noi pentru instalarea Linux, deoarece vei face partițiile necesare în programul de instalare Ubuntu.
Porniți computerul de pe suportul Ubuntu și alegeți să instalați sistemul de operare. Vă rugăm să rețineți dacă ați văzut un ecran violet cu o pictogramă mică a tastaturii în centrul de jos sau un meniu de selecție alb-negru în timp ce suportul se încarcă, deoarece acest lucru este important ulterior. Când ați fost întrebat despre cum să alocați spațiu, alegeți să faceți „Altceva”. Aceasta va deschide un ecran editor de partiții unde vă puteți crea partițiile. Va trebui să creați 1-2 partiții aici, în funcție de sistem și de preferințele proprii.
Boot BIOS
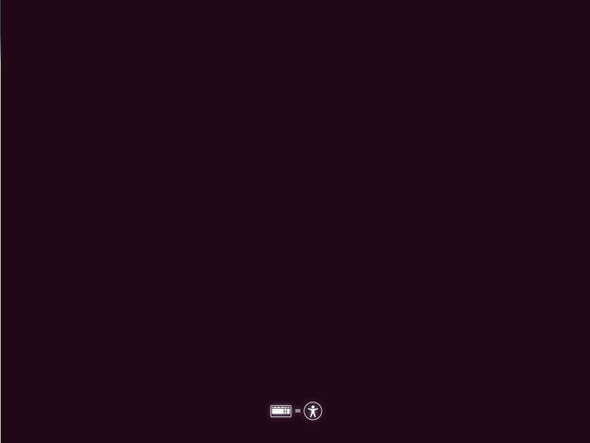
Dacă ați văzut ecranul violet în timpul încărcării suportului, atunci sistemul dvs. a folosit BIOS-ul vechi pentru a porni suportul. În spațiul alocat, puteți crea o partiție Linux (de preferință ext4) și setați punctul de montare la root („/”). Dacă doriți să aveți o partiție swap (care acționează ca loc pentru datele stocate în RAM pentru a merge la hibernare sau ca un container de preaplin), puteți lăsa suficient spațiu pentru a crea unul. Regula bună este ca partiția swap să fie de două ori mai mare decât cantitatea instalată de RAM.
Nu uitați, de asemenea, dacă veți ajunge să aveți mai mult de patru partiții, mai întâi va trebui să creați o partiție extinsă care se întinde pe tot spațiul nealocat de pe hard disk înainte de a crea Linux și schimba partițiile în cadrul extinsului partiție. După ce ați făcut acest lucru, continuați cu restul instalării. Ubuntu va instala GRUB pe MBR-ul dvs., care vă poate permite să alegeți între Ubuntu și Windows în fiecare boot.
EFI Boot

Dacă ați văzut un ecran de selecție alb-negru, sistemul dvs. a folosit EFI pentru a porni suportul. Alegeți să faceți „Altceva”Când a fost întrebat despre cum să aloce spațiu. Probabil veți dori să reutilizați partiția EFI a Windows, deoarece partițiile EFI trebuie să fie la început a hard disk-ului și utilizarea lui pentru Ubuntu, de asemenea, nu va distruge conținutul necesar pentru a porni Windows. Partiția EFI ar trebui să fie formatată ca FAT32, și de obicei cu doar 100 MB.
Puteți mări această dimensiune la 200 MB dacă doriți să treceți prin lupta de a trebui să mutați celelalte partiții din drum pentru a face mai întâi camera. Apoi alegeți partiția EFI și faceți ca punctul său de montare să fie /boot/efi dacă nu este deja.

Apoi continuați să creați partiția (secțiunile) dvs. Linux (și schimbați partiția dacă doriți) și terminați cu instalarea. Va fi instalată o versiune EFI a GRUB care vă va permite să alegeți între Windows și Ubuntu în timpul fiecărei porniri.
Depanarea și concluzia
Aceste sfaturi ar trebui să vă ajute să puteți porni Windows 8 și Ubuntu. Șansele de apariție a problemelor sunt foarte scăzute, dar nu ezitați să comentați articolul cu orice întrebări. Singura îngrijorare este dacă primiți o eroare „Secure Boot” sau „semnătură” când încercați să porniți suportul de instalare Ubuntu. Dacă se întâmplă acest lucru, va trebui să accesați BIOS-ul sistemului și să dezactivați opțiunea Secure Boot. Pentru alte depanări, consultați acest articol pe instalarea Linux pe un computer Windows 8 Cum instalez Ubuntu pe un computer Windows 8 nou?Introducerea computerelor personale cu Windows 8 preinstalat cu acestea a introdus, de asemenea, o controversată modificare sub capotă - Secure Boot. Secure Boot este o tehnologie care este inclusă în orice computer nou care are Windows ... Citeste mai mult .
Dacă sunteți nou la Ubuntu, verificați ce este excelent Ghid Ubuntu pentru începători Ubuntu: Ghid pentru începătoriCurios despre Ubuntu, dar nu sunteți sigur de unde să începeți? Tot ce ai putea avea nevoie pentru a începe cu cea mai recentă versiune a Ubuntu se găsește aici, scrisă într-o engleză simplă de înțeles. Citeste mai mult !
Porniți Windows și Ubuntu? Care este poziția ta în EFI vs. BIOS-ul? Spuneți-ne în comentarii!
Credit imagine: Wiki Ubuntu
Danny este un senior la Universitatea din nordul Texasului care se bucură de toate aspectele legate de software-ul open source și Linux.

