Publicitate
 Am postat multe informații aici în trecut despre backup-uri și sincronizarea fișierelor, dar am făcut unele lucrări recent mutând o cantitate imensă de date și asigurând că acestea au ajuns efectiv și este minunat să găsim ceva care funcționează doar.
Am postat multe informații aici în trecut despre backup-uri și sincronizarea fișierelor, dar am făcut unele lucrări recent mutând o cantitate imensă de date și asigurând că acestea au ajuns efectiv și este minunat să găsim ceva care funcționează doar.
Am folosit atât Vista, cât și Windows 7 RC, iar recomandarea oficială pentru aceste platforme pentru instrumente de copiere brute este să folosesc Robocopy, mai degrabă decât XCopy mai degrabă datat.
Robocopy are o GUI care lasă mult de dorit, iar Microsoft a apăsat în liniște un instrument numit gratuit RichCopy Copiați mai multe fișiere pe computer cu RichCopy (Windows) Citeste mai mult Așadar, ați crede că există o mulțime de opțiuni, dar am avut o perioadă groaznică cu toate, cu excepția opțiune barbară de a rula Robocopy de pe linia de comandă, așa că am fost cu adevărat la vânătoare pentru ceva mai puțin oficial.
FreeFileSync (FFS) scoate în evidență sincronizarea copiilor de rezervă locale. Am mers în continuare în alte locuri pentru backup-uri de pe Internet și nici acesta nu este instrumentul pentru sincronizarea cu scripturi, dacă ați pornit pe calea respectivă. Robocopia este excelentă pentru asta.
Nu există prea multe informații disponibile despre FFS, deci este la fel de bine că în mare parte pare să nu aibă nevoie. Descărcați, instalați, începeți și finalizați lucrurile. Este atât de ușor.
Am o nevoie continuă să mă asigur că am fotografiile salvate în cel puțin două locuri. Am o altă copie care lasă clădirea cu mine, dar ne uităm doar la locațiile pe care le pot vedea în rețea pentru asta.
Când FFS este pornit, puteți vedea o interfață destul de simplă.
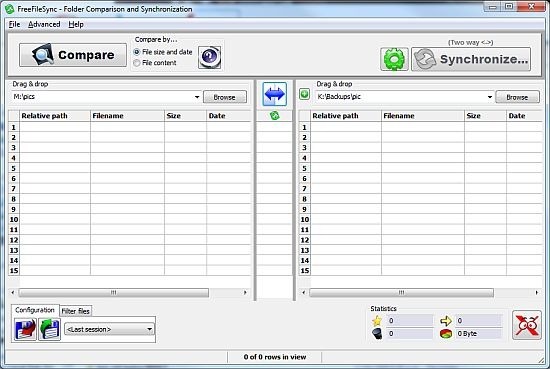
Ideea este de a pune locația sursă în coloana din stânga și destinația în dreapta, dar termenii sunt mai mici de distinct, deoarece cel puțin implicit, FFS va sincroniza fișierele din ambele locații și le va actualiza din fericire pe ambele moduri.
În cazul meu am fișiere în M: \ poze la care aș dori să fac backup K: \ backup \ pic. Navigați la ambele locații, așa cum se arată mai sus.
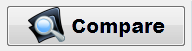 Butonul mare de comparare face exact ceea ce ai putea crede. Nu mișcă nimic nicăieri, ci doar aruncă o privire și raportează înapoi.
Butonul mare de comparare face exact ceea ce ai putea crede. Nu mișcă nimic nicăieri, ci doar aruncă o privire și raportează înapoi.
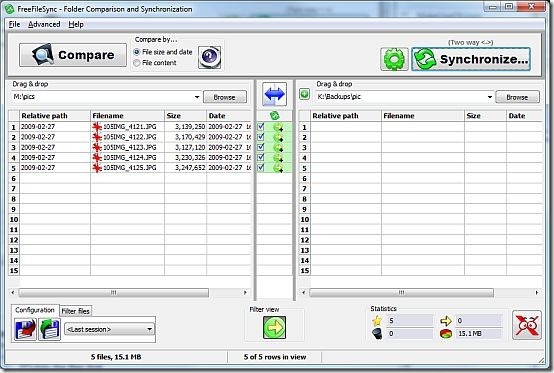
FFS listează folderele și fișierele care trebuie copiate și ar enumera, de asemenea, orice este necesar pentru a merge pe invers. Totuși, acest set este destul de simplu.
 Apasă pe Opțiuni buton pentru a sorta modul în care doriți să se producă sincronizarea. Vi se va oferi o listă de opțiuni care sunt în mare parte explicative.
Apasă pe Opțiuni buton pentru a sorta modul în care doriți să se producă sincronizarea. Vi se va oferi o listă de opțiuni care sunt în mare parte explicative.
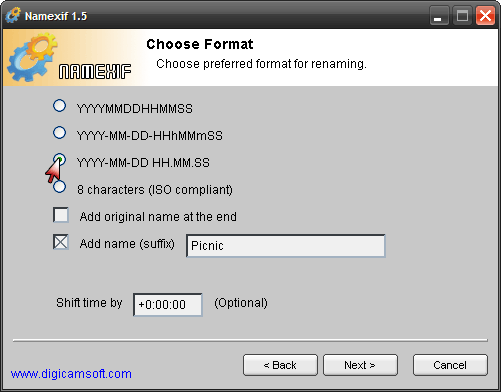
Avertizare! Aveți grijă aici. Dacă veți obține aceste documente sau dosarele pe care le-ați enumerat în FFS în mod greșit, puteți ajunge să ștergeți din greșeală fișierele. Măsurați de două ori, tăiați o dată!
Puteți selecta o opțiune principală din stânga, apoi puteți efectua ajustări minore (dar importante) la aceasta în dreapta.
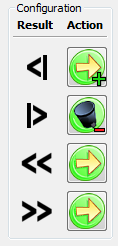 De exemplu, dacă alegeți Oglindă în partea stângă, veți primi această listă în partea dreaptă.
De exemplu, dacă alegeți Oglindă în partea stângă, veți primi această listă în partea dreaptă.
Ce spune asta este că dacă aveți fișiere care există numai în stânga, acestea vor fi copiate în dreapta. Dacă aveți fișiere numai în dreapta, acestea vor fi șterse. Daca ai mai nou fișierele din stânga vor fi copiate. Daca ai mai nou fișierele din dreapta, acestea vor fi suprascrise.
De asemenea, puteți ajusta fiecare dintre aceste acțiuni, făcând clic pe butoanele verzi, dacă niciuna dintre opțiunile majore nu este ceea ce doriți.
Petreceți ceva timp și familiarizați-vă cu acest lucru. Într-adevăr.
Cu toate acestea, în mare parte, cerința este de a oglinda folderele, ca în imaginea mai mare de mai sus.
După ce ați ales opțiunea dorită, faceți clic pe butonul aplica buton pentru a reveni la ecranul principal.
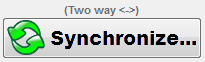 Setările pe care le-ați ales pentru această sesiune sunt afișate mai sus Sincroniza buton. Verificați lucrurile așa cum doriți să fie, apoi faceți clic pe buton.
Setările pe care le-ați ales pentru această sesiune sunt afișate mai sus Sincroniza buton. Verificați lucrurile așa cum doriți să fie, apoi faceți clic pe buton.
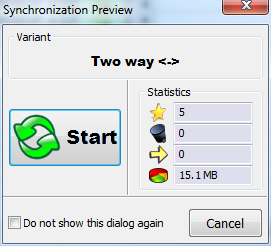 Veți avea o ultimă șansă ”¦ Este afișat un ecran de previzualizare care vă arată ce se va întâmpla.
Veți avea o ultimă șansă ”¦ Este afișat un ecran de previzualizare care vă arată ce se va întâmpla.
În acest moment, m-am săturat de simboluri și aș dori ca aplicația să pună lucrurile în engleză.
stea este numărul de fișiere care vor fi create. cos arată numărul care trebuie șters. săgeată arată numărul care trebuie suprascris și Graficul proporțiilor arată cantitatea totală de date care vor fi transferate.
Clic start.
În funcție de cantitatea de date implicată, este posibil sau nu să vedeți multe întâmplări înainte de a fi prezentat în cele din urmă cu un ecran de finalizare.
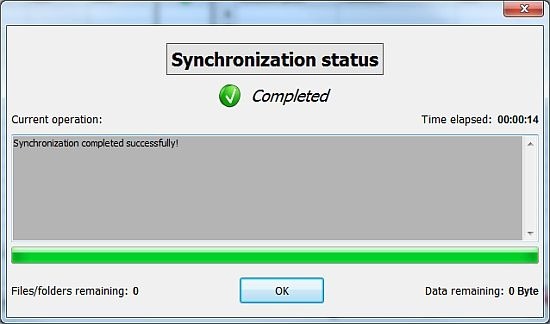
Clic O.K pentru a reveni la ecranul principal. Ați terminat cu toții. Felicitări!
Cei mai mulți oameni doresc să efectueze simultan aceeași activitate de sincronizare, iar FFS are capacitatea de a salva și deschide configurațiile, astfel încât să le puteți rula din nou oricând.
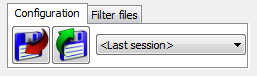 Faceți clic pe butonul cu săgeata roșie pentru a salva configurația cu care tocmai lucrați și vi se va solicita să furnizați (credeți) un nume de fișier .ffs_gui. Luați numele oferit sau schimbați-l în ceva mai util, apoi faceți clic pe Salvați.
Faceți clic pe butonul cu săgeata roșie pentru a salva configurația cu care tocmai lucrați și vi se va solicita să furnizați (credeți) un nume de fișier .ffs_gui. Luați numele oferit sau schimbați-l în ceva mai util, apoi faceți clic pe Salvați.
Deschiderea unei sesiuni este la fel invers. Faceți clic pe butonul cu săgeata verde etc.
Asta e. Acum aveți o scuză mai puțin pentru a nu face copii de rezervă ”¦
Am fost cel mai interesat de experiențele pe care le-ați avut cu acest produs sau cu alte produse similare. Folosiți un fel de instrumente de sincronizare? anunță-mă în comentarii.
Jim este un lucru dificil în IT în timpul zilei și a fost așa de la DOS 3.0, dar face tot posibilul să petreacă orele magice cu o cameră sau două. Locuiește în Noua Zeelandă cu soția sa minunată și cu trei copii. Vă puteți imagina cât de confuze sunt.