Publicitate
Spațiul de stocare USB detașabil simplifică transferul datelor de la un computer la altul, dar dacă computerul pe care îl utilizați nu montează automat dispozitivul atunci când îl conectați, este posibil să aflați că mutarea datelor către și din unitatea USB este dificilă, dacă nu imposibil, fără drept comenzi.
În mod alternativ, este posibil să aveți o problemă similară cu un card SD.
Să aruncăm o privire asupra problemelor - și a soluțiilor lor - în jurul dispozitivelor USB și cardurilor SD cu distros populare (folosim Ubuntu) și distrosuri mai puțin utilizate, cum ar fi Raspberry Pi Sistem de operare Raspbian Jessie 5 moduri noi de raspbian Jessie face ca zmeura să fie chiar mai ușor de utilizatDupă lansarea lui Debian Jessie în iulie, comunitatea Raspberry Pi a fost binecuvântată cu o nouă versiune a variantei Raspbian, bazată pe distro „părinte”. Citeste mai mult .
Utilizarea dispozitivelor USB Flash cu Distros Linux maturi
Ceea ce dorim să se întâmple atunci când este conectat un dispozitiv USB se poate vedea în majoritatea distribuțiilor Linux mature, care rulează, care sunt proiectate cu o experiență îmbunătățită, orientată către utilizator. De obicei, acestea sunt distribuțiile care sunt prezentate ca alternative la Windows și OS X, cum ar fi Ubuntu.
Aici, conectarea unui dispozitiv flash USB înseamnă pur și simplu conectarea acestuia.

După ce ați făcut acest lucru, va apărea o fereastră, care va enumera conținutul unității, pe care puteți să le parcurgeți după cum doriți.

Între timp, îndepărtarea în siguranță a unității este la fel de simplă și este la fel de ușoară ca să faceți clic pe butonul de evacuare - pentru a înlătura în siguranță, desigur - și deconectarea fizică a dispozitivului.
Dar despre cardurile SD?
La fel se întâmplă și cu cardurile SD (pentru cele mai bune rezultate, asigurați-vă că este așa un dispozitiv de la un producător de încredere 5 greșeli de evitat la cumpărarea unui card MicroSDCumpărarea cardurilor MicroSD poate părea simplă, dar iată câteva greșeli critice de evitat dacă nu doriți să regretați achiziția. Citeste mai mult ), deși este posibil să aflați că dacă cardul folosește sistem de fișiere exFAT, nu va fi montat automat. Este posibil să vedeți chiar și un mesaj de eroare. Dacă acesta este cazul, este probabil pentru că nu aveți instalat software-ul exfat-utils. Aceasta permite sistemului dvs. Linux să citească conținutul unui dispozitiv de stocare exFAT.

Pentru a instala pe Ubuntu 14.04 sau o versiune ulterioară, utilizați
sudo apt-get install exfat-fuse exfat-utilsPentru 13.04 și versiunile anterioare, instalarea necesită un ppa:
sudo apt-add-repository ppa: relan / exfat. Actualizare sudo apt-get. sudo apt-get install fuse-exfatCu suportul exFAT instalat, atunci când introduceți cardul SD (poate un dispozitiv folosit cu camera digitală), vi se va solicita modul în care doriți să continuați. Pentru comoditate, îmi place să am dispozitivul deschis în managerul de fișiere.
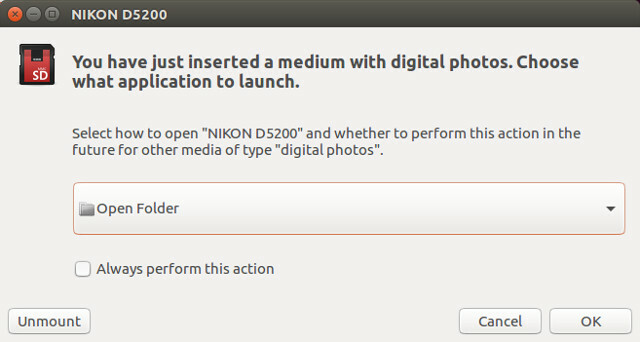
În mod similar, dacă aveți dificultăți în montarea unui dispozitiv folosind tabelul de fișiere NTFS (unii preferă acest sistem de fișiere Cum să vă reformatați unitatea FAT32 la NTFS - și avantajele realizării acesteiaPoate că nu îl știți, dar alegerea unui sistem de fișiere potrivit pentru unitățile dvs. este de fapt destul de importantă. Deși ideea principală a tuturor sistemelor de fișiere este aceeași, există multe avantaje și dezavantaje față de fiecare ... Citeste mai mult ), utilizare
sudo apt-get install ntfs-3g... apoi reintroduceți pentru a vedea conținutul.
Montare drivere pe zmeura Pi
Dacă distro Linux-ul ales nu acceptă montarea automată a unităților USB, va trebui să configurați manual acest lucru.
De exemplu, dacă ați introdus o unitate USB într-un Raspberry Pi care rulează Raspbian, veți vedea că nu se montează automat. Cu toate acestea, nu este necesar un software suplimentar; pur și simplu trebuie să adăugați câteva comenzi!
Începeți prin introducerea dispozitivului. Pe dispozitivele recente, ar trebui să ai suficiente sloturi de rezervă, dar dacă nu, sau dacă folosești un Pi mai vechi cu doar două sloturi USB (sau chiar un Pi Zero cu doar unul Noțiuni introductive cu Raspberry Pi ZeroFie că ai cumpărat o revistă cu una lipită pe față, fie ai găsit un kit online, este posibil să fii acum mândrul proprietar al unui computer de 5 dolari: Raspberry Pi Zero. Citeste mai mult ), atunci este recomandat un hub USB alimentat.

Dacă doriți să configurați dispozitivul pentru a se monta automat la introducere, verificați numărul de referință unic pentru dispozitiv cu comanda:
ls -l / dev / disk / by-uuid /Notează codul de identificare din 8 cifre care este listat pentru / sda. Va trebui să faceți acest lucru pentru toate dispozitivele de stocare USB pe care intenționați să le conectați, deoarece fiecare are propriul său UUID.
Următorul pas este crearea unui punct de montaj, pe care îl puteți face creând un folder:
sudo mkdir / media / usb... apoi puneți userul pi sub control (dacă doriți a schimbat numele de utilizator implicit Securizarea dvs. de zmeură Pi: de la parole la firewall-uriOricine poate utiliza Google pentru a găsi numele de utilizator și parola implicite ale Raspberry Pi. Nu dați intrușilor această șansă! Citeste mai mult , utilizați acest lucru în loc):
sudo chown -R pi: pi / media / usbMontarea manuală a unității este o altă comandă unică:
sudo mount / dev / sda1 / media / usb -o uid = pi, gid = piÎn această etapă, puteți citi, scrie, șterge și muta fișierele în / media / usb, pe care le veți găsi în managerul de fișiere. Rețineți că comanda de mai sus poate fi introdusă și ca:
sudo mount / dev / sda1 / media / usb... dar acest lucru ar avea ca rezultat faptul că nu poți să-i scrii folosind sudo, ceea ce nu este ideal.
Dacă Pi-ul dvs. rulează când doriți să scoateți unitatea, utilizați comanda umount:
umount / media / usbRețineți că comanda noastră corectă umount, nu „demontează”. Când Pi este oprit, puteți deconecta unitățile ca și când. Același lucru este valabil pentru orice dispozitiv.
Drivere de montare automată pe zmeura Pi
Montarea manuală este suficient de utilă, dar pentru a evita trecerea majorității celor de mai sus, puteți seta unitatea de montaj automat atunci când este introdusă. Vă amintiți de UUID-ul la care ați luat o notă? Acest lucru este util aici.
Începeți prin deschiderea fișierului fstab într-un editor de text, cum ar fi nano.
sudo nano / etc / fstabLa sfârșitul fișierului, adăugați această linie:
UUID = [YOUR_UUID] / media / usb vfat auto, nofail, noatime, utilizatori, rw, uid = pi, gid = pi 0 0Pentru a face acest lucru, va trebui să reporniți dispozitivul.
repornire sudoAtâta timp cât ai introdus UUID-ul acolo unde este menționat, odată salvat (Ctrl + X pentru salvare și ieșire), unitatea va fi montată automat la introducere. Nu uitați, pentru alte unități, va trebui să adăugați linii suplimentare cu UUID-ul fiecărui dispozitiv.
Pentru a elimina în siguranță o unitate care a fost adăugată la fișierul fstab, utilizați
sudo umount / media / usbMontarea și îndepărtarea dispozitivelor USB: Nu prea complicat
Când am întâlnit pentru prima dată probleme de montare de unități în Raspbian, am fost surprins că de fapt era o problemă; Raspbian Jessie este un sistem de operare atât de util, încât mă așteptam să aibă deja o soluție software automatizată.
Cu toate acestea, soluția este suficient de simplă și, desigur, sistemul de operare bazat pe Debian este suficient de flexibil pentru a permite automatizarea bazată pe cerințele utilizatorului.
Ați avut probleme la montarea cardurilor USB sau a cardurilor SD în Ubuntu sau Raspbian? Povestește-ne despre asta.
Christian Cawley este redactor redactor pentru securitate, Linux, bricolaj, programare și tehnică explicată. De asemenea, el produce Podcast-ul cu adevărat util și are o experiență vastă în suport pentru desktop și software. Colaborator al revistei Format Linux, Christian este un tinkerer Raspberry Pi, iubitor de Lego și fan de jocuri retro.