Publicitate
Este întotdeauna o idee bună efectuați copii de rezervă regulate ale datelor iPhone-ului dvs., dar este important, de asemenea, să știți ce să faceți cu el când va veni momentul. Din fericire, restaurarea unei copii de rezervă pentru iPhone este un proces simplu.
Aveți două opțiuni atunci când faceți o copie de siguranță a dispozitivului: faceți o copie de rezervă pe iCloud sau o copie de rezervă pentru iTunes. Metodele utilizate pentru restaurarea acestor două copii de rezervă diferă ușor. Iată care sunt avantajele și dezavantajele ambelor moduri de restaurare a iPhone-ului.
Ar trebui să vă restabiliți de pe iTunes sau iCloud?

În mod ideal, veți avea la dispoziție atât o copie de rezervă iCloud, cât și iTunes. Puteți activa backup-urile iCloud în secțiunea Setări> [Numele tău]> iCloud> Backup iCloud. Acestea au loc atunci când telefonul este conectat, conectat la Wi-Fi și în modul de așteptare. Deoarece sunt stocate online, trebuie să le restaurați de pe internet.
Copiile de rezervă iTunes sunt create manual atunci când
sincronizați iPhone-ul dvs. cu iTunes Cum să vă sincronizați iPhone-ul cu iTunes și înapoiiTunes este acolo pentru a vă sincroniza iPhone-ul și a face backup pentru datele dvs. pe computer. Iată cum puteți configura iTunes pentru sincronizare. Citeste mai mult . Faceți acest lucru prin conectarea iPhone-ului dvs. la un Mac sau Windows PC care rulează iTunes, făcând clic pe butonul rezumat fila și alegerea Backup acum. Aceste copii de rezervă sunt stocate local pe computer, deși pot ocupa destul de mult spațiu de stocare.În cele din urmă, cea mai recentă copie de rezervă este cel mai bun pariu. Dacă faceți upgrade de la un iPhone vechi la unul nou, veți dori să o conectați pe cea veche la iTunes, să efectuați o copie de rezervă completă, apoi să o restabiliți cu noua copie de rezervă pe care tocmai ați făcut-o.
Protip: Dacă ați primit un nou iPhone azi, faceți backup și restaurați pe noul telefon folosind iTunes (criptat backup), nu iCloud, altfel nu va salva niciuna din setările aplicației dvs. și va trebui să vă re-conectați la toate dintre ei.
- ThioJoe (@thiojoe) 21 septembrie 2018
În mod similar, dacă restabiliți un iPhone de pe iCloud, va trebui să resetați iPhone-ul la setările din fabrică Cum să resetați din fabrică iPhone și iPadVă întrebați cum să resetați din fabrică iPhone-ul sau iPad-ul? Iată cum puteți face copii de rezervă, resetare și restaurare cu ușurință a datelor dispozitivului dvs. iOS. Citeste mai mult pentru a avea acces la opțiunea de restaurare iCloud. În acest caz, asigurați-vă că nu mai rămâne nimic pe telefonul pe care doriți să îl păstrați inainte de inițiați resetarea.
Cât durează pentru a restabili un iPhone?
Depinde de ce metodă folosești. Restaurarea unui iPhone de pe iTunes va fi mult mai rapidă, deoarece dispozitivul dvs. este creat pe loc și nu este legat de viteze de internet. În funcție de dimensiunea copiei de rezervă, iPhone-ul dvs. se poate restabili în 30 de minute. În unele cazuri, poate dura mai mult de o oră.
După ce ați restabilit iPhone-ul de pe iTunes, aplicațiile și alte date iCloud vor trebui să descărcați în continuare. Acest proces poate dura mult timp, în funcție de câte aplicații ați instalat. Aplicațiile dvs. nu sunt stocate în backup-ul dvs. iTunes, dar o listă de aplicații pe care ați instalat-o (și configurația ecranului de domiciliu) este salvată.
Backup și restaurare iCloud este cel mai simplu, mai simplu și mai mare. La 28 de minute de la pornirea unui nou iPhone la un ecran de pornire restaurat complet cu toate aplicațiile, totul a fost conectat și gata de pornire. Aceasta este adevărata magie chiar acolo!
- Nirave??? (@Nirave) 25 septembrie 2018
Dacă alegeți să restaurați de pe iCloud, atunci puteți ajunge să așteptați semnificativ mai mult timp. Procedura inițială de restaurare va dura atâta timp cât conexiunea dvs. de internet trebuie să descarce backup-ul, plus timpul necesar pentru ca iPhone-ul dvs. să dezarhiveze și să restaureze backup-ul.
După ce iPhone-ul dvs. a fost repornit, va trebui să descărcați alte informații și aplicații iCloud. Aceasta include informații precum contactele, marcajele, notele, datele despre sănătate și biblioteca foto iCloud. Aplicațiile vor trebui, de asemenea, să se descarce, deși puteți atinge pictogramele de la locul de plasare pentru a da prioritate unele aplicații față de altele.
Vorbind din experiența personală, procesul de restaurare iCloud a durat mult peste 12 ore la o conexiune lentă. Am încercat câțiva ani mai târziu și s-a terminat în aproximativ 90 de minute. Ar trebui să permiteți o zi sau mai mult ca dispozitivul dvs. să revină la normal în urma unei restaurări iCloud.
În primul rând, actualizați-vă software-ul
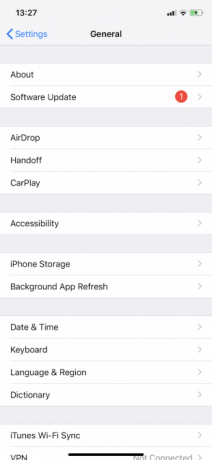

Înainte de a începe, este întotdeauna o idee bună să vă actualizați software-ul. Dacă aveți cea mai recentă versiune de iTunes și iOS, vă veți asigura că nimic nu merge în timpul procesului de restaurare. Puteți restaura versiuni vechi de copii de rezervă la versiuni noi de iOS, dar nu puteți restabili copiile de rezervă făcute pe cea mai nouă versiune a iOS pe un dispozitiv învechit.
De asemenea, este mai ușor să actualizați imediat noul dvs. iPhone, fără a fi nevoie să vă preocupați să pierdeți toate datele sale în cazul în care procesul de actualizare nu reușește dintr-un anumit motiv.
- Actualizați iTunes pentru Mac: Lansați Magazin de aplicații Mac și faceți clic pe Actualizări, atunci alege Actualizați toate.
- Actualizați iTunes pentru Windows: Lansați iTunes pentru Windows, apoi faceți clic pe Ajutor> Verificați actualizările și urmați instrucțiunile.
- Actualizați dispozitivul iOS: Pe dispozitivul dvs., mergeți la Setări> General> Actualizare software și atingeți Instalare când vi se solicită.
Cum să restaurați un iPhone de pe iTunes
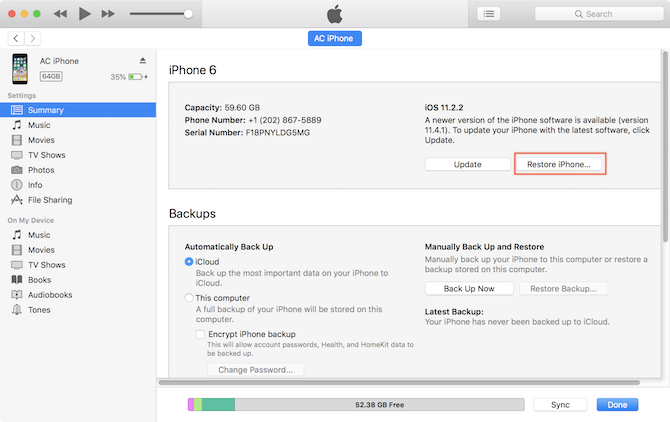
- Lansați iTunes pentru Mac sau Windows.
- Conectați dispozitivul prin cablu Lightning.
- Faceți clic pe pictograma dispozitivului, apoi selectați iPhone, iPad sau iPod Touch.
- Pe rezumat tab, faceți clic pe Restaurați backup, apoi alegeți copia de rezervă pe care doriți să o restaurați din listă.
- Așteptați finalizarea procesului înainte de a deconecta dispozitivul.
Notă: Daca esti stocarea copiilor de rezervă iTunes în altă parte Mutați copii de rezervă, aplicații și fotografii de pe MacBook pentru a crea spațiu gratuitDacă sunteți disperat și nu vă place să plătiți cotele pentru o actualizare a unui disc solid, iată câteva idei pentru a maximiza în continuare stocarea disponibilă pe MacBook. Citeste mai mult (cum ar fi o unitate externă sau o locație de rețea), asigurați-vă că computerul poate vedea această locație înainte de a porni iTunes. De asemenea, vezi nostru sfaturi pentru rezolvarea problemei iTunes nu vă recunoaște iPhone ITunes nu vă recunoaște iPhone-ul? Iată soluția!Aflați că iTunes nu vă recunoaște iPhone-ul? Iată cum puteți rezolva această problemă cu mai multe remedieri posibile. Citeste mai mult dacă te confrunți cu problema respectivă.
Cum să restaurați un iPhone de pe iCloud
Dacă dispozitivul dvs. este complet nou, treceți la pasul patru:
- Asigurați-vă că nu există date pe care doriți să le păstrați pe dispozitivul pe care îl veți restaura (noul dvs. iPhone) și că este conectat la o sursă de alimentare.
- Pe dispozitivul pe care doriți să îl restaurați, mergeți la Setări> General> Resetare și alege Sterge tot continutul si setarile.
- Continuați cu resetarea introducând parola dvs. Apple ID atunci când vi se solicită.
- Când dispozitivul repornește, acesta va fi într-o stare la fel de nouă, deci activă-l așa cum ai face cu orice alt dispozitiv nou și continuă să-l configurezi.
- Când vi se solicită să alegeți cum doriți să configurați dispozitivul, alegeți Restaurați din iCloud Backup.
- Începeți procesul de restaurare și așteptați.
Când vedeți un ecran de blocare, ar trebui să puteți începe să utilizați iPhone. Rețineți că procesul de restaurare va continua probabil chiar și după ce dispozitivul dvs. va fi utilizat.
Restaurarea iPhone-ului tău ușor
Restaurarea dispozitivului nu este dificilă. Tot ce ai nevoie este de o copie de rezervă recentă și de răbdare. Dacă nu ați investit încă într-un anumit spațiu de stocare iCloud, ar putea merita să vă protejați datele stocate pe iPhone.
Pentru o alternativă, am arătat cum să vă restaurați iPhone-ul fără iTunes Cum să restaurați sau să resetați un iPhone fără iTunesVă întrebați cum să vă restaurați iPhone-ul fără iTunes? Iată un ghid de resetare și restaurare fără software-ul Apple. Citeste mai mult , de asemenea.
Tim este un scriitor independent care locuiește în Melbourne, Australia. Îl poți urma pe Twitter.