Când vă conectați la un apel Skype, vă încărcați microfonul și camera și începeți să discutați. Configurația funcționează bine în cea mai mare parte și vă permite să țineți o conversație față în față.
Dar ce zici de acele momente în care vrei să folosești mai multe camere simultan? Puteți utiliza mai multe camere cu Skype în aceeași conversație?
Din fericire, există trei aplicații pe care le puteți utiliza pentru a transmite mai multe camere cu Skype - iată cum o faceți!
Puteți utiliza mai mult de o cameră pe Skype?
Este o întrebare care crește frecvent. Cum folosiți mai multe camere pe Skype, toate de la același computer?
Aplicația oficială Skype nu vă permite să utilizați mai multe camere simultan. Puteți adopta două abordări pentru a rezolva această problemă; unul este cu siguranță mai ușor decât celălalt.
- Utilizați o aplicație webcam pentru a crea mai multe intrări webcam, apoi utilizați aplicația webcam ca intrare video Skype sau
- Conectați-vă la apelul Skype folosind mai multe dispozitive diferite, fiecare folosind un cont diferit.
După cum puteți vedea, ultima opțiune este consumatoare de timp, inelegantă și va folosi mai multă lățime de bandă și putere. Nu este cea mai bună opțiune. Dar este o opțiune dacă asta funcționează pentru situația ta. Cu toate acestea, dacă aveți un computer cu mai multe webcam-uri sau o cameră web integrată în laptop și o cameră web autonomă, utilizarea unei aplicații webcam terțe este cea mai bună opțiune.
3 aplicații Webcam pentru mai multe intrări ale camerelor Skype
Să începem folosind o aplicație webcam pentru a crea o intrare suplimentară pentru webcam pentru Skype.
Versiunea gratuită a ManyCam vă permite să creați o cameră în cameră. Adică, cuibărește un flux de webcam în altul, permițându-ți să transmite simultan de la două webcam-uri. Versiunea gratuită a ManyCam limitează intrările suplimentare ale camerei web la una suplimentară, dar puteți utiliza integral versiune pentru a crea intrări suplimentare de cameră, diferite fundaluri, măști 3D și alte efecte vizuale și Mai Mult.
În primul rând, descărcați și instalați ManyCam.
Descarca: ManyCam pentru Windows sau macOS (Liber)
Odată instalat, trebuie să deschideți ManyCam și să începeți să adăugați intrări ale camerei web. Apasă pe "+”Pictograma de sub Surse videoși adăugați cele două camere web pe care doriți să le transmiteți. Este posibil ca ManyCam să fi adăugat deja camera web integrată dacă utilizați un laptop.

Acum, sub presetări, Selectați Adăugați strat nou, apoi adăugați camerele web. Camerele web vor apărea cu una în interiorul celeilalte, permițându-vă să previzualizați aspectul lor. Deoarece aceasta este versiunea gratuită a ManyCam, nu puteți edita aspectul sau punctul de vedere al camerelor web sau dezactiva filigrana, dar vizualizarea implicită este suficient de decentă.
După ce adăugați webcam-urile dvs. la ManyCam și acestea sunt în poziția dorită, este timpul să deschideți Skype. Capul spre Setări> Audio și video. Acum, utilizați caseta derulantă sub setările camerei pentru a selecta Cameră web virtuală ManyCam.
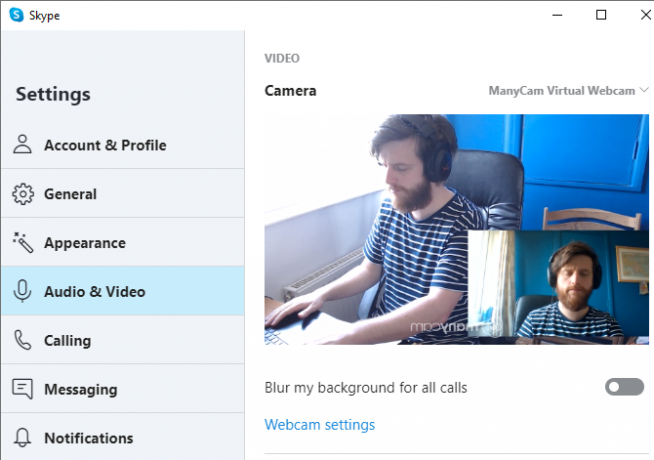
CyberLink YouCam 9 este o aplicație web încărcată cu funcții pe care o puteți utiliza pentru a crea o viziune duală a camerei web în Skype. Ca și ManyCam, există o versiune gratuită și premium a YouCam 9. Versiunea gratuită vă permite să selectați două intrări ale camerei web și să le aranjați în câteva moduri diferite. Este deosebit de utilă capacitatea de a poziționa camerele web în paralel, oferind fiecărei camere spațiu egal pentru ecran.
Pentru a încerca, descărcați mai întâi și instalați YouCam 9.
Descarca: CyberLink YouCam 9 pentru Windows 10 (Liber)
După instalare, deschideți YouCam 9. Din meniul derulant din stânga sus, selectați Prezentări> Video Dual. Când se deschid opțiunile Dual Video, selectați camerele web folosind meniul derulant, apoi selectați aspectul fluxurilor de camere web.

Când aveți ambele camere web configurate, accesați Skype. Capul spre Setări> Audio și video. Acum, utilizați caseta derulantă sub setările camerei pentru a selecta CyberLink YouCam 9.
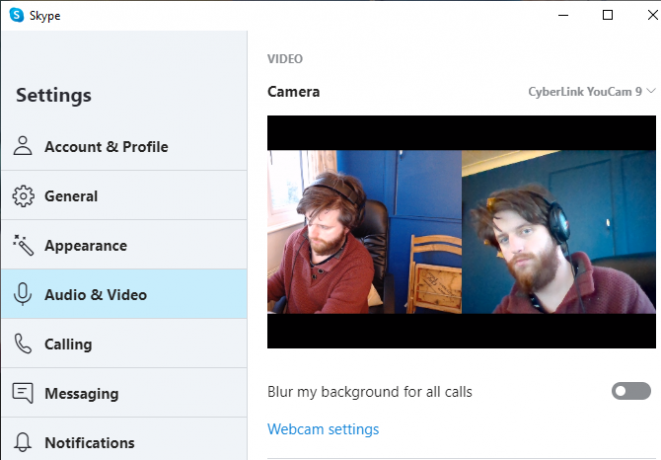
SplitCam este o aplicație de difuzare și streaming pe care o puteți utiliza pentru a crea mai multe intrări ale camerei pentru o conversație Skype. Deoarece este o platformă de streaming și creare video, SplitCam oferă cea mai largă gamă de opțiuni pentru utilizarea mai multor camere cu Skype.
Puteți face mai multe straturi media pe ecranul dvs., redimensionând fiecare intrare la dimensiunea dorită. În acest sens, puteți avea patru webcam-uri care împărtășesc ecranul în sferturi egale, sau să o porniți în mod corespunzător. Mai mult, puteți adăuga, de asemenea, fluxuri media pe ecran de la alte intrări, cum ar fi un browser web sau un videoclip înregistrat în prealabil.
Descarca: SplitCam pentru Windows 10 (Liber)
După instalare, deschideți SplitCam. Apăsați noul buton Scene pentru a adăuga o nouă Scenă, apoi selectați din Straturile media. Capul spre Straturi media> Cameră web, apoi selectați camera dvs. web când apare opțiunea. Puteți selecta, de asemenea, rezoluția pentru camera web, dar puteți modifica această opțiune ulterior.

Selectați celelalte webcam-uri pe care doriți să le utilizați, apoi aranjați camerele după cum doriți, utilizând lista de intrări media. Selectați o cameră web. Apoi puteți redimensiona și poziționa intrarea în privitor.
Când aveți ambele camere web configurate, accesați Skype. Capul spre Setări> Audio și video. Acum, utilizați caseta derulantă sub setările camerei pentru a selecta Driver video SplitCam.

Dacă doriți să vă extindeți operațiunea de înregistrare acasă, de ce nu consultați cele mai bune camere web cu buget Un ghid pentru cele mai bune webcam-uri cu un buget mai mic de 60 USDDacă nu dețineți o cameră web, ar trebui să obțineți o ASAP. Este unul dintre acele lucruri care par inutile până când veți avea unul, apoi devine brusc util pentru tot felul de lucruri. Citeste mai mult ?
Utilizați mai multe dispozitive pentru a crea mai multe webcam-uri Skype
Dacă nu puteți să vă confruntați cu aplicațiile de cameră multi-cam sau doriți să configurați vizualizările camerei dvs. cu o configurație foarte specifică, puteți lua în considerare crearea de conturi Skype pentru a fi utilizate cu biți diferiți de hardware.
De exemplu, dacă aveți un laptop, un smartphone și o tabletă, puteți crea un cont Skype pentru fiecare dispozitiv, apoi conectați-vă la apelul Skype cu fiecare dispozitiv.
Dacă optați pentru această metodă, există câteva lucruri de luat în considerare.
În primul rând, este timpul tău. Configurarea și conectarea la un apel Skype cu mai multe dispozitive necesită puțin timp. Cu toate acestea, după ce ați configurat fiecare cont Skype, următorul dvs. Skype multi-dispozitiv cu webcam este mult mai ușor, deoarece sunteți gata să vă conectați.
Al doilea este viteza de conectare la internet. Un apel video HD Skype folosește aproximativ 1,2 până la 1,5 Mbps pentru o conversație unu la unu. După ce începeți să adăugați fluxuri video suplimentare din rețeaua de domiciliu, veți avea nevoie de o capacitate suplimentară de rețea.
Uneori, Skype nu funcționează exact așa cum doriți. Când se întâmplă asta, puteți verifica mai multe setări cheie Când Skype nu funcționează: 7 Setări cheie pe care trebuie să le verificațiSkype nu se va conecta sau nu are sunet? Acești pași de depanare rezolvă cele mai frecvente probleme Skype. Citeste mai mult pentru a vă asigura că totul funcționează corect.
Puteți utiliza mai mult de o cameră cu Skype!
Acum aveți trei aplicații pe care le puteți utiliza pentru a crea o vizualizare suplimentară a camerei în Skype. Mai bine, una dintre aceste opțiuni, SplitCam, vă permite să creați mai multe intrări ale camerelor web și să le aranjați în privitor, după cum considerați de cuviință.
Aveți probleme cu videoclipul dvs. Skype? Vezi cum poți testează și rezolvă problemele apelurilor video Skype Video Skype nu funcționează? Cum să testați și să rezolvați problemele camereiEste frustrant când videoclipul Skype nu funcționează. Utilizați această listă de verificare pentru a rezolva problemele comune cu fluxul video Skype. Citeste mai mult .
Credit imagine: Castleski / Shutterstock
Gavin este un scriitor principal pentru MUO. El este, de asemenea, editorul și managerul SEO pentru site-ul suror-focalizat MakeUseOf, Blocks Decoded. Are o diplomă de scriere contemporană (Hons), cu practici de artă digitală, puse de pe dealurile Devon, precum și peste un deceniu de experiență de scriere profesională. Îi savurează cantități copioase de ceai.
