Publicitate
 Odată cu creșterea laptopurilor și netbook-urilor, touchpad-ul a devenit un dispozitiv cheie de introducere. Cu toate acestea, în mediul Windows, colaborarea cu touchpad-ul a fost mai mult decât o încântare. Deși adesea hardware-ul este capabil să efectueze aceleași trucuri ca și touchpad-urile Apple, uneori șoferii nu acceptă capacitățile sale complete, sau utilizatorii nu sunt conștienți de funcțiile disponibile. Acest articol vă arată cum puteți descoperi adevăratele abilități ale touchpad-ului.
Odată cu creșterea laptopurilor și netbook-urilor, touchpad-ul a devenit un dispozitiv cheie de introducere. Cu toate acestea, în mediul Windows, colaborarea cu touchpad-ul a fost mai mult decât o încântare. Deși adesea hardware-ul este capabil să efectueze aceleași trucuri ca și touchpad-urile Apple, uneori șoferii nu acceptă capacitățile sale complete, sau utilizatorii nu sunt conștienți de funcțiile disponibile. Acest articol vă arată cum puteți descoperi adevăratele abilități ale touchpad-ului.
Disclaimer: Am scris acest articol pe un laptop Sony Vaio care rulează Windows 7 Professional pe 64 de biți. Acest laptop este dotat cu un TouchPad Synaptics. Funcțiile la care aveți acces depind de calculatorul sau sistemul de operare pe care îl utilizați. Intenția acestui articol este să vă ajute să descoperiți ce este capabil să facă hardware-ul dvs., care poate fi diferit de ceea ce demonstrez.
Actualizați driverul Touchpad
Asigurați-vă că utilizați cel mai recent driver de touchpad. Accesați pagina de pornire a producătorului de laptop, în sec
A sustine și / sau Software-ul, localizați modelul laptopului și sistemul de operare, apoi descărcați și instalați cel mai recent driver de touchpad. Acest lucru vă va asigura că aveți acces la toate cele mai recente funcții.Cum să accesați setările pentru touchpad
Din păcate, Windows nu este adesea foarte intuitiv. Pentru a accesa setările touchpad-ului, de exemplu, trebuie să deschideți proprietățile mouse-ului.
- Mergi la start, tip setări pentru mouse în bara de căutare și selectați Modificați setările mouse-ului.
- O fereastră numită Proprietăți de mouse se va deschide.
- Navigați la Setări dispozitiv tab și faceți clic pe Setări ...
Mai jos este o captură de ecran cu ceea ce generic Setări dispozitiv fila arată ca pentru touchpad-urile Synaptics.
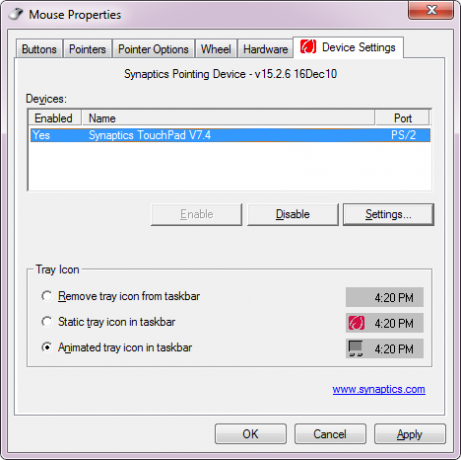
Cum dezactivați touchpad-ul
Înainte de a ne afunda mai adânc în capacitățile touchpad-ului dvs., permiteți-mi să vă explic pe scurt cum puteți să îl dezactivați. Din nou, Windows nu face acest lucru foarte intuitiv sau confortabil. Cel mai simplu mod de a face acest lucru fără a instala software-ul terț, este să mergeți la Setări dispozitiv (a se vedea ecranul despre) și faceți clic pe butonul Dezactivați buton. Această procedură a fost descrisă și în articol Cum dezactivați touchpad-ul în timp ce tastați Cum dezactivați touchpad-ul în timp ce tastați Citeste mai mult .
Mulți producători oferă comenzi rapide pentru a face acest lucru, cum ar fi o tastă separată deasupra touchpad-ului (HP), a zona sensibilă faceți dublu clic pe touchpad-ul propriu (HP) sau pe o tastă funcțională / pornită (Fn + F1 pentru Sony). Dacă laptopul dvs. nu are niciuna dintre aceste funcții, puteți încerca TouchFreeze, o aplicație care va opri touchpad-ul în timp ce utilizați tastatura.
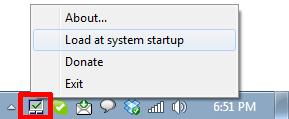
Am introdus și acest instrument ca unul dintre 6 Trebuie să aveți programe pentru laptopul dvs. sau pe netbook 6 Trebuie să aveți programe pentru laptopul dvs. sau pe NetbookLaptop-urile oferă multe avantaje în comparație cu computerele desktop. Cel mai important sunt mici și portabile. Caracteristicile hardware convenabile ale laptopurilor implică totuși o mulțime de limitări. În acest articol vă voi prezenta ... Citeste mai mult .
Explorarea capabilităților ecranului dvs. tactil
Dacă laptopul dvs. a venit cu un TouchPad Synaptics, veți vedea ceva de genul acesta atunci când deschideți setările touchpad-ului.
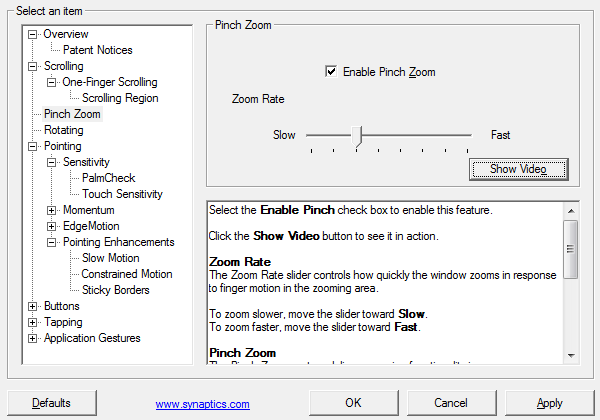
Synaptics TouchPad este livrat cu o serie de caracteristici și opțiuni, de care mulți utilizatori nu știu complet. De exemplu, puteți activa defilarea verticală și orizontală setând zone sensibile în partea dreaptă și în partea inferioară a touchpad-ului. Sau puteți aplica derularea ChiralMotion, adică derulare fără sfârșit. Synaptics TouchPad acceptă de asemenea Pinch Zoom, ceea ce înseamnă că utilizați două degete pentru a mări și a închide o pagină web sau un document sau o imagine. Toate caracteristicile sunt explicate în detaliu și multe sunt livrate cu videoclipuri demonstrative fără probleme.
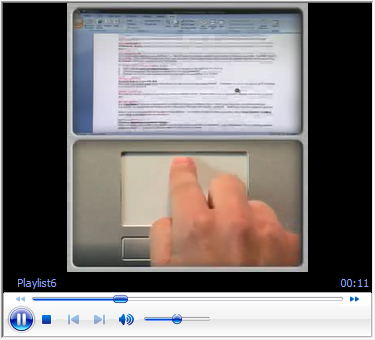
Puteți găsi mai multe informații despre Synaptics Gesture Suite pentru TouchPads aici.
Îmbunătățiți-vă TouchPad-ul cu aplicații terțe
Pe lângă TouchFreeze menționat mai sus, mai sunt alte două aplicații pe care aș dori să le recomand: Două degete-Scroll și Scrybe. Primul face ceea ce spune, în timp ce cel de-al doilea oferă o selecție completă de funcții, incluzând două defilări ale degetelor, atingere cu trei degete și gesturi cu touchpad.
Ambele aplicații au fost acoperite anterior pe MakeUseOf. Vă rugăm să consultați articolele respective pentru o revizuire detaliată:
- Cum să activați cu ușurință două defilări în laptopuri cu Windows Cum să activați cu ușurință două defilări în laptopuri cu Windows Citeste mai mult
- Cum să vă optimizați trackpad-ul Windows cu Scrybe Cum să vă optimizați trackpad-ul Windows cu Scrybe Citeste mai mult
În cele din urmă, dacă sunteți pe punctul de a cumpăra un laptop nou, poate acum este momentul să acordați atenție tipului de touchpad pe care îl veți primi. Acest articol explicat despre tehnologie vă va fi de folos: Ce trebuie să știi despre touchpad-uri înainte de a-ți cumpăra următorul laptop Ce trebuie să știi despre touchpad-uri înainte de a-ți cumpăra următorul laptop [Tehnologia explicată]Dacă intrați într-un magazin de vânzare cu amănuntul și cereți unui reprezentant de vânzări să vă explice un laptop, este posibil să primiți o listă lungă de informații hardware care se concentrează pe ceea ce este în interior. Aceasta este informația ... Citeste mai mult .
Deci, ce ai descoperit despre touchpadul tău astăzi? Ați învățat câteva trucuri noi sau vă sunt toate aceste vești?
TouchPad via Shutterstock
Tina scrie despre tehnologia de consum de peste un deceniu. Deține un doctorat în științe naturale, o diplomă din Germania și un master din Suedia. Fundalul ei analitic a ajutat-o să exceleze ca jurnalist tehnologic la MakeUseOf, unde acum gestionează cercetarea și operațiunile de cuvinte cheie.


