Publicitate
 Nu a trecut prea mult timp (de la începutul acestei luni, de fapt) că am trecut de la utilizarea unui desktop GNOME la un desktop KDE pentru sistemul meu Linux. Acum, nu încerc să declanșez un război împotriva flăcărilor sau nimic altceva, dar personal am găsit KDE mai bun pentru că, pentru mine, este mai intuitiv, are o atenție foarte bună și vine cu multe opțiuni incorporat. Acum, când funcția finală care lipsește (sincronizarea CalDAV) vine în KDE 4.7, voi schimba în curând toate aplicațiile mele pentru omologii lor KDE.
Nu a trecut prea mult timp (de la începutul acestei luni, de fapt) că am trecut de la utilizarea unui desktop GNOME la un desktop KDE pentru sistemul meu Linux. Acum, nu încerc să declanșez un război împotriva flăcărilor sau nimic altceva, dar personal am găsit KDE mai bun pentru că, pentru mine, este mai intuitiv, are o atenție foarte bună și vine cu multe opțiuni incorporat. Acum, când funcția finală care lipsește (sincronizarea CalDAV) vine în KDE 4.7, voi schimba în curând toate aplicațiile mele pentru omologii lor KDE.
Dacă sunteți în aceeași poziție ca mine și începeți să vedeți întregul potențial al desktopului KDE, acest articol este despre toate caracteristicile menite să îți îmbunătățească productivitatea și cum să le folosești.
Activități
În primul rând sunt activități. Acesta este un nume fantezist pentru a spune că fiecare desktop virtual poate acționa independent și că nu trebuie să aibă același tapet și widget pentru fiecare. Cu Activități, puteți seta individual fiecare desktop virtual să folosească propriul design de fundal și de widget, astfel încât să puteți utiliza în mod optim fiecare desktop virtual pentru orice sarcini pe care le-ați avut în vedere.
Ca exemplu, unul poate fi personalizat pentru navigare web, în timp ce altul ar putea fi configurat pentru a vă ajuta cu activități de birou sau de lucru.
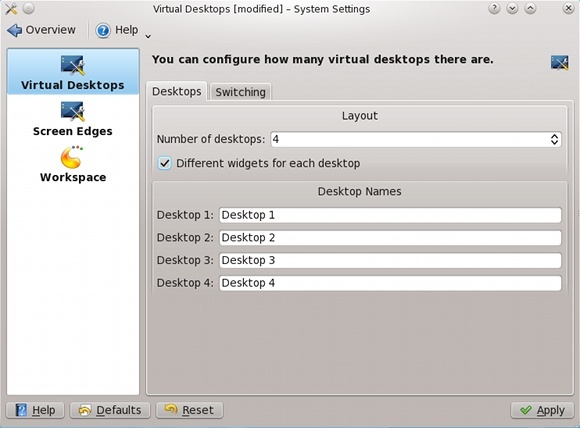
Activitățile sunt cele mai utile atunci când activați o setare implicită dezactivată în Setările sistemului. În categoria Comportamentul spațiului de lucru din desktopurile virtuale, trebuie să activați „Widget-uri diferite pentru fiecare desktop“. Rețineți că atunci când ați lovit aplica computerele dvs. în esență „resetează”, deși se va întoarce dacă dezactivați setarea și apăsați aplica din nou.
Deci, dacă doriți, puteți face clic pe butonul din dreapta sus al desktopului, apăsați Activități, și sub Adaugă activitate alege Clonarea activității curente. Cu alte cuvinte, setările pentru acel desktop virtual, tapetul și aspectul widget-urilor sunt, în esență, „activitățile”. Prin posibilitatea de a seta individual o activitate pentru fiecare desktop virtual, obțineți flexibilitatea care nu mai era acolo înainte. Chiar și fără activarea acestei setări, puteți dezactiva cu ușurință activitățile de pe desktop prin intermediul acestei funcții.
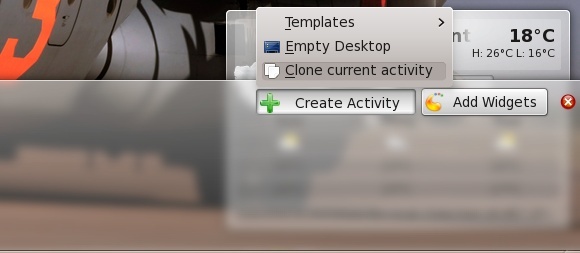
Widget-uri
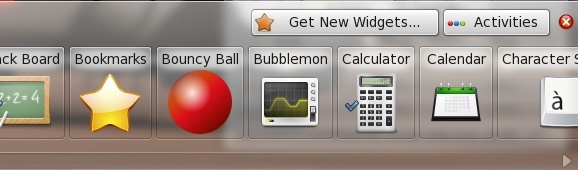
Widget-urile în sine sunt un alt subiect interesant. Le puteți adăuga pe desktop dând clic în colțul din dreapta sus și alegând Adăugați widget. În mod implicit, desktopul KDE nu are pictograme, ci mai degrabă widget-uri. Dacă trageți o pictogramă pe desktop pentru a face o comandă asemănătoare cu Windows, în schimb adăugați o comandă rapidă care este sub formă de widget.
Aceste comenzi rapide nu intră în folderul Desktop. În schimb, pentru a afișa conținutul folderului Desktop un widget numit „Vizualizare folder”Este adăugat și setat să arate folderul respectiv. Widget-ul poate fi configurat pentru a afișa orice folder din sistem.
Puteți adăuga un număr mare de alte widget-uri. Nu uitați decât pe lista de widget-uri posibile pe care le puteți adăuga și încercați-le. După câteva minute, veți găsi anumite favorite.
Tablou de bord
În cele din urmă, o altă caracteristică excelentă se numește Tabloul de bord. Această caracteristică poate fi utilizată în orice combinație de widget-uri și activități și oferă un element de unificare frumos pentru întregul desktop. Panoul de bord nu este altceva decât un tablou de bord care conține mai multe widget-uri.
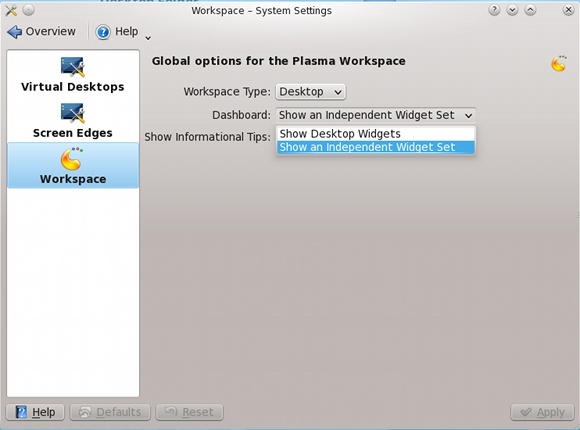
În mod implicit, este setat să afișeze widget-urile în prezent pe desktop, dar în Setările de sistem puteți alege să afișeze tabloul de bord propriul său pachet de widget-uri. Această setare este foarte plăcută pentru cei care utilizează diferite activități pe fiecare desktop virtual, așa cum va exista fiți întotdeauna un tablou de bord global pentru a afișa widget-urile cele mai utilizate (după ce le așezați în interiorul Tablou de bord).
Pentru a apela tabloul de bord, atingeți Ctrl + F12 și adăugați un widget făcând clic dreapta oriunde pe ecran.
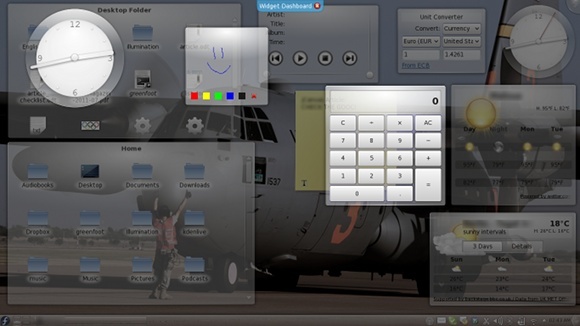
Concluzie
Pentru a obține configurația și nivelul de productivitate adecvate, va trebui să aflați ce machete funcționează cel mai bine pentru dvs. După ce ai terminat, felicitări! Trageți-vă pe spate, pentru că tocmai ați făcut ca desktopul să funcționeze pentru TINE. Nu uitați că puteți regla întotdeauna multe alte lucruri despre desktopul dvs. KDE în Setările sistemului, cum ar fi adăugarea mai multor desktopuri virtuale.
Danny este un senior la Universitatea din nordul Texasului care se bucură de toate aspectele legate de software-ul open source și Linux.


