Publicitate
 Oricine a folosit Windows pentru o lungă perioadă de timp știe să reinstaleze este inevitabil. Unii apelează la ajutor tehnic, iar alții o fac singuri. Dacă reinstalați pe cont propriu, știți că durează puțin, dar cea mai enervantă parte a reinstalării Windows este că trebuie să reinstalați toate software-ul unul câte unul din nou. Software cum ar fi Firefox, Winamp, VLC și alte programe indispensabile care nu sunt livrate cu Windows.
Oricine a folosit Windows pentru o lungă perioadă de timp știe să reinstaleze este inevitabil. Unii apelează la ajutor tehnic, iar alții o fac singuri. Dacă reinstalați pe cont propriu, știți că durează puțin, dar cea mai enervantă parte a reinstalării Windows este că trebuie să reinstalați toate software-ul unul câte unul din nou. Software cum ar fi Firefox, Winamp, VLC și alte programe indispensabile care nu sunt livrate cu Windows.
Expertul post-instalare Windows vă permite să aveți grijă de astfel de situații și să instalați automat tot software-ul pe care doriți să îl instalați pe o nouă instalare, cu minimum de intrare. Există câțiva pași implicați pentru ca acesta să funcționeze așa cum vom vedea:
- Descarca și extrage pachetul într-o locație la alegere.
- Să începem prin adăugarea aplicațiilor pe care trebuie să le instalați, după instalarea post-Windows. Trebuie să descărcați aplicațiile și să salvați configurarea în folderul „WPI \ Install” care poate fi găsit sub locația de unde ați extras conținutul descărcării de la pasul 1.
- Executați acum fișierul WPI.hta. Aceasta va lansa o aplicație HTML. Faceți clic pe butonul de configurare pentru a intra în secțiunea de configurare. Aici vom construi scriptul pentru a instala automat toate softurile de care avem nevoie.
- Faceți clic pe butonul „Adăugați” și completați detaliile corespunzătoare din eticheta „Descriere” din partea de jos. Introduceți numele, descrierea și comanda de instalare. UUID se umple automat, alegeți „Implicit” dacă doriți ca aplicația curentă să fie inclusă în setul implicit de aplicații disponibile în timpul instalării. Alegeți o categorie sub care ar trebui să apară aplicația curentă, dacă utilizatorul dorește să aleagă aplicațiile pe care să le instaleze.
- Acum săriți la fila de comandă. Faceți clic pe butonul „Adăugare” spre dreapta. În partea de jos apare o secțiune de comandă. Faceți clic pe pictograma folderului pentru a căuta fișierul de configurare. Aceasta va completa automat secțiunea de comandă cu calea necesară. Acum trebuie să adăugați orice comutare cu care doriți să rulați programul de instalare. Un comutator obișnuit utilizat în instalațiile în curs de alunecare sau neintenționate este / / sau / sau butonul silențios. Aceasta suprimă toate întrebările și continuă cu instalarea implicită a aplicației. Este posibil să fi trebuit să căutați întrerupătoarele disponibile pentru aplicația specială cu care lucrați!
- Adăugați orice dependență, în fila „Dependențe”. Un exemplu obișnuit este software-ul care necesită cadrul .NET. În astfel de cazuri, nu doriți să instalați software care depinde de cadrul .NET care va fi instalat fără ca utilizatorul să verifice mai întâi intrarea .NET framework. Aceste condiții pot fi specificate din această filă.
- Selectați „Salvați”, adăugați alte aplicații sau alegeți „ieșiți”.

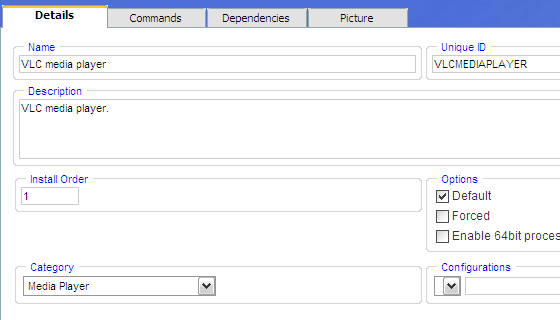

Acum că ați configurat scriptul, urmează sarcina de a-l include pe discul de instalare Windows sau ca un disc autonom pe care îl puteți rula în timpul instalării post-instalării după ce porniți pe desktop. WPI are o mulțime de opțiuni pentru a vă ajuta să realizați acest lucru, dintre care cea mai bună (pentru că este gata făcut) este folderul $ oem $ pe care îl puteți descărca de pe site-ul WPI și îl puteți plasa pe discul de instalare. Aceasta este structura pe care dorim să o realizăm pe discul dvs. final de instalare:

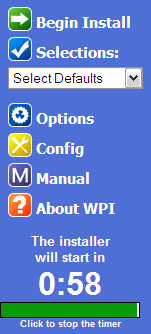
Cu acest lucru, utilizați ceva de genul nlite, vlite sau instrumentul MakeISO pe care îl puteți descărca din secțiunea de descărcare WPI pentru a face ca discul să poată fi pornit. Introduceți-l și așezați-vă și urmăriți-vă configurarea sistemului în funcție de nevoile dvs. WPI oferă, de asemenea, opțiuni avansate pe care le puteți utiliza pentru a personaliza aspectul instalatorului și chiar pentru a reda ceva muzică în timp ce își face treaba!
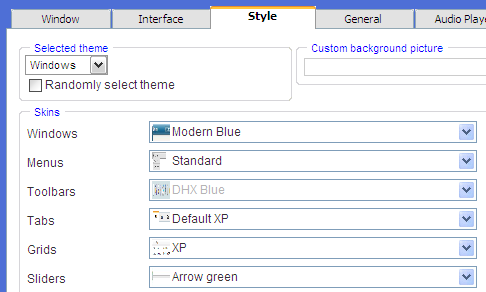
Deoarece puteți rula aproape orice comandă folosind WPI, este, de asemenea, o modalitate excelentă de a aplica unele modificări pe care le-ați avut înainte de formatare și doriți să le includeți în următoarea instalare. Este întotdeauna o opțiune bună verificați discul nou creat pe o mașină virtuală Cum se instalează Windows 7 pe o mașină virtuală VirtualBoxMicrosoft va înceta în scurt timp asistența pentru Windows 7. Un mod de a-l menține în funcțiune este printr-o mașină virtuală cu VirtualBox. Citeste mai mult înainte de a încerca să mergi toate balistic și să formatezi computerul. S-ar putea să găsești un dublu sau două și să le rezolvi.
Ați putea fi, de asemenea, interesat de câteva moduri alternative de a face același lucru recomandat de alți autori MakeUseOf.
– Cum să reinstalați Windows fără a vă pierde datele Cum să reinstalați Windows 10 fără a vă pierde dateleUtilizarea acestei opțiuni vă permite să reinstalați Windows fără a pierde fișierele, datele personale și programele pe care le aveți deja în sistem. Citeste mai mult
– Cum se creează un disc Windows XP nesupravegheat Cum se creează un disc Windows XP nesupravegheat Citeste mai mult
Cunoașteți alte instrumente pentru a îndeplini sarcini similare? Ți-ai creat propriul CD de instalare personalizat? Ce ai inclus? Distribuie în comentarii!
Sunt Varun Kashyap din India. Sunt pasionat de calculatoare, programare, internet și tehnologiile care le conduc. Îmi place programarea și deseori lucrez la proiecte în Java, PHP, AJAX etc.

