Publicitate
Când instalați și configurați Windows 10, vi se cere să alegeți o limbă de sistem. Puteți schimba limba mai târziu și vă vom arăta cum.
Am vorbit despre schimbarea limbajului sistemului în Windows 8. Astăzi vom analiza cum se poate schimba limba sistemului în Windows 10 pentru utilizatorul curent, pentru toți utilizatorii noi, pe ecranul de bun venit și cum se face ca limba adăugată să fie implicită.
Dacă sistemul afișează în prezent o limbă pe care nu o cunoașteți, consultați capturile de ecran pentru a ști ce să selectați și unde. Pictogramele și locațiile butoanelor sunt aceleași în orice limbă.
Când să schimbați limba de sistem Windows 10
În mod normal, nu trebuie să schimbați limba după configurarea inițială. Dar pot exista anumite situații în care te descurci.
Poate o rudă sau un prieten dintr-o altă țară vizitează și vrea să-ți folosească computerul. Iti recomandam crearea unui cont de utilizator standard 5 sfaturi pentru gestionarea conturilor de utilizator Windows ca un Pro Conturile de utilizator Windows au evoluat de la conturi locale izolate la conturi online cu diverse provocări de confidențialitate. Vă ajutăm să vă sortați conturile și să găsiți setările care funcționează pentru dvs. Citeste mai mult pentru a le folosi. Apoi, schimbați limba sistemului de cont a utilizatorului în funcție de preferințele lor.
Dacă ați cumpărat un computer second-hand, configurat cu o limbă pe care nu o înțelegeți, puteți, desigur, să schimbați sistemul de sistem. Sperăm că proprietarul anterior și-a amintit ștergeți în siguranță fișierele personale Cum să ștergeți în siguranță fișierele de pe HDD sau SSD din WindowsȘtiați că fișierele nu au fost șterse niciodată? De aceea pot fi recuperate; de tine sau de altcineva. Dacă acest lucru vă face să vă simțiți inconfortabil, aflați cum puteți șterge în siguranță fișierele. Citeste mai mult sau la ștergeți în siguranță totul de pe unitatea de disc 4 moduri de a șterge complet HDD-ulCând vindeți un computer vechi sau un HDD sau chiar dacă sunteți doar în căutarea eliminării acestuia, ștergerea în siguranță a tuturor lucrurilor de pe hard disk este foarte importantă. Dar cum faci asta? Citeste mai mult înainte de a face o nouă instalare de Windows pentru tine.
Modificarea limbii de sistem pe Windows 10
Modificarea limbajului sistemului în Windows 10 este simplă. Dacă nu înțelegeți limba curentă, urmați imaginile de mai jos. În caz contrar, puteți urma această scurtă listă de pași:
- Mergi la Start> Setări> Ora și limba.
- Comutați la Regiune și limbă tab.
- Sub Limbile, faceți clic pe Adăugați o limbă și alegeți limba dorită din listă.
- Înapoi la Regiune și limbă faceți clic pe fila Opțiuni butonul pentru noua limbă pentru a verifica dacă trebuie Descarca pachetul de limbi.
- Pentru a aplica noua limbă în sistem, faceți clic pe Setat ca implicit. Va trebui să vă deconectați și să vă întoarceți pentru ca modificarea să intre în vigoare.
Pentru modificări suplimentare la sistemul de sistem Windows 10, cum ar fi adăugarea unei tastaturi pentru o anumită limbă sau aplicarea unei limbi noi la toate conturile de utilizator, continuați să citiți.
Accesați opțiunile de timp și limbă
Regiune și limbă opțiunile sunt în setările sistemului. Apasă pe start apoi faceți clic pe pictograma roată din partea stângă a meniului Start.
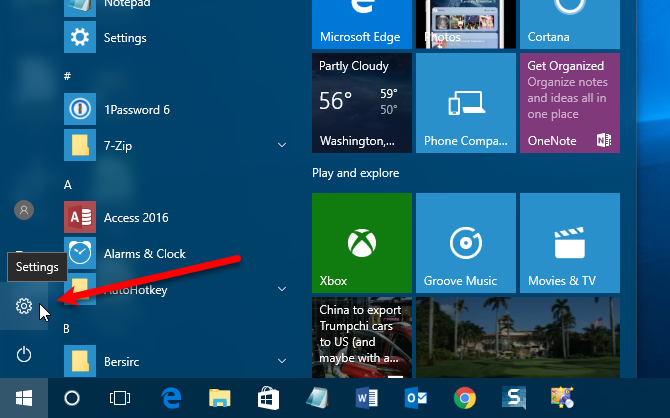
Pe Setări Windows ecran, faceți clic pe Timpul și limba.
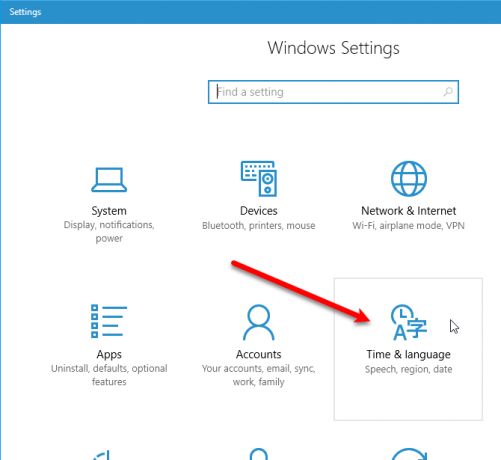
Adăugați o limbă
Pentru a adăuga o limbă, faceți clic pe Regiune și limbă în partea stângă a Timpul și limba ecran, apoi faceți clic pe Adăugați o limbă pe dreapta.
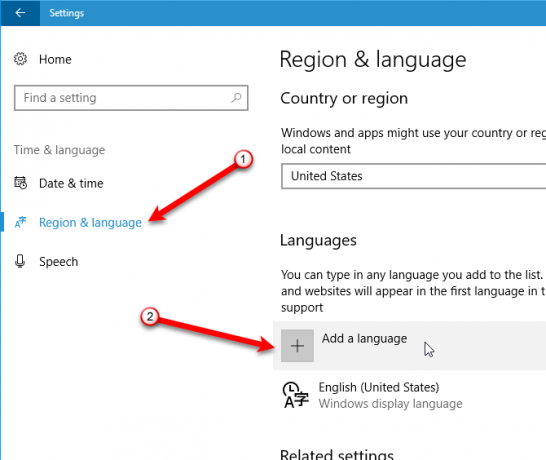
Pe listă se afișează o listă lungă de limbi disponibile Adăugați o limbă ecran. Toate limbile sunt listate în limba lor maternă și în limba curentă a sistemului. În acest fel, chiar dacă sistemul afișează în prezent o limbă pe care nu o cunoașteți, puteți găsi în continuare limba preferată în listă.
Parcurgeți lista și dați clic pe limba dorită.
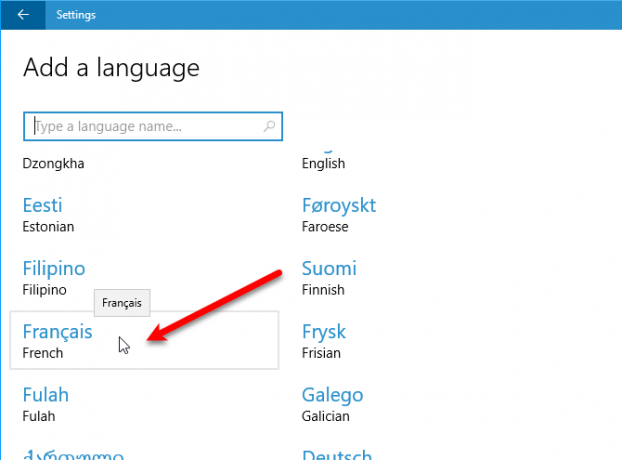
De asemenea, puteți căuta limba pe care doriți să o utilizați Căutare caseta din partea de sus a ferestrei. Tastați numele limbii și apoi faceți clic pe rezultatul dorit.
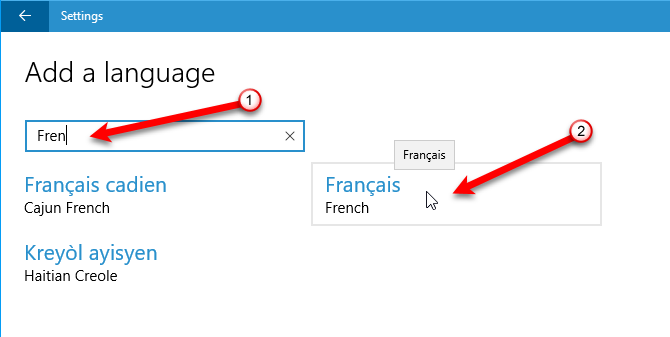
Unele limbi sunt vorbite în mai multe țări, dar variază ușor în fiecare. Dacă acesta este cazul, veți vedea un alt ecran cu opțiuni suplimentare. Faceți clic pe limba pentru țara dorită.
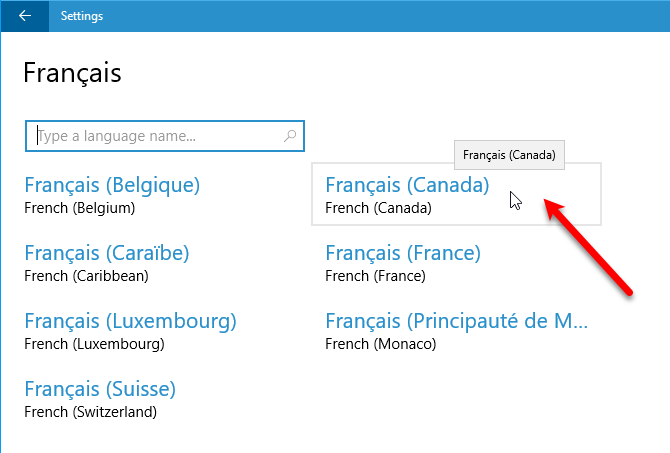
Descărcați Language Pack și alte opțiuni
După ce ai selectat limba, aceasta este adăugată la lista de mai jos Limbile pe ecranul Regiune și limbă.
Dacă doriți să descărcați un pachet lingvistic pentru limba nou adăugată, veți vedea Pachet lingvistic disponibil sub numele limbii. Pentru a descărca pachetul lingvistic, faceți clic pe limba, apoi faceți clic pe Opțiuni.
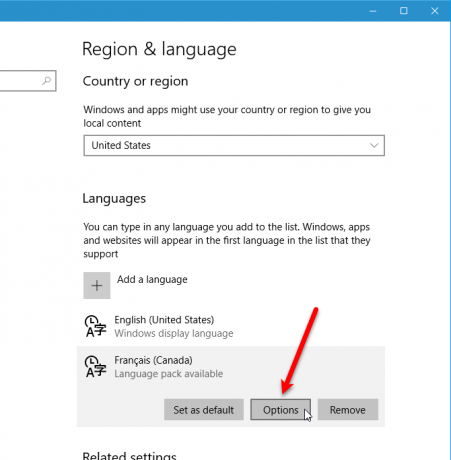
Când accesați prima dată opțiunile pentru limba selectată, veți vedea Căutarea Windows Update pentru funcții de limbă sub Opțiuni de limbă. Când s-a terminat, veți vedea Tastarea de bază, scris de mână, și Vorbire, totul cu Descarca butoane sub ele. Apasă pe Descarca buton pentru fiecare opțiune dorită.
După ce pachetul lingvistic se găsește în Windows Update, veți vedea o Descarca buton sub Descărcați pachetul lingvistic. Faceți clic pe butonul pentru a descărca și instala pachetul lingvistic necesar. Nu puteți utiliza limba fără pachetul lingvistic instalat.
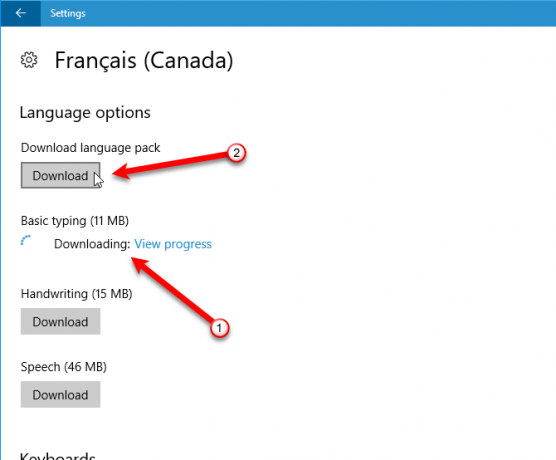
O singura data Tastarea de bază este descărcat, veți vedea Verificarea ortografiei lista verticală cu următoarele opțiuni: Ortografii tradiționale și noi, Ortografie tradițională, și Ortografie nouă. Selectați opțiunea dorită.
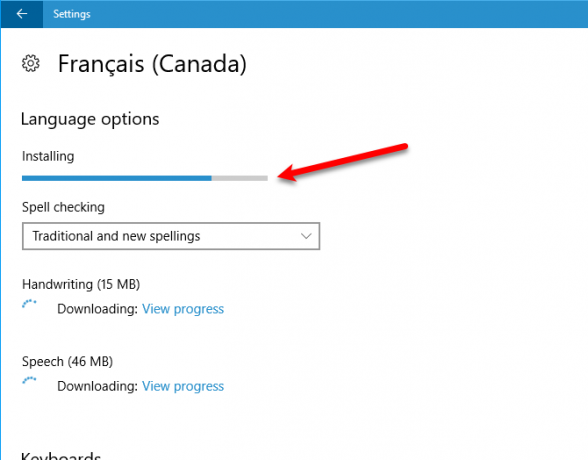
Mesajul Pachetul de limbă instalat se afișează când pachetul de limbi a terminat instalarea. scris de mână și Vorbire opțiunile pot să nu fie disponibile pentru limba selectată. Dacă sunt, faceți clic Setări pentru a configura opțiunile.
Faceți clic pe săgeata stângă din colțul din stânga sus al ferestrei pentru a vă întoarce la Regiune și limbă ecran.
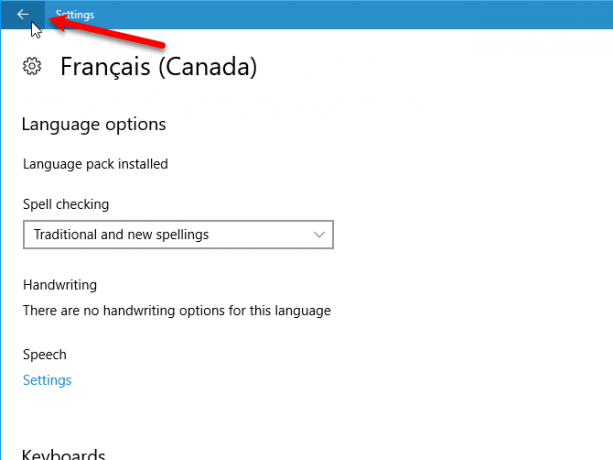
Adăugați o tastatură
În mod implicit, este adăugată o tastatură standard pentru limba pe care ai ales-o. Dacă doriți să adăugați o altă tastatură, faceți clic Adăugați o tastatură și selectați una din lista pop-up.
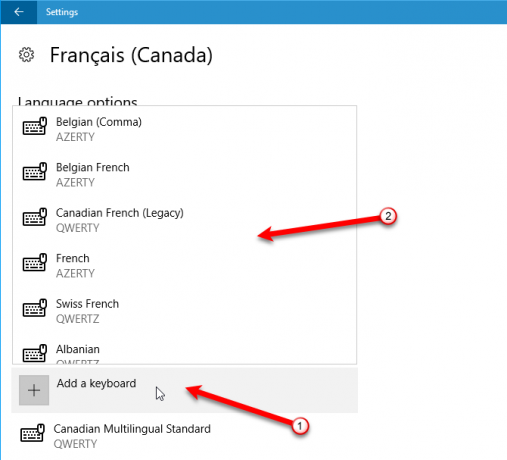
Setați o limbă ca implicită
După ce pachetul lingvistic este descărcat și instalat, limba este gata de utilizare. Pentru a seta limba nou adăugată ca limbă implicită, faceți clic pe limba din Regiune și limbă ecran, apoi faceți clic pe Setat ca implicit.
Deconectați-vă și conectați-vă pentru a utiliza noua limbă în contul de utilizator curent.
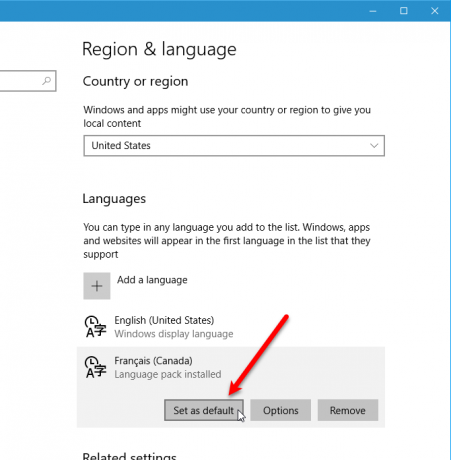
Limba pe care ați ales-o să o setați ca valoare implicită este acum listată mai întâi în limbi, cu un mesaj care spune că va fi limba de afișare după data următoare când vă conectați.
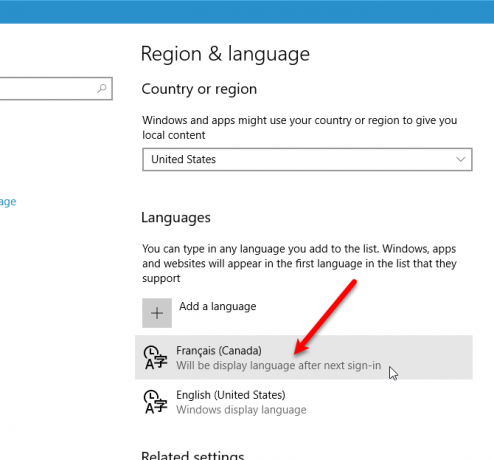
Când aveți mai multe limbi listate pe Regiune și limbă ecranul, limba implicită curentă se afișează în partea dreaptă a barei de activități de lângă data si ora. Când mutați mouse-ul peste indicatorul de limbă, veți vedea un pop-up afișat în limba respectivă.
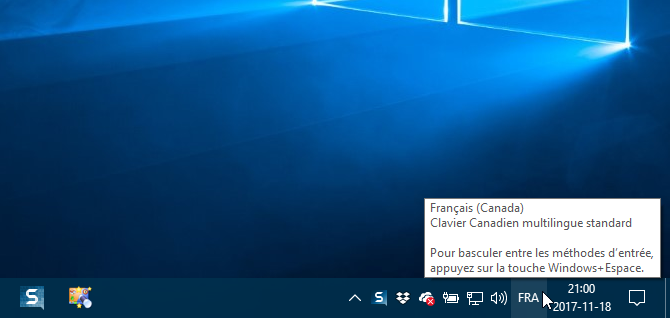
Aplicați o limbă la întregul sistem
Modificarea limbii așa cum am descris până acum, se aplică numai contului de utilizator curent. De asemenea, puteți forța ecranul de bun venit și orice cont de utilizator nou creat de acum înainte să fie afișat și în limba respectivă. În felul acesta, totul în sistem este în limba dorită.
Chiar dacă Panoul de control este eliminat treptat De ce Microsoft ucide panoul de control WindowsPanoul de control este dezafectat. În Windows 10, aplicația Setări și-a adoptat majoritatea funcțiilor într-o interfață mai elegantă și mai mobilă. Chiar este necesar? Citeste mai mult , îl folosim în continuare pentru a aplica modificări de limbă la întregul sistem.
Tip "Control" în Căutare caseta din bara de activități. Apoi apasa Panou de control sub Cea mai buna potrivire.
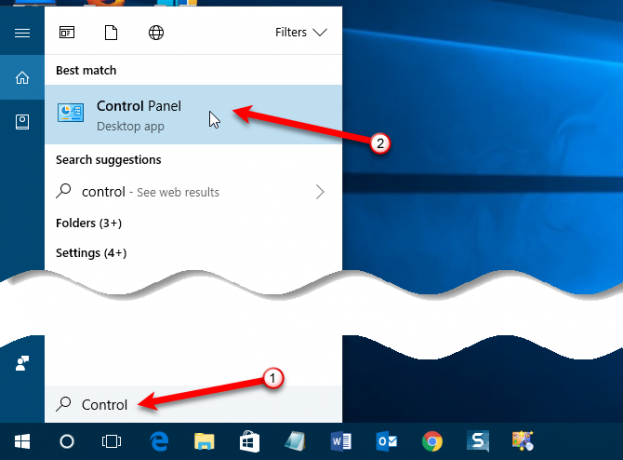
În colțul din dreapta sus al stării Panou de control fereastra, selectați fie Pictograme mari sau Icoane mici de la Vazut de lista verticală.
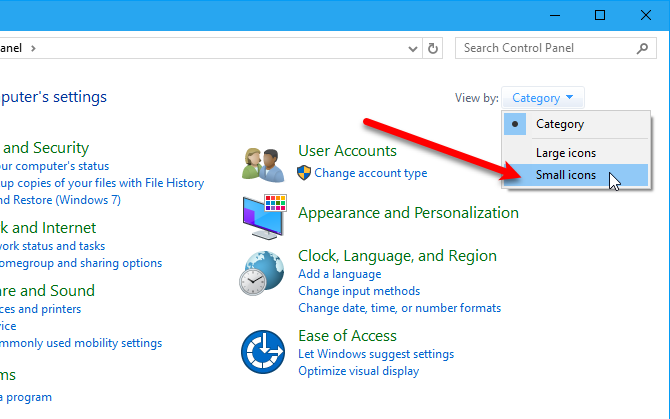
Pe Ajustați setările computerului ecran, faceți clic pe Regiune.
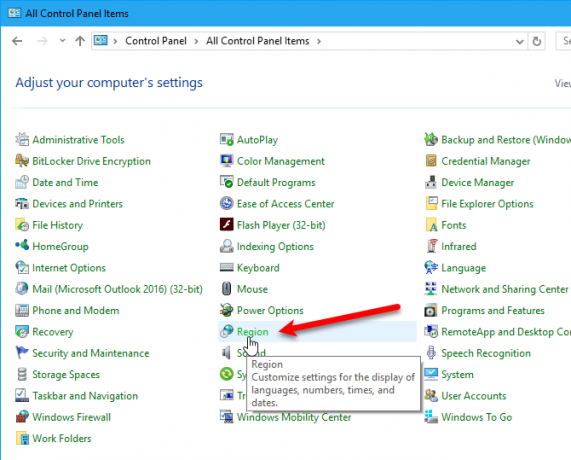
Pe Regiune caseta de dialog, faceți clic pe butonul Administrativ tab. Apoi apasa Setări de copiere.
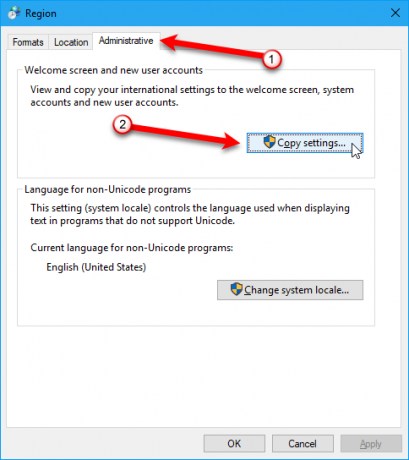
Ecran de bun venit și setări de conturi de utilizator noi se afișează caseta de dialog, care arată limba de afișare curentă pentru Utilizator curent, Ecran de bun venit, și Conturi de utilizatori noi. Nu puteți schimba aceste setări individuale aici, dar puteți seta limba de afișare curentă ca noua valoare implicită a sistemului, verificând Bine ați venit ecranul și conturile sistemului și Conturi de utilizatori noi cutii.
Clic O.K și reporniți computerul. Limba pe care ai ales-o va fi setată ca implicită pentru întregul sistem, după ce computerul repornește.
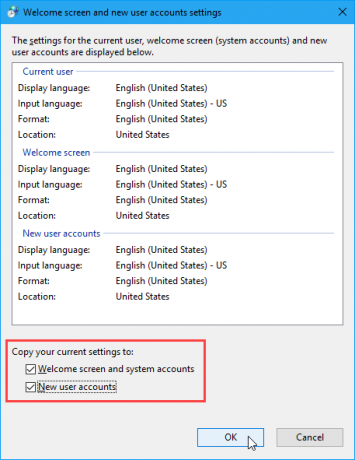
Cum să eliminați o limbă din Windows 10
Dacă ați adăugat o altă limbă pentru cineva care a fost în vizită, este posibil să nu doriți să o păstrați pe computer odată ce ați plecat. Puteți elimina o limbă dacă nu este singura de pe computer.
Eliminați limba din preferințele lingvistice
Când aveți mai multe limbi pe computer, cel mai simplu mod de a accesa setările de limbă este să faceți clic pe indicatorul de limbă din bara de activități și să faceți clic pe Preferințe de limbă.
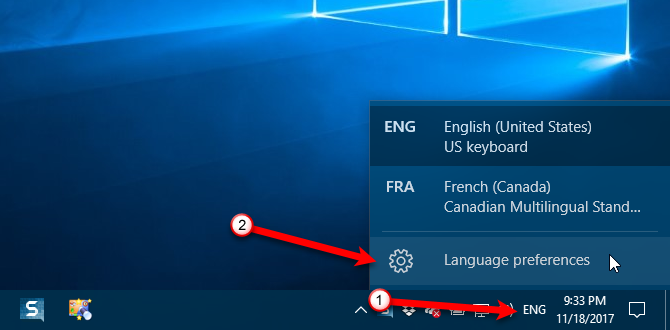
Înainte de a elimina o limbă, trebuie să selectați o limbă diferită ca implicită. Nu puteți elimina limba curentă a sistemului. Tot ce trebuie să faceți este să selectați o altă limbă ca implicită. Nu trebuie să vă deconectați și să vă întoarceți.
Odată ce limba pe care doriți să o eliminați nu este cea implicită, faceți clic pe limba respectivă din Regiune și limbă ecran, apoi faceți clic pe Elimina.
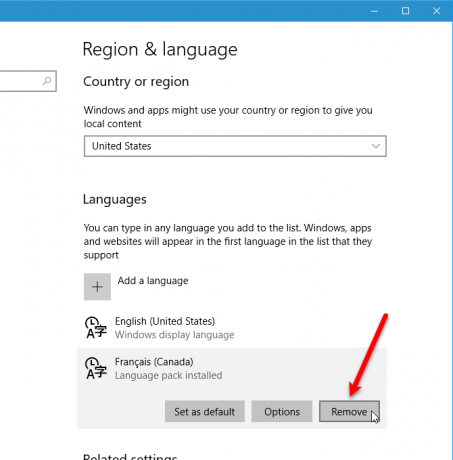
Când aveți o singură limbă pe mașina dvs., indicatorul de limbă este eliminat din bara de activități.
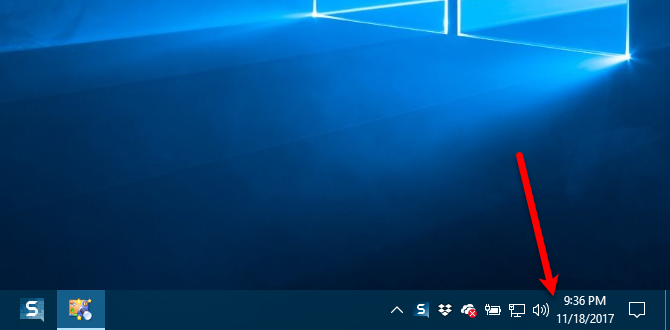
Dezinstalați pachetele lingvistice
Dacă știți că nu veți mai folosi o limbă, o puteți dezinstala. Dar, dacă credeți că puteți folosi din nou limba, nu ar trebui. Când am încercat să adăugăm limba înapoi, după dezinstalarea pachetului lingvistic, am avut probleme la instalarea pachetului lingvistic din nou.
Dacă decideți să ștergeți un pachet de limbi, apăsați Cheia Windows + R pentru a deschide Alerga căsuță de dialog. Tip "cmd.exe" în Deschis caseta și faceți clic pe O.K.
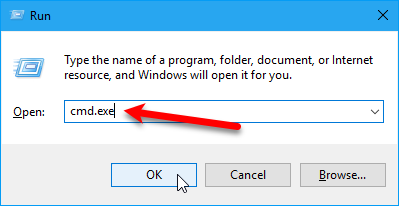
La prompt, tastați următoarea comandă și apăsați introduce:
Lpksetup / u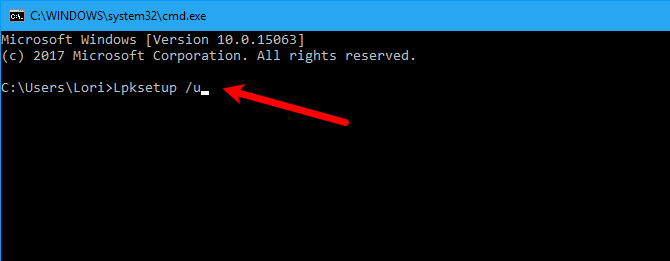
Instalați sau dezinstalați limbile de afișare se afișează caseta de dialog. Bifați caseta pentru limba pe care doriți să o dezinstalați și faceți clic Următor →.
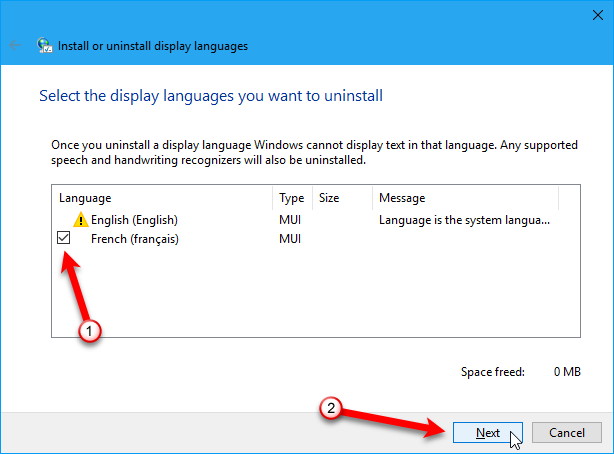
Se afișează progresul instalării.
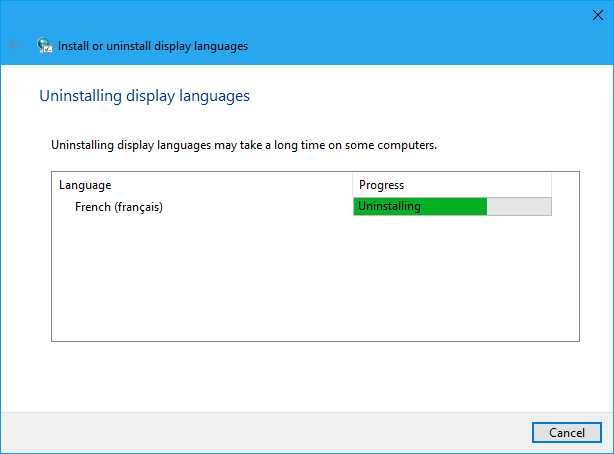
Pentru a închide fereastra de prompt de comandă, tastați „Ieșire”La prompt sau faceți clic pe X în colțul din dreapta sus.
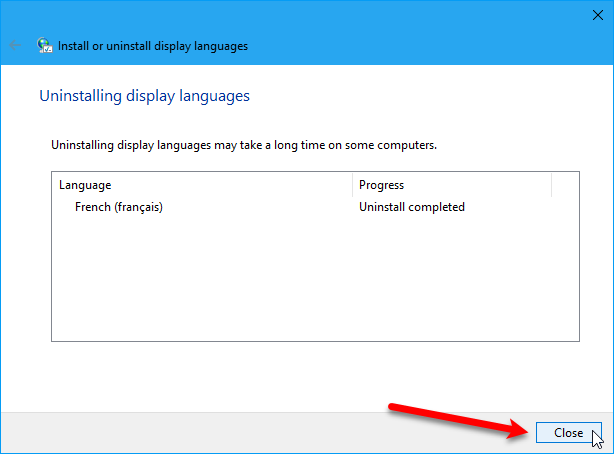
Reporniți computerul pentru a finaliza procesul de dezinstalare.
Windows 10 vorbește limba ta
Windows 10 vine cu o mulțime de limbi, ceea ce face posibil satisface nevoile tale de limbă Modul în care Windows a devenit mai ușor de utilizat, 5 exempleDe-a lungul timpului, Windows a netezit marginile aspre și a creat o experiență mai ușor de utilizat, în special pentru utilizatorii începători. Iată cinci mari motive pentru care Windows este mai ușor de utilizat decât niciodată. Citeste mai mult . Puteți schimba cu ușurință limba sistemului, după cum este necesar.
Ați schimbat limba pe computerul dvs. Windows înainte? Cât de ușor sau de greu ai găsit procedura? Aveți nevoie de o limbă care nu a fost inclusă? Împărtășește-ți gândurile și experiențele cu noi în comentariile de mai jos.
Credit imagine: mediteranean /Depositphotos
Lori Kaufman este un scriitor tehnic independent care locuiește în zona Sacramento, CA. Este un geek de gadget și de tehnologie, căruia îi place să scrie articole despre o gamă largă de subiecte. De asemenea, Lori adoră să citească mistere, cusături încrucișate, teatru muzical și Doctor Who. Conectează-te cu Lori pe LinkedIn.

