Publicitate
Instalarea software-ului în Ubuntu ar trebui să fie simplă și de cele mai multe ori este. Însă, practic, fiecare utilizator a întâmpinat probleme cu Managerul de actualizare, fie cu depozitele care lipsesc, fie din cauza unor erori neobișnuite care indică Probleme de conectivitate la Internet Probleme de rețea? 7 trucuri diagnostice și corecții simpleProblemele de rețea trebuie diagnosticate înainte de a putea fi rezolvate. Acest articol acoperă șapte trucuri simple pentru remedierea rețelei. Citeste mai mult .
Haideți să aruncăm o privire la aceste probleme, la unele mesaje de eroare asociate și cum pot fi abordate.
Actualizările sunt importante
E greu să mergi să instalezi o aplicație nouă sau să rulezi câteva actualizări ale sistemului pentru ca Ubuntu să eșueze. S-ar putea să fie tentant să nu te deranjezi cu actualizarea sau instalați aplicația manual Cum să compilați și instalați fișierele TAR GZ și TAR BZ2 în Ubuntu Linux Citeste mai mult dar chiar nu este nevoie de acest lucru. Tot ce ai nevoie este să actualizezi depozitele.
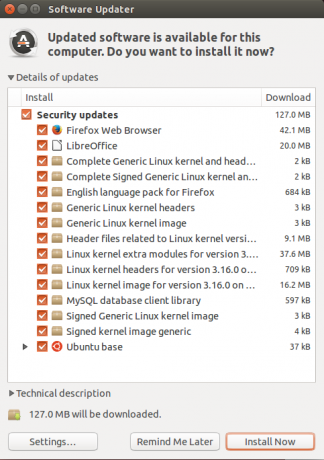
Ubuntu Update Manager ar trebui să gestioneze acest lucru automat, dar doar în cazul în care lucrurile au rămas, puteți deschide un terminal 4 modalități de a vă învăța comenzile de terminal în LinuxDacă doriți să deveniți un adevărat maestru Linux, cunoașterea terminalelor este o idee bună. Aici metodele pe care le puteți utiliza pentru a începe să vă învățați. Citeste mai mult și intrare:
Actualizare sudo apt-getAceasta va reîmprospăta depozitele (ce sunt depozitele? Ghidul dvs. pentru depozitele și gestionarea pachetelor Ubuntu Citeste mai mult ), care ar trebui să vă permită să obțineți noua aplicație pe care o căutați. Dar despre actualizările sistemului?
Managerul de actualizări Ubuntu: pentru ce este
În terminal, puteți obține ușor upgrade-ul sistemului tastând
upgrade sudo apt-getDar scopul complet al Ubuntu Update Manager este de a aduce o GUI condusă de mouse în proces. De ce apar erori, ceea ce duce la eșecul actualizărilor și o casetă de dialog care vă sfătuiește să „verificați conexiunea la Internet” în Ubuntu 14.04 și ulterior.
Desigur, primul lucru pe care îl veți face este să verificați conexiunea dvs. la Internet, poate deschideți un terminal și introduceți:
ping www.google.com... sau adresa URL a unui alt site web popular pe care îl cunoașteți este online.
Deci, de ce nu se conectează și descarcă actualizările Ubuntu Update Manager? Diferența constă în modul în care cele două aplicații, Update Manager și apt-get (instrumentul de instalare a liniei de comandă care este prezent pe toate distrosurile bazate pe Debian, cum ar fi Ubuntu și Raspberry Pi's Raspbian 5 modalități de instalare a software-ului pe Raspberry PiPentru a face orice cu un Raspberry Pi, va trebui să știți cum să instalați un sistem de operare și software pentru a rula. Dacă sunteți nou în Linux, acest lucru poate fi descurajant. Citeste mai mult ), conectați. Managerul de actualizare va confirma conexiunea la Internet cu procesul NetworkManager, în timp ce apt-get încearcă o conexiune directă.
Deoarece starea conexiunii se schimbă în timp, acest lucru poate determina NetworkManager să renunțe la conexiune, lăsând actualizarea înaltă și uscată. În schimb, apt-get va continua, menținând conexiunea la nevoie.
Ați putea să vă ridicați din umeri în acest stadiu și să vă gândiți „bine, voi folosi doar apt-get”. Însă prin configurarea corectă a Ubuntu Update Manager, puteți continua să vă bucurați de actualizările conduse de mouse.
Configurare Manager Ubuntu Update
Prima modalitate de rezolvare a acestei probleme este să descărcați mai întâi actualizări mai mici. Puteți face acest lucru bifând caseta din partea de sus a arborelui și apoi selectând doar descărcările mai mici. După ce aceste fișiere au fost descărcate, puteți trece apoi la fiecare fișier mai mare.
Aceasta tinde să funcționeze bine pentru actualizări mai mici, dar pentru descărcări mai mari va trebui să reconfigurați Managerul de actualizări.
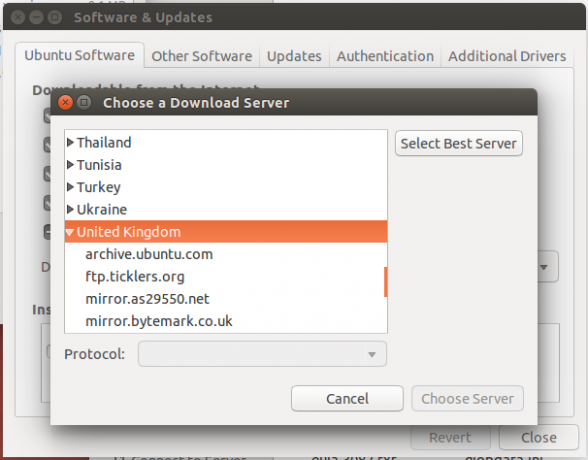
Pentru a configura corect Managerul de actualizări, deschideți-l și faceți clic pe butonul Setări Cog. De aici, faceți clic pe meniul vertical Descărcați din, apoi faceți clic pe Selectați Cel mai bun server. Managerul de actualizări va efectua apoi o serie de teste pentru a se asigura că cel mai bun server este ales atunci.
Așteptați când verificările se termină, apoi faceți clic pe Alegeți serverulși introduceți parola pentru confirmare. Cache-ul se va actualiza apoi.
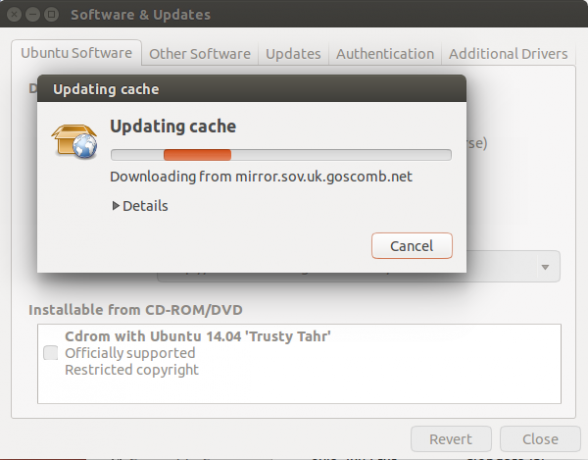
După ce închideți caseta Setări, reporniți actualizările în Update Manager. Ar trebui să descoperiți că se descarcă fără alte probleme.
Alte setări și planificări actualizări
Puteți transmite câteva alte modificări ale modului în care sunt gestionate actualizările software în Ubuntu. De exemplu, Alt software fila din ecranul de setări Update Manager afișează ce depozite sunt selectate în prezent. Acest lucru poate fi util atunci când depanați alte probleme ale Managerului de actualizare - de exemplu, puteți opta pentru a elimina (prin debifarea) toate depozitele PPA (cele cu un PPA. prefix) pentru a vă concentra actualizările. De asemenea, în acest ecran, puteți adăuga, edita și elimina depozitele, dar va trebui să știți adresa completă a repetării pe care doriți să o adăugați.
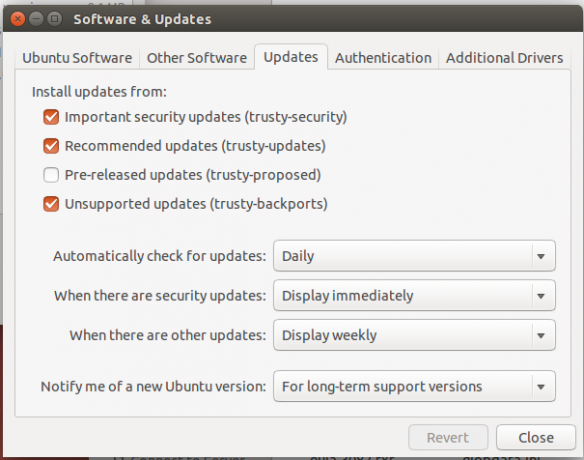
Una dintre problemele cu primirea actualizărilor este că acestea te pot distrage de la munca pe care vrei să o faci și uneori mestecă resursele de care ai nevoie. O modalitate de a evita această problemă este să vă asigurați că actualizările apar mai puțin în mod regulat. Acest lucru este posibil în Actualizări fila, unde puteți schimba opțiunea implicită Daily în Verificați automat actualizările la La fiecare două zile, Săptămânal, sau În fiecare săptămână. A Nu opțiunea este de asemenea disponibilă, dar nu am recomanda acest lucru.
Au fost prezentate aici oricare dintre problemele managerului Ubuntu Update? Altceva cauzează probleme? Povestește-ne despre asta în comentarii.
Christian Cawley este redactor redactor pentru securitate, Linux, bricolaj, programare și tehnică explicată. De asemenea, el produce Podcast-ul cu adevărat util și are o experiență vastă în suport pentru desktop și software. Colaborator al revistei Format Linux, Christian este un tinkerer Raspberry Pi, iubitor de Lego și fan de jocuri retro.

