Publicitate
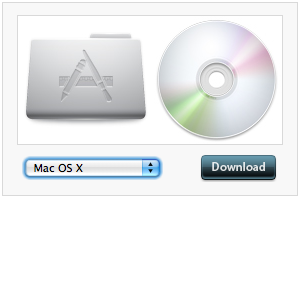 Când ați făcut upgrade la Snow Leopard, probabil că majoritatea lucrurilor s-au îmbunătățit cu mult mai mult: mai mult spațiu pe disc, performanță mai rapidă și alte funcții interesante. Dar, ocazional, te poți confrunta cu ceva care nu ți se potrivește și vrei să-l schimbi. Este vorba despre acest lucru că, de asemenea, s-ar putea să vă dați seama că lucrurile nu funcționează chiar așa cum au fost înainte.
Când ați făcut upgrade la Snow Leopard, probabil că majoritatea lucrurilor s-au îmbunătățit cu mult mai mult: mai mult spațiu pe disc, performanță mai rapidă și alte funcții interesante. Dar, ocazional, te poți confrunta cu ceva care nu ți se potrivește și vrei să-l schimbi. Este vorba despre acest lucru că, de asemenea, s-ar putea să vă dați seama că lucrurile nu funcționează chiar așa cum au fost înainte.
Una dintre aceste mici enervări este schimbarea pictogramelor aplicației. A fost odată ce puteți copia și insera pictogramele preferate direct în „Obtine informatii”Pentru a le schimba într-o nouă pictogramă. Dar în Leopardul de zăpadă lucrurile stau puțin diferit. Dar nu vă faceți griji, vom rezolva asta în cel mai scurt timp.
Crearea sau găsirea unor icoane noi
Există o mulțime de instrumente excelente pentru a crea fișiere .icns, cum ar fi Img2Icns. Aceste instrumente sunt descrise mai detaliat în acest post Cum se creează și se schimbă pictogramele Mac rapid și ușor Citeste mai mult . De asemenea, puteți găsi pictograme gratuite folosind site-uri precum InterFaceLift.
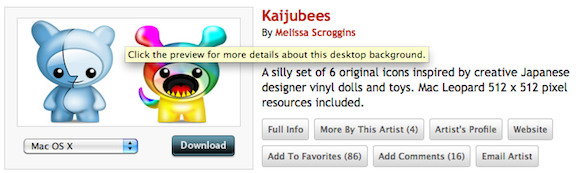
Metoda 1: Modificarea pictogramelor aplicației (cu backup)
Ceea ce va trebui să facem este să renunțăm la Finder și să relansăm ca utilizator root. Acest lucru ne va da permisiunile de a schimba pictograma în „Obtine informatii”Detaliu al cererii.
Personal, nu sunt prea interesat de pictogramele simple, așa că voi schimba pentru a demonstra.
Adăugați o opțiune Finder Finder Finder
Cel mai bun mod de a renunța la Finder este să folosești Terminalul pentru a adăuga un „Renunțați la Finder”Opțiune pentru Finder. Pentru a deschide terminalul, mergeți la Aplicații> Utilități. Apoi tastați următoarea comandă:
valorile implicite scriu com.apple. Finder QuitMenuItem 1
Aceasta va adăuga un „Renunțați la Finder”Opțiunea din meniul Căutătorului după ce relansați Finder.
Descărcați căutătorul
Pentru a relansa Finder, puteți utiliza dialogul Force Quit. Accesați acest dialog accesând meniul Apple și alegând „Forța Renunțare”Sau apăsând Command-Option-Escape.
De asemenea, puteți relansa Finder folosind Terminal și tastând următoarea comandă:
Findall killall
Renunțați la Finder
Acum, în Finder ar trebui să poți merge Căutare> Renunțare la căutător pentru a ieși din Finder.
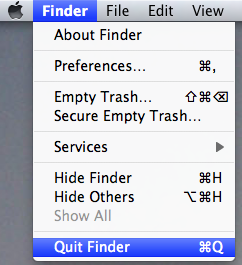
Rulați Finder ca utilizator rădăcină
În timp ce sunteți încă în Terminal, puteți lansa Finder ca utilizator root. Pentru a face acest lucru, va trebui să utilizați comanda sudo. Introduceți următoarele:
sudo /System/Library/CoreServices/Finder.app/Contents/MacOS/Finder
Va trebui apoi să dați parola de administrator. Când se deschide Finder-ul, acesta va rula ca utilizator rădăcină, ceea ce înseamnă că veți avea acces la proprietățile mult mai multe fișiere decât un utilizator obișnuit. Faceți ca pictograma să se schimbe cât mai rapid și apoi relansați Finder.
Schimbarea manuală a fișierelor cu pictograme
Acest mod de a schimba pictogramele presupune intrarea în pachet și înlocuirea fișierului .icns cu un alt fișier .icns. Această metodă vă permite opțiunea de rezervă a pictogramei originale prin redenumirea acesteia.
- Accesați aplicația pentru care doriți să schimbați pictograma, apoi faceți clic dreapta și alegeți „Afișează conținutul pachetului“.
- Apoi mergi la Cuprins> Resurse și redenumiți fișierul .icns pentru backup. Amintiți-vă care a fost numele inițial! Copiați fișierul .icns pe care doriți să-l utilizați în acest folder și redenumiți-l în același nume al pictogramei originale din acest folder.
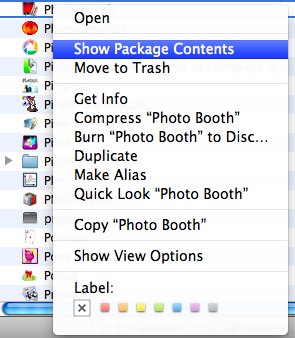
Aceste modificări ar trebui să apară instantaneu în Aplicații, dar va trebui să reporniți Mac-ul dvs. înainte ca acesta să apară în Dock.
Metoda 2: Modificarea pictogramelor aplicației (fără backup)
Aceasta utilizează metoda de copiere și lipire a pictogramelor, ceea ce nu vă oferă șansa de a face backup pentru pictograma originală. Puteți utiliza metoda anterioară pentru obținerea permisiunilor de fișiere sau a următoarei metode.
Modificați permisiunile de aplicare individual
Această metodă de modificare a permisiunilor de aplicație este simplă atunci când funcționează, dar de multe ori permisiunile pot fi un pic de durere de cap. Fiecare fișier de cerere are nevoie de permisiuni pentru a fi modificat individual și apoi schimbat înapoi individual.
- Faceți clic dreapta pe aplicația pe care doriți să o schimbați și alegeți „Obtine informatii“.
- Faceți clic în zona Permisiuni și faceți clic pe lacat pentru a face modificări. Vi se va cere parola de administrator.
- Schimbați tipul de utilizator „Toata lumea" la "Citeste, scrie”Acces.
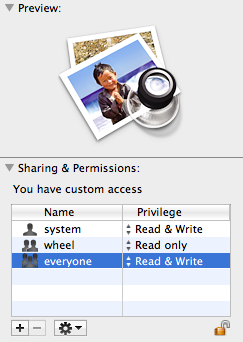
- Accesați „Obtine informatii”Informații atât despre fișierul cu imaginea aplicației pe care doriți să o utilizați, cât și despre aplicația pe care doriți să o modificați.
- Faceți clic pe pictograma din colțul din stânga sus al imaginii dorite, astfel încât să fie evidențiată.
- Copiați acest fișier folosind CMD-C, apoi faceți clic pe pictograma din stânga sus a aplicației de destinație, astfel încât să fie evidențiată. Lipiți folosind CMD-V.
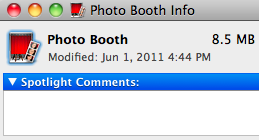
Acest proces poate fi realizat și prin deschiderea unui fișier în Previzualizare, apoi selectarea întregii imagini și copiere, apoi lipirea în detaliu pictograma „Obtine informatii“.
Din nou, docul nu va reflecta modificările până la repornirea computerului.
A funcționat una dintre cele două metode de mai sus? Care a fost cel mai ușor? Dacă aveți probleme cu actualizarea pictogramelor aplicației, informați-ne în comentariile de mai jos și vom face tot posibilul să vă ajutăm.
Ange este un absolvent de Studii și Jurnalism pe Internet, care iubește să lucreze online, să scrie și la social media.


