Publicitate
Aplicația iOS Photos de la Apple are câteva funcții utile pe care probabil le treceți cu vederea.
În afară de a fi o casă pentru toate fotografiile și videoclipurile dispozitivului, Fotografiile sunt pline de surprize. De exemplu, știați că puteți recupera fotografiile șterse, puteți elimina ochi roșii în doar două apăsări, decupați videoclipurile dvs. și chiar micsorați dimensiunea fișierului atașamentelor foto înainte de a le trimite prin e-mail?
Astăzi vă vom arăta cum să faceți toate acestea și multe altele. Ar trebui să consultați și lista noastră cu Funcții ascunse pentru iOS 9 10 funcții iOS ascunse 9 pe care nu le-ai observatDe la salvarea bateriei dvs. până la paza vieții private, iată 10 completări iOS 9 care merită cu siguranță 15 minute de faimă. Citeste mai mult , care vă va arăta cum să ascundeți fotografiile și să faceți selecții mari mai repede ca niciodată.
Navigare și căutare folosind fotografii
Fiecare dispozitiv iOS, fie el iPhone, iPad sau chiar iPod Touch, are o aplicație Photos - conținutul său este împărțit în trei secțiuni.
Fotografii secțiunea conține toate fotografiile dvs. aranjate după dată. De aici, puteți atinge Ani în partea de sus pentru a vedea fotografiile aranjate în funcție de an și loc. Atingeți orice locație care pare să vadă acele fotografii fixate pe o hartă mondială.Impartit secțiunea afișează suporturi care au fost partajate cu dvs. sau pe care le-ați partajat cu alți utilizând serviciul de partajare a fotografiilor iCloud.
În cadrul Albume secțiunea, folderul Camera Roll / All Photos conține toate fotografiile pe care le-ați făcut pe acest anumit dispozitiv și cele pe care le-ați descărcat sau salvat (din alte aplicații). Dacă ați atins pictograma în formă de inimă pe orice fotografie sau videoclip, aceste articole vor apărea separat Favorite pliant.
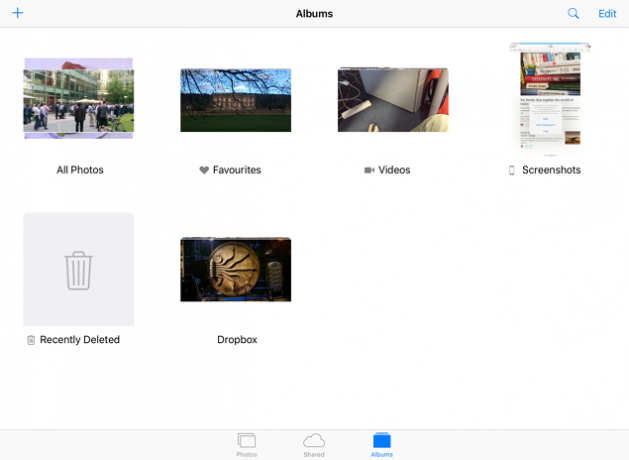
Există separat Imagini și Videoclipuri foldere pentru acces rapid și aici. Unele aplicații terțe (cum ar fi Dropbox) își adaugă folderele proprii, astfel încât să puteți accesa rapid fișierele media pe care le descărcați prin aplicațiile respective. Veți vedea, de asemenea, o separată Selfie folder pentru fotografiile făcute cu camera foto frontală. Pentru a crea propriul dosar, atingeți tasta la care se adauga“+” pictograma din partea de sus, apoi numește-o.
O caracteristică pe care ați ratat-o este posibilitatea de a căuta fotografii și videoclipuri pe care le-ați făcut după dată sau loc. Ca exemplu, atingeți tasta pictograma de căutare în partea de sus și tastați Iulie 2015 în bara de căutare pentru a vedea toate fotografiile și videoclipurile realizate în acea lună. În mod similar, tastați un loc (de ex Londra, Italia sau New York) în bara de căutare pentru a vedea toate fișierele media pe care le-ați luat acolo.
În timp ce vizualizați o fotografie, puteți muta glisorul în partea de jos pentru a scana rapid prin diferite elemente din folderul respectiv. De aici, există două modalități de a sari la vizualizarea părintească a folderului. Puteți fie să atingeți numele folderului din dreapta sus. Și chiar mai bine, pur și simplu glisați în jos din fotografia pe care o vedeți.
Recuperați fotografiile și videoclipurile șterse
Există multe modalități de a recupera spațiul de stocare pe dispozitiv Maximizați-vă spațiul de stocare limitat pe iPhone: Iată cumLipsa de spațiu de stocare extensibil a iPhone a fost întotdeauna un punct dureros. Memoria din dispozitiv atunci când a fost achiziționată este tot ce va avea vreodată. Nevoie de mai mult? Cumpără un iPhone nou. Apple a crescut ... Citeste mai mult . Unul dintre cele mai eficiente moduri de a face acest lucru este prin ștergerea videoclipurilor și fotografiilor nedorite, în special dacă filmați la rezoluție 1080 sau 4K Fotografii live și 4K: De ce nu ar trebui să cumpărați un iPhone 6s de 16 GBDacă doriți să profitați de noua cameră iPhone 6s, probabil veți dori să evitați să alegeți opțiunea de stocare de 16 GB. Citeste mai mult .
Dar știați că fișierele dvs. media nu sunt șterse instantaneu? iOS le mută de fapt în Șters recent dosar în care stau aproximativ 40 de zile înainte de a fi „șterse definitiv”.
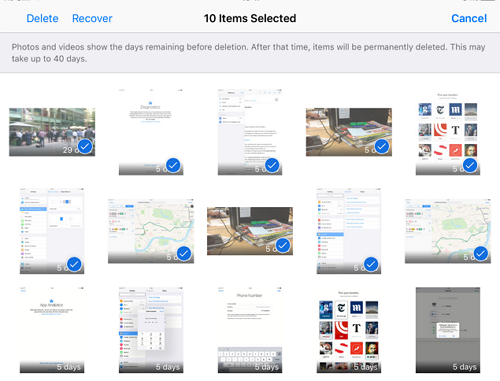
Atingeți Album în partea de jos a aplicației, apoi atingeți tasta Șters recent dosar pentru a accesa fișierele sale. De aici, puteți recupera fișierele dvs. sau le puteți șterge definitiv (astfel eliberați spațiul de stocare). Selectați fișierele pe care doriți, apoi atingeți fie Șterge sau Recupera (în funcție de ceea ce vrei să faci).
Dacă preferați să vă ascundeți fotografiile cu iOS de ochii indurerați, atunci încercați câteva dintre aceste aplicații 4 aplicații iOS pentru ascunderea fotografiilor iPhoneDacă doriți să păstrați fotografiile departe de ochii indurerați, uneori o parolă pentru iPhone pur și simplu nu este suficientă. Citeste mai mult .
Funcții de editare foto
Este timpul să ne ocupăm de funcțiile de editare foto stelare a fotografiilor. Pictogramele menționate mai jos pot apărea pe diferite zone ale ecranului dvs., în funcție de dacă utilizați un iPhone sau un iPad. Atingeți Terminat în partea de jos după confirmarea modificărilor sau Anulare pentru a le desface.
Fix cu o singură apăsare
Pictograma în formă de baghetă vă permite să vă reparați fotografiile cu un singur robinet. Acest lucru îți va îndrepta imaginea și îi va spori culorile schimbându-i luminozitatea, contrastul și saturația.
Tăiați și rotiți
Pictograma în formă de pătrat adaugă un contur dreptunghiular pe fotografia dvs. cu un cadran mic sub. Atingeți Auto în partea de jos pentru a îndrepta automat fotografia. Puteți muta cadranul pentru a face acest lucru manual.
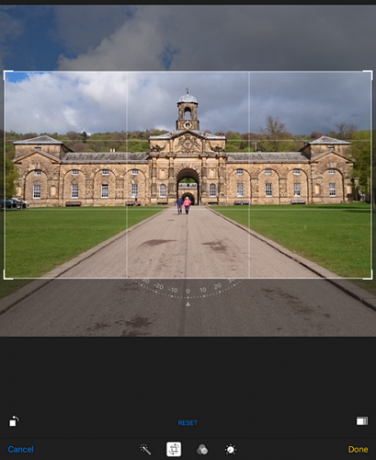
Pictograma mică din partea din stânga rotită fotografia dvs. cu 90 de grade, iar cea din partea de jos dreapta vă permite să schimbați raportul (3: 2, 4: 3, 16: 9 și așa mai departe) pentru a decupa imaginea în consecință. Atingeți și trageți marginile aspectului dacă doriți să-i schimbați forma. Utilizați gesturile expand sau pinch pentru a mări sau a închide fotografia în cadrul acestei machete.
Adăugați filtre
Cele trei pictograme circulare suprapuse vă permit să aplicați unul dintre cele opt filtre (inclusiv Chrome, Noir, Fade, Tonal și Mono) la fotografiile dvs. Nu este Instagram, dar este o opțiune utilă de a avea fără să te bazezi pe o aplicație terță parte.
Puteți accesa filtre și editori terți din aplicația Fotografii - trebuie doar să atingeți butonul trei puncte în timp ce editați o fotografie și apăsați Mai Mult pentru a afișa o listă de aplicații acceptate. Activează-le folosind caseta de selectare, apoi atingeți-le pentru a accesa rapid funcțiile de editare incluse.
Reglați-vă culorile
Pictograma în formă de cadran afișează trei opțiuni - Light, Color și B&W. Apăsând pe fiecare dintre acestea, apare un glisor orizontal pe care îl poți trage pentru a schimba intensitatea acestei opțiuni pe imagine.
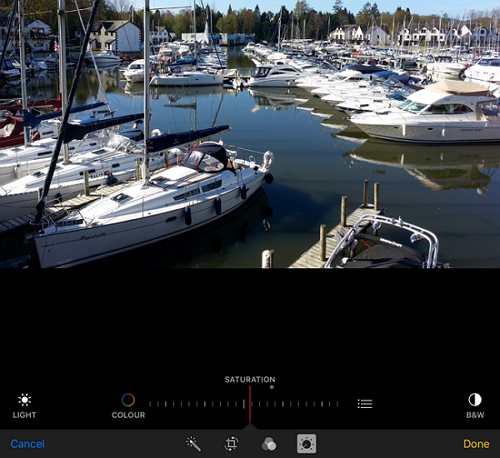
Pictograma cu trei linii de lângă glisor afișează mai multe opțiuni legate de selecția dvs. De exemplu, atingerea pictogramei cu trei linii după alegerea Color afișează opțiunile pentru Saturație, Contrast și Cast. Selectați oricare dintre aceste trei opțiuni pentru a-i modifica intensitatea folosind glisoare similare. Acestea sunt instrumente surprinzător de puternice pentru cei care doresc să își ducă fotografiile la nivelul următor.
Îndepărtați ochi roșii
Uneori, veți vedea o pictogramă cu o linie peste ea. Acesta este instrumentul de îndepărtare a ochilor roșii. Apare doar atunci când aplicația detectează persoane din fotografie și unde s-a tras blițul. Utilizarea instrumentului este simplă: atingeți-o, măriți-vă fotografia, apoi atingeți efectele ochi roșii din fotografia dvs. pentru a le corecta.
Distribuie-ți fotografiile
Probabil știți să vă împărtășiți fotografiile, dar există câteva caracteristici subtile ușor de ratat. Selectați fotografiile pe care doriți să le partajați, apoi atingeți tasta Acțiune pictogramă pentru a dezvălui două rânduri de icoane în partea de jos. Rândul superior conține toate aplicațiile de pe dispozitivul dvs. care vă permit să vă împărtășiți fotografiile.
Cu toate acestea, unele aplicații nu vor apărea aici în mod implicit. De exemplu, Google Hangouts și Microsoft OneDrive sunt cele mai recente aplicații care acceptă partajarea de fotografii, dar nu veți vedea opțiunile lor în rândul superior decât dacă le-ați activat manual.
Există o modalitate simplă de a selecta aplicațiile care apar în rândul de sus. Mai bine, puteți să le rearanjați astfel încât aplicațiile pe care le utilizați cel mai des să fie afișate într-o poziție convenabilă în acest rând. Glisați rândul superior spre stânga, apoi atingeți tasta Mai Mult buton la final.
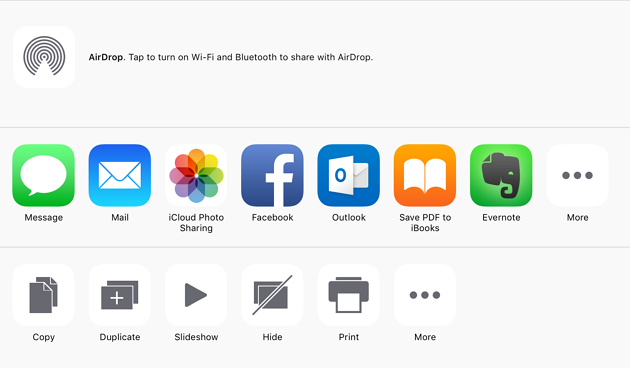
Toate aplicațiile cu care poți partaja fotografiile tale vor apărea acum ca listă. Atingeți glisierele lângă fiecare aplicație pentru a activa opțiunile de partajare a fotografiilor (acest lucru adaugă aplicațiile în rândul de sus). Pentru a repoziționa locul în care apare o anumită aplicație în rând, atingeți și țineți apăsată aplicația selectată, apoi mutați-o în sus sau în jos pe listă. Atingeți Terminat pentru a finaliza modificările.
Notă: Toate aplicațiile de distribuire de fotografii din rândul superior au limitări și, prin urmare, se comportă ușor diferit. De exemplu, Dropbox vă permite să încărcați doar o fotografie simultan, în timp ce OneDrive vă permite să încărcați până la 10 o singură dată. Dacă ați selectat mai multe fotografii decât această limită, atunci aplicațiile nu vor apărea în rândul de sus.
Redimensionați fișierele atașate înainte de e-mail
În versiunile anterioare, iOS te-a restricționat la trimiterea prin e-mail a doar cinci fotografii simultan, dar, din fericire, s-a eliminat această regulă. Puteți trimite pe e-mail câte fotografii doriți. Pentru a face acest lucru, selectați fotografiile pe care doriți să le trimiteți prin e-mail, atingeți tasta Acțiune pictograma, apoi atingeți Poștă să le atașeze.
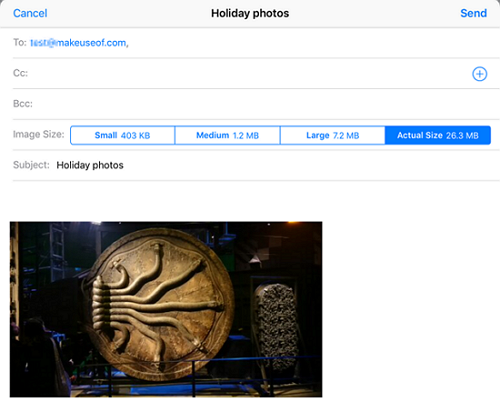
În funcție de numărul de imagini atașate, dimensiunea totală a fișierului de atașare poate fi considerabilă. Veți vedea acest lucru în partea dreaptă sus. Dacă viteza de transfer este mai importantă decât calitatea imaginii pentru dvs., puteți ajusta dimensiunea atașamentului.
Acum veți vedea trei opțiuni pentru a comprima și a trimite fișierele atașate. Selectarea Mare, de exemplu, vă va comprima atașamentele fără a face compromisuri cu o calitate prea mare. Acest lucru va asigura că fișierele dvs. sunt trimise mai rapid. Vezi alte câteva Trucuri pentru aplicații iOS Mail Sfaturi și trucuri iOS Mail.app pentru e-mailuri ca un Pro pe iPhoneÎn ciuda primelor apariții, Mail for iOS este mult mai puternic decât era până acum. Citeste mai mult probabil nu știi.
Creați diapozitive
Pentru a crea o prezentare de diapozitive, deschideți-vă Dosarul fotografii și selectați imaginile pe care doriți să le adăugați la prezentarea de diapozitive. Apoi, atingeți tasta Acțiune pictograma, apoi atingeți Prezentare imagini în partea de jos. Prezentarea de diapozitive va începe să se joace automat. Pentru ao personaliza, atingeți ecranul, apoi atingeți Opțiuni în partea de jos.
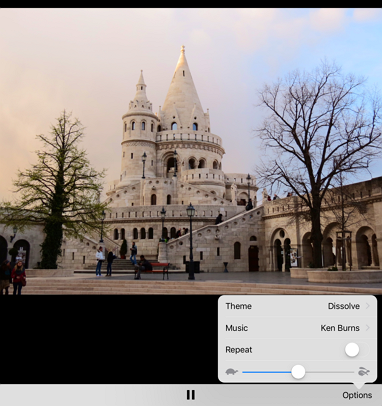
Acum puteți modifica tema, muzica și prezentarea prezentării de diapozitive și puteți alege să o redați în mod repetat. Glisorul din partea de jos vă permite să modificați durata fiecărei diapozitive din cadrul montajului dvs. În timp ce se redă prezentarea de diapozitive, puteți glisa spre dreapta sau spre stânga pentru a trece la diapozitivul următor sau anterior (înainte de expirarea timpului de afișare a prezentării de diapozitive).
Decupați-vă videoclipurile
Dacă doriți un editor video complet, vă recomandăm să folosiți mai bine una dintre aplicațiile pe care le-am menționat Editori și instrumente video iPad / iPhone: acestea sunt cele mai bune opțiuni ale taleAcum zece ani, a fost nevoie de un computer destul de puternic pentru a edita videoclipuri, dar acum puteți face totul pe iPhone sau iPad. Citeste mai mult aici. Cu toate acestea, dacă doriți doar să decupați punctele de pornire și final ale videoclipului dvs., atunci aplicația Fotografii este perfectă. Decuparea reduce, de asemenea, dimensiunea fișierului video.

Selectați videoclipul pe care doriți să îl decupați, apoi atingeți Editați | × pentru a vedea o cronologie în partea de jos. Trageți capetele pentru a decupa videoclipul, apoi atingeți tasta Pictograma de redare pentru a previzualiza modificările. Atingeți Terminat pentru a vedea opțiunile pentru a decupa videoclipul original sau pentru a salva fișierul tăiat ca un clip nou.
Cum folosiți fotografii?
Dacă nu simțiți că faceți justiție cu camera dvs. iPhone, atunci consultați ghidul nostru de pornire rapidă Un Ghid de pornire rapidă pentru camera iPhoneIPhone-ul este încă cea mai populară cameră de fotografiat de pe planetă, dar mulți utilizatori încă nu sunt departe de tot ceea ce poate face camera. Iată ce trebuie să știți. Citeste mai mult . Puteți consulta și câteva Cursuri pentru iPhone Pro Învață să faci fotografii iPhone ca un Pro cu aceste cursuriIPhone-ul dvs. ar putea fi folosit pentru mai mult decât pentru a face doar fotografii casual și selfie-uri. Aceste cinci cursuri Udemy vă vor învăța cum să vă luați abilitățile de fotografie iPhone de la cele de bază până la cele avansate în cel mai scurt timp Citeste mai mult asta vă va ajuta să faceți fotografii uimitoare pe iPhone sau iPad.
Fotografiile implicite pentru iOS sunt dotate cu atât de multe funcții mici, dar utile, pe care probabil nu va trebui să le descărcați încă o dată ce ați aflat cum să îl utilizați. Cine știe, citind acest articol este posibil ca unele din celelalte aplicații de editare foto să fie redundante!
Pentru ce folosești cel mai mult aplicația Fotografii? Spuneți-ne publicarea gândurilor și opiniilor dvs. în secțiunea Comentarii de mai jos.
Credit imagine: femeie veselă de Dean Drobot prin Shutterstock
Sherwin este un scriitor de tehnologie cu interese în Windows, Android, iOS și social media. El este, de asemenea, un pasionat de sport și poate fi de obicei găsit urmărind / urmând cele mai recente jocuri de cricket, fotbal sau baschet.

