Publicitate
Luminozitatea monitorului computerului poate să nu fie ceva pe care îl luați în considerare. Dar este foarte important pentru sănătatea ochilor tăi. Vă vom arăta cum să reglați luminozitatea ecranului pe Windows 10 cu ajutorul controalelor disponibile.
Reglarea setărilor afișajului pe un computer nou este o sarcină de bază. Dacă aveți tensiune ochilor sau dureri de cap, luminozitatea afișajului ar putea fi vinovatul. Este ușor să reglați nivelurile manual sau automat pe baza duratei de viață a bateriei, a planului de alimentare sau a luminii înconjurătoare.
1. Schimbă manual luminozitatea în Windows 10
presa Cheia Windows + I pentru a deschide Setări și a merge la Sistem> Afișaj. Sub Luminozitate și culoare, folosește Schimbă luminozitatea slider. La stânga va fi mai slab, la dreapta mai luminos.
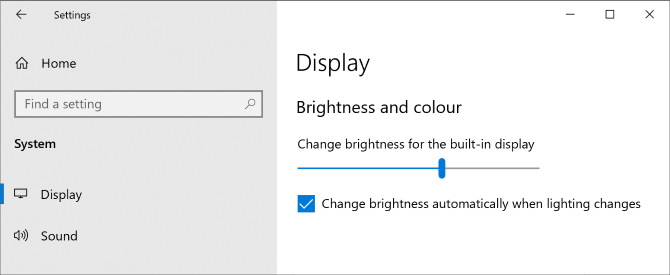
Dacă glisorul nu este disponibil, este unul din două aspecte. Dacă utilizați un monitor extern, atunci utilizați butoanele de pe acesta pentru a schimba luminozitatea. În caz contrar, trebuie actualizați driverul afișajului.
Pentru a face acest lucru, apăsați Cheia Windows + X și faceți clic pe Manager de dispozitiv. Extinde Adaptoare pentru afișaj și apoi Click dreapta placa dvs. grafică. Clic Actualizați driver-ul și urmează vrăjitorul.
Utilizați Windows Mobility Center
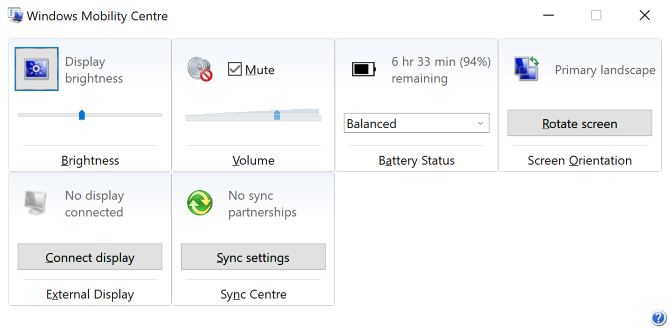
De asemenea, puteți ajusta manual luminozitatea folosind Windows Mobility Center. Pentru a accesa acest lucru, apăsați Cheia Windows + X și faceți clic pe Centru de mobilitate.
Aici puteți utiliza Luminozitatea afișajului glisor pentru a regla luminozitatea ecranului.
2. Reglați automat luminozitatea pentru durata de viață a bateriei
Reducerea luminozității vă poate ajuta să obțineți mai mult suc din bateria dispozitivului dvs. portabil. Windows 10 are o funcție de economisire a bateriei care vă poate scădea automat luminozitatea atunci când este activată.
Pentru a activa acest lucru, apăsați Cheia Windows + I pentru a deschide Setări și a merge la Sistem> Baterie și defilați în jos spre Setări pentru economisirea bateriei.
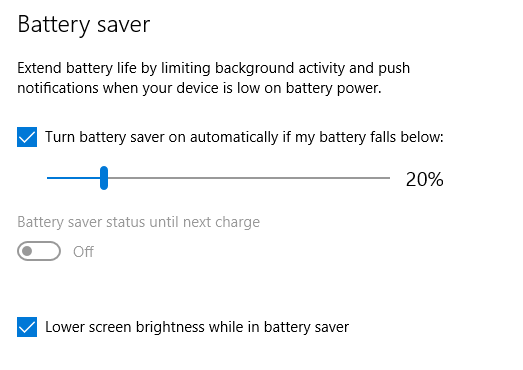
căpușă Porniți automat economisitorul bateriei dacă bateria mea cade mai jos și utilizați glisorul pentru a ajusta la ce procent de nivel de baterie doriți ca funcția să se activeze.
În cele din urmă, bifați Reduceți luminozitatea ecranului în timpul economisirii bateriei. Nu este posibil să stabiliți ce nivel de luminozitate este folosit, dar sperăm că Microsoft va adăuga asta într-o viitoare actualizare Windows 10.
3. Schimbați automat luminozitatea pentru Power Plan
Puteți avea o luminozitate diferită, în funcție de faptul dacă computerul dvs. se încarcă sau oprește bateria. Pentru a economisi bateria, setați un nivel de luminozitate mai mic atunci când nu este conectat.
Pentru a face acest lucru, apăsați Cheia Windows + R pentru a deschide Run, introducere panou de controlși faceți clic pe O.K. Mergi la Hardware și sunet> Opțiuni de alimentare și faceți clic pe Modificați setările planului lângă planul selectat.
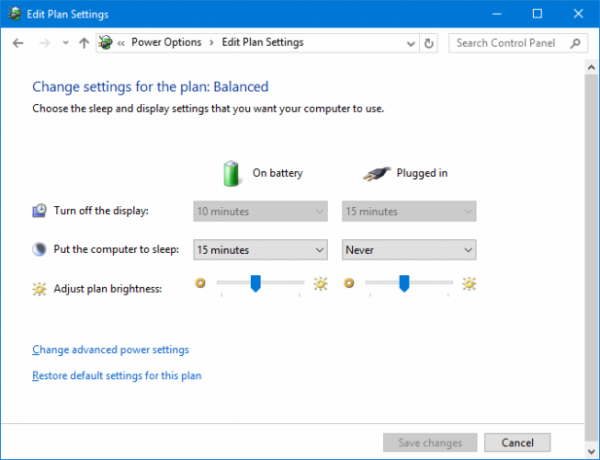
Folosește Reglați luminozitatea planului glisor pentru a vă seta Pe baterie și Conectat în niveluri. Odată terminat, faceți clic pe Salvează modificările.
Dacă doriți alte sfaturi despre economisirea energiei, consultați site-ul nostru ghid pentru optimizarea bateriei Windows 10 Cum să optimizați Windows 10 pentru durata de viață a baterieiDurata de viață a bateriei este un factor destul de important pentru dispozitivele mobile. În timp ce Windows 10 oferă funcții noi pentru gestionarea setărilor de alimentare, valorile implicite nu contribuie neapărat la o viață optimă a bateriei. E timpul să schimbăm asta. Citeste mai mult .
4. Utilizați Luminozitatea adaptivă în Windows 10
În mod ideal, luminozitatea monitorului ar trebui să se potrivească cu lumina din jurul tău. O modalitate de a ajuta acest lucru este să faceți ca luminozitatea să se schimbe automat în funcție de lumina dvs. ambientală.
Această caracteristică este activată numai dacă dispozitivul dvs. are un senzor de luminozitate. Pentru ao activa, apăsați Cheia Windows + I pentru a deschide Setări și a merge la Sistem> Afișaj. Dacă puteți vedea Schimbați luminozitatea automat atunci când se schimbă iluminarea, treceți-l la Pe. Dacă nu vedeți acest lucru, nu aveți senzorul.
O modalitate și mai bună de a regla acest lucru este prin Panoul de control, deoarece îl puteți seta în funcție de planul dvs. de alimentare. presa Cheia Windows + R, intrare panou de control și faceți clic pe O.K.
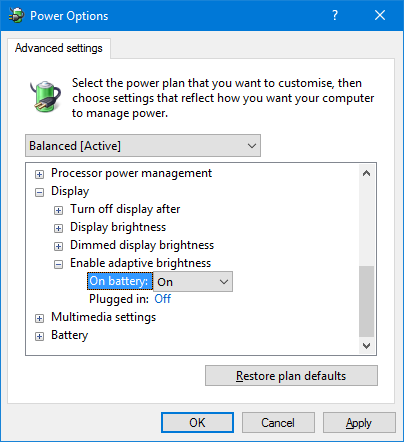
Odată ajuns în panoul de control, accesați Hardware și sunet> Opțiuni de alimentare> Modificați setările planului> Modificați setările avansate de alimentare.
Extinde Ecran> Activați luminozitatea adaptivă și utilizați meniurile derulante pentru a o seta Pe baterie și Conectat în.
5. Reglați luminozitatea pe computer cu ajutorul tastaturii
Tastatura computerului dvs. poate avea comenzi rapide pentru a întoarce luminozitatea în sus și în jos. Dacă utilizați un laptop, aproape sigur că va fi. Verificați tastele funcționale - luminozitatea este reprezentată în mod obișnuit de o pictogramă solară.

Combinația exactă de taste va depinde de modelul de tastatură. Este posibil să fie nevoie să țineți apăsat sau să activați butonul Fn apoi apăsați în același timp tasta funcțională corespunzătoare.
Pe laptopul meu Huawei Matebook, ilustrat mai sus, păstrez de fapt Fn tasta dezactivată și apăsați F1 pentru a scădea luminozitatea și F2 pentru a crește luminozitatea (activarea tastei mele Fn ar activa în schimb funcția F1 / F2.)
6. Comenzi rapide de ajustare a luminozității în Windows 10
Iată două scurtături rapide pentru ajustarea setărilor de luminozitate:
1. Puteți ajusta rapid luminozitatea prin pictograma Action Center din bara de activități (sau apăsați Tasta Windows + A.) Utilizați glisorul pentru a regla nivelul. Cu cât este mai mare dreapta glisorul, cu atât este mai luminos ecranul.
Dacă nu vedeți pictograma, apăsați Cheia Windows + I, mergi la Sistem> Notificări și acțiuni> Editați acțiunile rapide și faceți clic pe Adăugare> Luminozitate> Gata.

2. Doriți o utilitate bună de la terți? Consultați Slider Windows 10 Brightness. Această utilitate ușoară va adăugați o pictogramă de luminozitate în tava de sistem, pe care puteți apoi să faceți clic pentru a ajusta luminozitatea pe un glisor, la fel cum funcționează pictograma volumului.
Îndreptați-vă spre proiectul GitHub, descărcați fișierul și deschideți-l. Va intra automat în tavă. Dacă doriți să fie întotdeauna acolo, Click dreapta pictograma și faceți clic pe Rulați la pornire.
Optimizează-ți afișajul pentru sănătatea și confortul ochilor
Sperăm că ați aflat ceva nou aici despre cum să vă controlați setările de luminozitate pe Windows 10.
Cu luminozitatea sortată, poate doriți să verificați temperatura culorii monitorului. Lumina de pe ecranele noastre aparent provoacă probleme de somn și astfel puteți utilizați programe precum f.lux sau funcția Night Night de Windows 10 f.lux vs. Windows 10 Night Light: Care ar trebui să folosiți?Dacă doriți să reduceți tensiunea ochilor, începeți cu Windows 10! Vă arătăm modul în care Night Light și f.lux filtrează lumina albastră și vă pot ajuta să dormiți mai bine. Citeste mai mult pentru a ajuta la combaterea acesteia.
Joe s-a născut cu o tastatură în mâini și a început imediat să scrie despre tehnologie. Acum este un scriitor freelance cu normă întreagă. Întreabă-mă despre Loom.


