Publicitate
 Uneori, lumea computerului este o astfel de oglindă pentru lumea reală. Bănuiesc că în ambele, coșul de gunoi (care este coșul de reciclare) este cea mai neglijată componentă a utilizării noastre zilnice. Este minunat pentru că este acolo. Ne lipsește doar atunci când lipsește.
Uneori, lumea computerului este o astfel de oglindă pentru lumea reală. Bănuiesc că în ambele, coșul de gunoi (care este coșul de reciclare) este cea mai neglijată componentă a utilizării noastre zilnice. Este minunat pentru că este acolo. Ne lipsește doar atunci când lipsește.
Gestionarea deșeurilor poate fi o corvoadă. Dar și în lumea reală, este locul unde se desfășoară o mulțime de acțiuni. Gândiți-vă la conștiința ecologică și veți obține importanța reciclării deșeurilor. De asemenea, în lumea computerelor, gestionarea Coșului de reciclare este o sarcină esențială a îmbunătățirii performanței sistemului.
Putem ghici importanța din acest lucru - Coșul de reciclare este singura pictogramă afișată implicit pe desktopul Windows XP.
Cu toții am avut câteva run-ins cu probleme ale coșului de reciclare. De la dorința de a-și schimba pictograma la vânătoare pentru o modalitate de a-ți înapoia pictograma implicită. Sau probabil cel mai frecvent - rummaging în el pentru a găsi fișierul șters accidental. Știu că am avut partea mea. Astfel, de-a lungul anilor, căutarea mea de soluții și remedieri rapide a dus la o colecție frumoasă de trucuri și sfaturi. Treptat, mi-am dat seama că, la fel ca lumea reală, gunoiul sistemului nostru poate avea și un management constant. Din fericire, există o mulțime de moduri gratuite de a personaliza coșul de reciclare după bunul nostru plac.
Prudență: Unele dintre modificări implică editarea registrului. Dacă nu cunoașteți calea în jurul registrului, evitați pașii. Copii de rezervă întotdeauna registrul înainte de orice modificări.
Acum, haideți să facem niște scufundări de gunoi cu aceste 10 modalități de a face față coșului de reciclare.
Modificați dimensiunea coșului de reciclare
În mod implicit, dimensiunea alocată coșului de reciclare este de 10% din dimensiunea unității. Dacă ștergeți orice fișier mai mare decât acesta, Windows vă va solicita un mesaj. Deci, puteți crește dimensiunea.
Pe de altă parte, o unitate de 20 GB va avea o dimensiune de 2 GB. Dacă considerați că aceasta este o pierdere de spațiu, atunci puteți reduce dimensiunea.
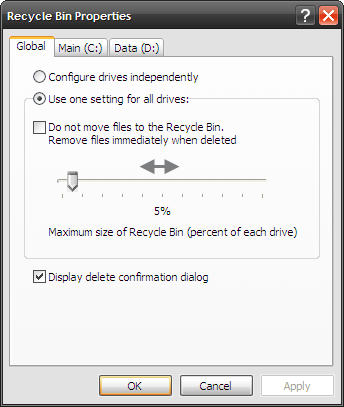
- Faceți clic dreapta pe pictograma Coș de gunoi pentru desktop și alegeți Proprietăți.
- Folosind Global tab, puteți seta o dimensiune uniformă pentru toate unitățile selectând Utilizați o setare pentru toate unitățile. Sau configurați fiecare unitate în mod independent, selectând Configurați unitățile în mod independent.
- Mutați glisorul în funcție de dimensiunea pe care doriți să o setați. Pentru toate unitățile, utilizați butonul Global tab. Pentru dimensiuni independente, utilizați fila pentru unități. Click pe O.K și aruncați cât doriți.
Schimbați numele
Dacă „Coșul de reciclare” este prea mecanic pentru dvs., este ușor să redenumiți coșul pentru ceva similar Nuclearizati! Iată cum se întâmplă cu editarea unui registru. (Este REGISTRUL - fiți atenți!)
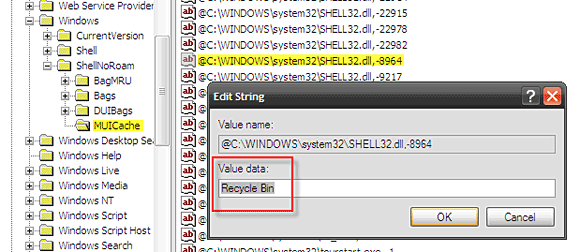
- Clic Începeți - Alergați „„ introduceți regedit pentru a deschide editorul de registru.
- Drill down la următoarea cheie - HKEY_CURRENT_USER \ Software \ Microsoft \ Windows \ ShellNoRoam \ MUICache
- În panoul din dreapta, faceți dublu clic pe acest șir valoric - @C: \ WINDOWS \ System32 \ shell32.dll -8964
- Schimba Date de valoare la ceea ce vrei să numești coșul de gunoi. Clic O.K și ieșiți din editorul de registru.
- Actualizați desktopul pentru a vedea schimbarea numelui.
Schimbați pictograma Coș de reciclare
Pictograma Coș de reciclare poate fi modificată ușor din Proprietăți desktop applet.
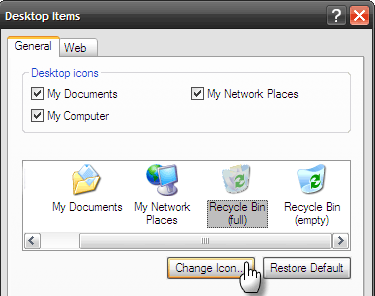
- Faceți clic dreapta pe o zonă goală a desktop-ului. Selectați Proprietăți.
- În Proprietăți de afișare, selectează Spațiul de lucru tab.
- Faceți clic pe butonul Personalizați Desktop buton - butonul Elemente de desktop caseta se deschide pe General tab.
- Selectați pictograma Coș de reciclare - faceți clic pe Schimbă iconița. Alegerea pictogramelor implicit este asigurată de fișierul Shell32.dll. Puteți opta pentru una sau navigați pe pictograma preferată pentru coșul de reciclare. Click pe O.K pentru a-l seta.
Ascundeți coșul de reciclare
Există multe motive pentru care doriți să ascundeți coșul de reciclare de pe desktop (de exemplu, dacă doriți să utilizați Docks sau o temă asemănătoare cu Mac). Modul gratuit, care nu se înregistrează, este utilizarea Editor de politici de grup.
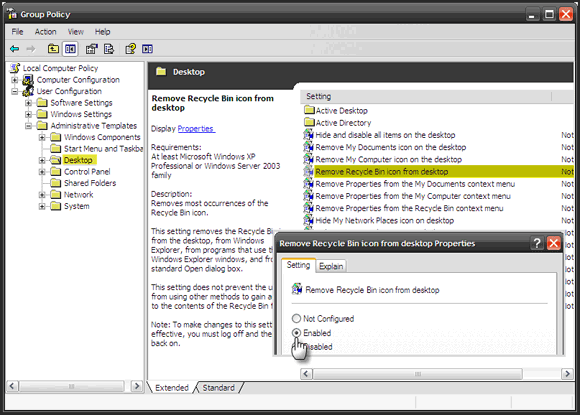
- Clic Start - Run - tip gpedit.msc si intra.
- Extinde Configurare utilizator - șabloane administrative și faceți clic pe Spațiul de lucru.
- În panoul din dreapta, faceți dublu clic pe Scoateți pictograma Coș de reciclare de pe desktop - În Proprietăți faceți clic pe fereastră Activat.
- presa O.K a iesi. Pentru a-l afișa din nou, trebuie doar să selectați Neconfigurat.
Notă: Editorul de politici de grup nu este disponibil în ediția Windows XP Home.
Restaurați pictograma Coș de reciclare
Este ușor să ascundeți pictograma coșului de reciclare. Dar dacă vreo eroare de sistem a șters pictograma pentru totdeauna? Apoi, trebuie să ne îndreptăm în registru pentru lucrarea de reparație.
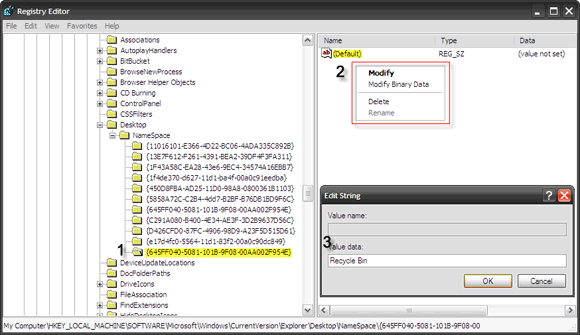
- Clic Începeți - Alergați „„ introduceți regedit pentru a deschide editorul de registru.
- Drill down la următoarea cheie - HKEY_LOCAL_MACHINE \ SOFTWARE \ Microsoft \ Windows \ CurrentVersion \ Explorer \ Desktop \ NameSpace
- Creați o nouă cheie făcând clic dreapta pe ea - Nou - cheie
- Introduceți valoarea {645FF040-5081-101B-9F08-00AA002F954E}. Clic introduce.
- În panoul din dreapta, faceți clic dreapta pe valoarea implicită ”¦ Faceți clic pe Modifica. Introduceți orice nume pentru coșul de reciclare în Date de valoare câmpul casetei Editează șiruri.
- Click pe O.K și ieșiți din editorul de registru. Coșul de reciclare este restaurat.
Săriți caseta Confirm Delete și coșul de reciclare
Ștergerea unui fișier face un Confirmați Ștergere dosar pop-up casetă. Cu toate acestea, schimbarea acestei acțiuni de siguranță nu este recomandată ”, este ușor să faceți acest lucru.
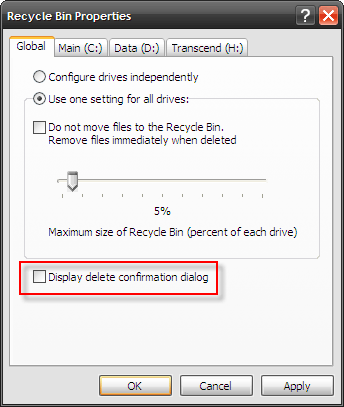
- Faceți clic dreapta pe pictograma Coș de reciclare de pe desktop. Click pe Proprietăți.
- Debifează butonul Afișați dialogul de confirmare pentru ștergere. Click pe aplica și O.K.
- De asemenea, dacă nu doriți să ocoliți complet coșul de reciclare, în aceeași fereastră, selectați Nu mutați fișierele în coșul de reciclare. Eliminați fișierele imediat după ștergere Caseta de bifat. În mod alternativ, puteți ține Shift când efectuați o ștergere.
Goliți coșul de reciclare cu un clic dreapta pe meniul contextual
Există mai multe corecții de registru care sunt disponibile ca fișiere .reg descărcabile. Dar pentru a înțelege intrările pe care le schimbă, cred că este mai bine să mergeți cu opțiunea manuală.
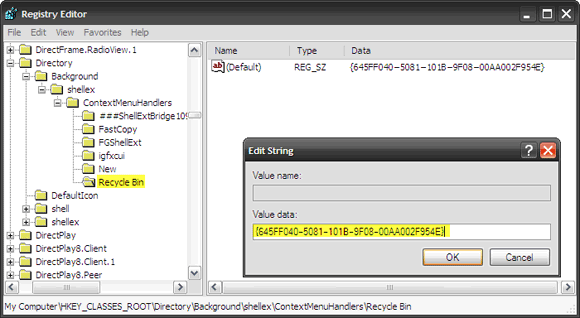
- Click pe Începeți - Alergați „„ introduceți regedit. Lovit O.K.
- Permiteți până la HKEY_CLASSES_ROOT \ Directory \ Context \ shellex \ ContextMenuHandlers
- Faceți clic dreapta pe ea și creați o nouă cheie - Cos de gunoi
- Selectați noua cheie și faceți clic dreapta pe valoarea implicită pentru a o modifica pe panoul din dreapta.
- Introduceți valoarea {645FF040-5081-101B-9F08-00AA002F954E}.
- Faceți clic pe OK și închideți Editorul Registrului pentru a aduce un Coșul de reciclare gol comanda în meniul contextual.
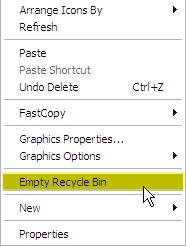
Mutați coșul de reciclare în tava de sistem
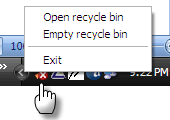
Dacă doriți să recuperați valoarea unei pictograme de bunuri imobiliare pe ecran și, de asemenea, nu doriți să eliminați complet coșul de reciclare, atunci un instrument mic numit MiniBin ar putea fi soluția. După cum spune site-ul dezvoltatorului, această mică descărcare de 43KB poate fi utilă dacă doriți să ascundeți coșul de reciclare de pe desktop. Software-ul nu are nevoie de o instalare. Pentru a începe cu Windows, îl puteți include în folderul de pornire.
Modificați cum sună coșul de reciclare
Dacă doriți să vă jucați propriul sunet atunci când coșul de gunoi este golit,
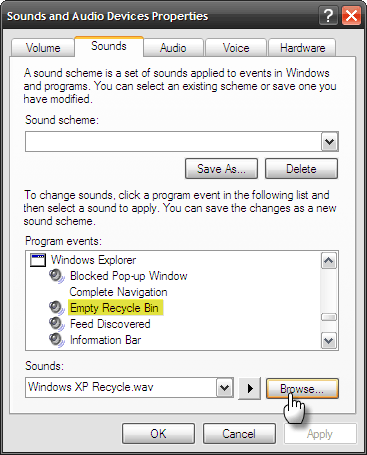
- Mergi la Panou de control - Sunete și dispozitive audio.
- Faceți clic pe butonul Sunete tab. Sub Program evenimente coboară la Windows Explorer - Coșul de reciclare gol.
- Selectați orice alt sunet dintre valorile implicite de sub Sunete derulant sau navigați la locația propriului fișier wav. Testează-l cu un clic al săgeții negre.
Aduceți coșul de gunoi în focar atunci când este ascuns
Acest truc interesant funcționează numai dacă coșul de reciclare rămâne la locația implicită din dreapta jos pe desktop. Puteți readuce în funcțiune coșul de reciclare dacă este obscurat de o mulțime de ferestre deschise. Pur și simplu trageți fișierele pe care doriți să le ștergeți într-o zonă goală a barei de activități. Toate ferestrele deschise reduc la minimum automat și puteți arunca pur și simplu fișierele în coș.
Dacă observați, ștergerea unui fișier este probabil cel mai îndelungat proces Windows. De la selectarea unui fișier până la ștergerea acestuia, faceți clic pe confirmare, golind coșul de reciclare și confirmând din nou acțiunea. Chiar și atunci fișierul poate fi recuperat folosind instrumente de recuperare, deoarece Windows nu scrie imediat peste acesta. Deci, pe scurt, Windows ne oferă foarte mult timp pentru a trece peste decizia noastră de a șterge un fișier.
Coșul de reciclare a fost numit rețea de siguranță. Acesta este motivul pentru care merită atenția noastră și toate sfaturile și trucurile pe care le putem regăsi. Știți de altceva?
Credit imagine: Londra Permacultura
Saikat Basu este editorul adjunct pentru Internet, Windows și Productivitate. După ce a înlăturat un MBA și o carieră de marketing de zece ani, el este acum pasionat de a-i ajuta pe ceilalți să-și îmbunătățească abilitățile de poveste. El se uită la virgula lipsă de la Oxford și urăște capturile de ecran rele. Dar ideile de fotografie, Photoshop și productivitate îi calmează sufletul.
