Publicitate
- Ați încercat să îl opriți și să îl porniți din nou?
Repornirea computerului este o rezoluție mai veche pentru rezolvarea problemelor computerului, iar Windows te obligă să o faci după fiecare actualizare importantă. Dar este într-adevăr necesar de fiecare dată?
Uneori, să fiți obligat să reporniți computerul poate duce la consecințe enervante. Vom explora unele situații în care Windows ar putea fi necesar să fie repornit și cum acest lucru poate fi întârziat sau evitat cu totul.
Windows Update
Probabil că toți am simțit mânia Windows Update Windows Update: tot ce trebuie să știțiWindows Update este activat pe computer? Windows Update vă protejează împotriva vulnerabilităților de securitate, păstrând Windows, Internet Explorer și Microsoft Office la zi cu cele mai recente corecții de securitate și corecții de erori. Citeste mai mult . Cunoașteți această numărătoare inversă care apare pe ecranul dvs., spunându-vă că trebuie să reporniți computerul pentru a instala unele actualizări? Dacă nu sunteți pe cale să întârziați memento-ul, sistemul se va reporni în mod frustrant și va închide tot ceea ce ați deschis.
Motivul pentru care Windows trebuie să repornească pentru a instala aceste actualizări este faptul că nu poate modifica sau elimina fișierele care sunt utilizate în prezent. Sistemul rulează aceste fișiere în mod continuu și singura dată când nu este în timpul pornirii sistemului, ceea ce îl face momentul ideal pentru instalarea actualizărilor.
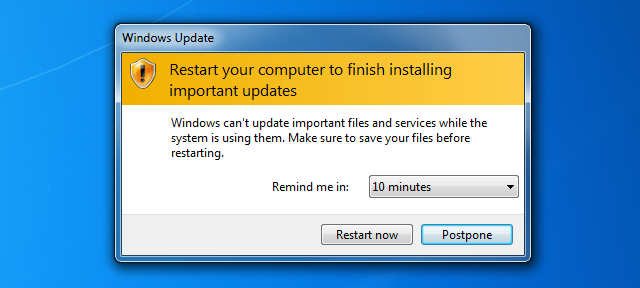
Contorizarea până la repornire este un proces care a existat de la Windows XP. Forțarea actualizărilor să se instaleze de îndată ce au fost disponibile a fost metoda Microsoft de a preveni răspândirea viermilor, în special pentru acei utilizatori care au ținut mereu computerul în funcțiune.
Deși este extrem de important să instalați actualizări de securitate cu prioritate ridicată, poate doriți să dezactivați aceste reporniri forțate. Sigur, este posibil să continuați să amânați memento-ul, dar ce se întâmplă dacă doriți să-l înșelați cu totul? Vezi ghidul nostru despre cum să faci dezactivează repornirile forțate cu un hack de registru Cum dezactivați repornirile forțate după o actualizare WindowsTe-ai săturat de Windows-ul te chinui să repornești computerul după ce s-au instalat actualizările? Lipsește un pop-up și se repornește automat. Opriți această nebunie și reporniți-vă în timpul liber. Citeste mai mult .
Cu toate acestea, rețineți că editarea registrului, pe care îl implică acest ghid, nu ar trebui făcută decât dacă știți exact ce faceți.
Programe înghețate
Chiar și cu cel mai puternic computer din jur, este încă posibil ca un program să vă înghețe complet. Devine fără răspuns, clicurile și tastatura dvs. nu fac nimic. Apoi informativ Windows vă spune asta programul „nu răspunde 7 Cele mai frecvente motive Windows este nerespectivUneori, Windows se îngheață și se blochează fără prea multe explicații. Data viitoare când suferiți de un sistem care nu răspunde, consultați aceste șapte cauze obișnuite ale acțiunilor Windows. Citeste mai mult “.
Sistemele de operare moderne gestionează mai bine programele înghețate și vor atârna mai puțin decât predecesorii lor. Dar se poate întâmpla, indiferent dacă este hardware defect sau software slab programat De ce Windows Crash? Top 10 motiveOh, minunat. Un alt ecran albastru, problemă de pornire sau ecran înghețat în Windows. Acum trebuie să reporniți și să pierdeți cea mai mare parte sau toată munca pe care ați încercat să o îndepliniți. Este frustrant atât din cauza ... Citeste mai mult . S-ar putea să fiți tentat să reporniți sistemul pentru a-l închide, dar nu este nevoie.
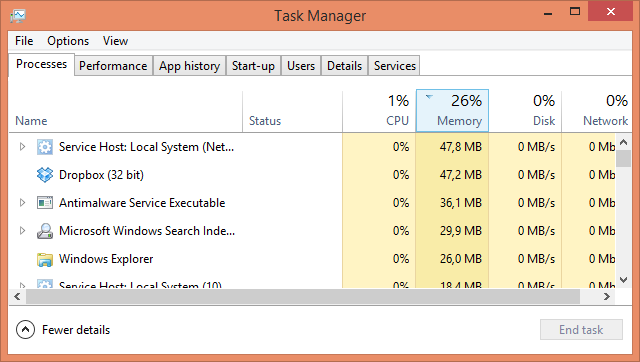
Manager de activități Windows Cum să gestionați procesele suspecte ale managerului de activități WindowsSalutul cu trei degete CTRL + ALT + DEL este cel mai rapid mod de a adăuga confuziei tale. Sortând prin procesele Task Manager, puteți observa ceva de genul svchost.exe folosind 99% din procesorul dvs. Asa ca acum... Citeste mai mult este la îndemână să ucidă orice nu se comportă. Există din Windows 95 și continuă să facă acest lucru până în ziua de azi. Pentru a încărca Task Manager, apăsați Ctrl + Shift + Esc simultan.
Vi se va prezenta o listă cu toate aplicațiile care sunt în curs de execuție. Selectați-l pe cel care nu răspunde și faceți clic pe Task End să-și ia la revedere de la ea. Dacă trebuie să aruncați un proces care se execută în fundal, cum ar fi Dropbox sau antivirus, faceți clic pe Mai multe detalii pe Windows 8 sau pe procese fila pe Windows 7 și mai jos.
Dacă suferiți în mod frecvent de înghețarea programelor, ar putea semnifica că există o problemă mai mare la îndemână. Ar putea însemna sistemul tău are nevoie de mai multă memorie RAM 8 Moduri de a elibera RAM pe computerul dvs. WindowsAcest articol explică cum să eliberați RAM pe computerul dvs. Windows. Tutorialul nostru arată cum să optimizați utilizarea memoriei și multe altele. Citeste mai mult , componentele dvs. se supraîncălzesc, sistemul de operare este corupt și multe altele.
File / Windows Explorer
File Explorer (așa cum este cunoscut în Windows 8, dar anterior a fost Windows Explorer) este managerul de fișiere standard pentru Windows. De exemplu, atunci când navighezi pe dosarele Documente sau Imagini, atunci folosești Exploratorul de fișiere.
Uneori, File Explorer se poate prăbuși sau o modificare a setărilor sistemului necesită o repornire. S-ar putea să fiți tentat să faceți doar asta, dar există un lucru clar mic truc pentru a încheia în siguranță și a reporni File Explorer 3 Sfaturi avansate și trucuri pentru utilizarea Windows ExplorerWindows Explorer este implicit managerul de fișiere Windows. Săptămâna trecută v-am prezentat 3 moduri ușoare de a îmbunătăți Windows 7 Explorer prin modificarea funcțiilor și utilizarea acestuia la potențialul său maxim. În acest articol,... Citeste mai mult asta vă va salva problema.
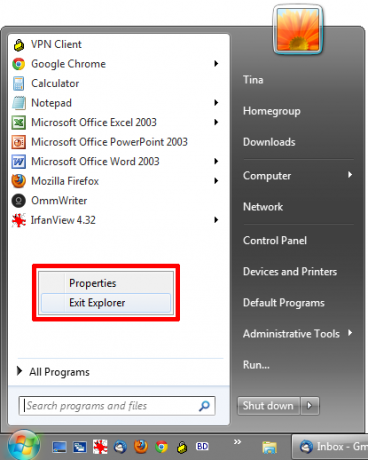
Dacă vă aflați în această situație, încărcați meniul Start și țineți apăsat Ctrl + Shift în timp ce faceți clic dreapta oriunde gol din meniu. Utilizatorii de pe Windows 8 și versiuni superioare pot face același lucru oriunde pe bara de activități. Va apărea un meniu și de aici trebuie să faceți clic Ieșiți din Explorer.
Dosarele dvs. se vor închide, bara de activități se va dispărea și desktopul dvs. va fi părăsit, dar nu vă temeți. Creează Task Manager (Ctrl + Shift + Esc) și faceți clic pe Fişier și apoi Sarcină nouă (execută ...). Tip explorer.exe în caseta care apare, apăsați O.K iar File Explorer va reveni funcționând la fel de neted ca untul.
Preveniți orice oprire automată
Am menționat mai devreme modul în care Windows Update va încerca și va forța o repornire asupra dvs., dar nu este singura utilitate care îi place să vă sugereze puternic să reporniți instantaneu. Multe programe, la finalul procesului de instalare, vă vor spune să reporniți sistemul și vor oferi un buton pentru a face acest lucru. Dacă sunteți unul dintre acei utilizatori care fac clic orb printr-un proces de instalare (care este periculos din mai multe motive, de exemplu ghidul nostru pentru instalarea în siguranță O listă de verificare simplă pentru instalarea în condiții de siguranță a software-ului gratuit, fără toate junk-urileImaginează-ți asta - tocmai ai găsit acest minunat software gratuit despre care ești șocat din cauza a tot ceea ce poate face pentru tine, dar când îl instalezi, descoperi că este ambalat ... Citeste mai mult demonstrează) atunci te-ai putea regăsi accidental.
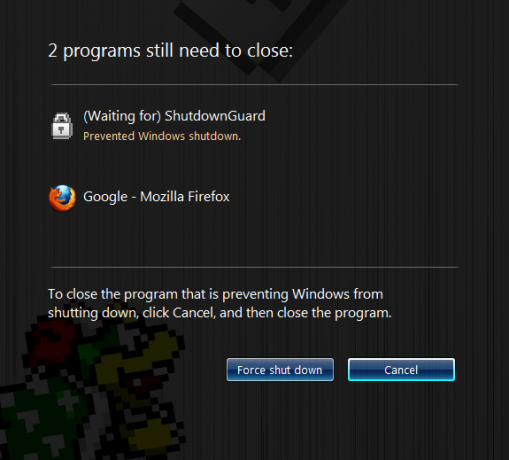
Aici e locul ShutdownGuard intră. Este un program care va încerca tot posibilul (uneori Windows are puterea de a trece peste) pentru a preveni oprirea sau repornirea sistemului. Va deschide o casetă de dialog care îi va solicita utilizatorului să confirme procesul; ceea ce înseamnă că nu veți mai reveni pe computer după o pauză pentru a afla că a fost repornit fără permisiunea dvs.
Rebooting-ul poate fi sănătos
În ciuda oricărei dorințe pe care ar trebui să nu le reporniți, poate fi uneori foarte benefic uneori. O repornire poate returna totul într-o stare inițială și este ceva care nu ar trebui subvaluat - repornirea sistemului îți rezolvă multe probleme De ce repornirea computerului rezolvă atât de multe probleme?"Ați încercat repornirea?" Este un sfat tehnic care se aruncă foarte mult, dar există un motiv: funcționează. Nu doar pentru calculatoare, ci o gamă largă de dispozitive. Vă explicăm de ce. Citeste mai mult .
Indiferent dacă este vorba despre o scurgere de memorie cauzată de programe prost proiectate, drivere care trebuie instalate sau o actualizare care o cere, uneori o repornire poate fi cel mai simplu și cel mai ușor lucru de făcut. Ca atare, indiferent de cât de mult poți urî repornirea, încercați să o faceți din când în când.
Aveți sfaturi pentru evitarea repornirilor de sistem sau preferați să lăsați sistemul să își facă treaba?
Credite imagine: Femeie cu computer personal Via Shutterstock
Joe s-a născut cu o tastatură în mâini și a început imediat să scrie despre tehnologie. Acum este un scriitor freelance cu normă întreagă. Întreabă-mă despre Loom.

