Publicitate
Spațiul de lucru al aplicației este la fel ca cel fizic. Vrei să aibă toate elementele de care ai nevoie, mai puțin cele care îți ies în cale. Deci, când vine vorba de colaborarea cu Microsoft Office 2016, personalizarea panglicii Cum să scoateți meniul cu panglică pentru Windows și OfficeMeniul cu panglici neplăcut. Încă de la introducerea sa în Office 2007, m-am străduit să mă descurc. Am preferat foarte mult metoda Office 2000/2003 de a „ascunde” instrumente pe care nu le folosiți des ... Citeste mai mult și elementele din meniu sunt importante pentru eficiența, productivitatea și eficacitatea generală.
Accesarea, ascunderea și afișarea panglicii
În aplicațiile Office 2016, incluzând Word, Excel, PowerPoint, Outlook și OneNote, accesarea și personalizarea panglicii și a elementelor din meniu se realizează la fel. Ceea ce diferă sunt opțiunile de personalizare disponibile în fiecare cerere.
Pentru a ascunde sau a afișa panglică, faceți clic pe butonul Opțiuni de afișare a panglicii
butonul din partea dreaptă sus a aplicației. Aveți apoi trei opțiuni pentru afișarea panglicii:- Dacă alegeți Panglică automată, acest lucru vă va oferi cel mai mare spațiu de lucru și vă va permite afișați panglica atunci când este nevoie 10 caracteristici ascunse ale Microsoft Word care vă vor ușura viațaMicrosoft Word nu ar fi instrumentul pe care îl are fără caracteristicile sale productive. Iată mai multe caracteristici care vă pot ajuta în fiecare zi. Citeste mai mult făcând clic pe partea de sus a aplicației.
- Dacă alegeți Afișați filele, acest lucru vă oferă, de asemenea, mai mult spațiu de lucru prin eliminarea comenzilor, dar menține filele în partea de sus pentru un acces ușor cu un clic.
- Dacă alegeți Afișează filele și comenzile, acest lucru va afișa atât filele, cât și comenzile în același timp.
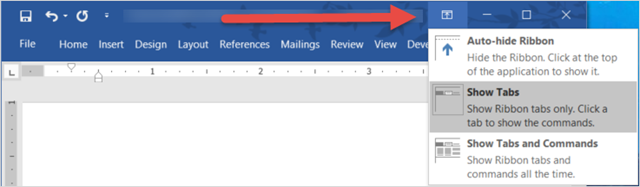
Personalizări de bază
Pentru a accesa opțiunile de personalizare a panglicii, selectați Fişier > Opțiuni > Personalizați Panglică. Setările fiecărei aplicații vor afișa opțiunile în același format cu comenzi la stânga și conținutul panglicii în dreapta.

Conținutul panglicii enumerat în secțiunea de mai jos Personalizați panglica în partea dreaptă includ casetele de selectare și semnele în plus. Casetele de selectare indică ce este conținut în panglică și semnele plus vă permit să extindeți și să vizualizați articolele și acțiunile incluse. De exemplu, în PowerPoint Acasă fila include în prezent Clipboard comanda cu acțiunile sale disponibile.

Pentru a personaliza conținutul panglicii, veți muta practic elementele între Alegeți comenzile din lista din partea stângă și Personalizați panglica lista din partea dreapta. Începeți selectând seturile de liste din casetele derulante din fiecare parte.
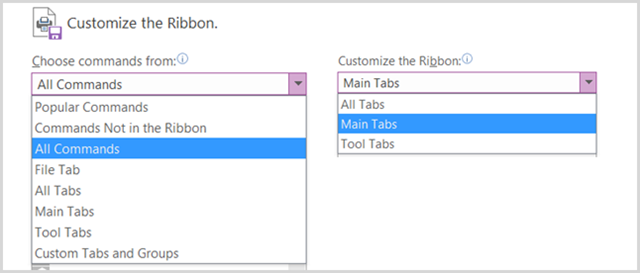
În continuare, puteți debifa toate elementele din dreapta pe care nu mai trebuie să le afișați în panglică. De exemplu, dacă nu mai doriți fila Draw în OneNote, debifați caseta de lângă A desena și faceți clic pe O.K. Pentru elementele cu semne în plus, puteți adăuga sau elimina articole individuale. Deci, dacă preferați să păstrați fila Desen în exemplul nostru, dar dacă conțineți toate acțiunile, cu excepția Conversiei, o puteți elimina cu ușurință. Doar selectați Convertit, apasă pe Elimina butonul din centru și selectați O.K.
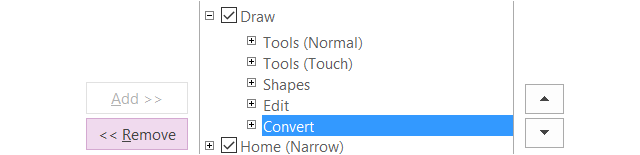
Adăugarea de comenzi și file pe panglică este la fel de simplă, cu toate acestea mutați elemente în direcția opusă. În primul rând, creați un grup nou în cadrul unei file existente sau o nouă filă în totalitate, utilizând butonul corespunzător din partea de jos.
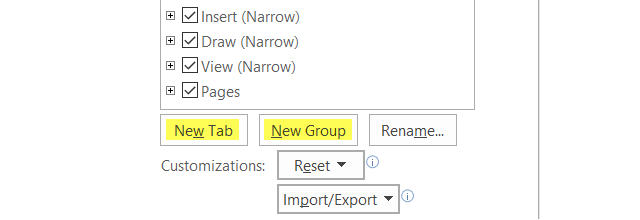
Puteți să le redenumiți orice doriți și dacă creați un grup, puteți alege și o pictogramă simplă. Apoi, selectați pur și simplu comanda din partea stângă, faceți clic pe butonul Adăuga buton în centru și apăsați O.K când ai terminat.

Panglica ta, calea ta
Acum că știți cum să accesați, adăugați și scoateți elementele din panglică Cum să personalizați Microsoft Office 2016 în funcție de nevoile dvs.Setările implicite rareori răspund nevoilor fiecărui utilizator. Aici vă prezentăm cinci modificări ușoare care vă permit să adaptați Microsoft Office 2016 la preferințele dvs. Citeste mai mult , să-l creezi pe tine este următorul pas, distractiv. Poate că nu aveți niciodată nevoie de fila Trimiteri în Word, fila Revizuire în Excel sau fila Istoric din OneNote. Sau, poate, doriți să păstrați și să personalizați aceste file pentru a se potrivi nevoilor dvs. de zi cu zi. Iată câteva exemple despre cât de eficient și eficient îți poți face panglica.
Rearanjați filele
Folosind săgețile sau meniul contextual din Personalizați panglica secțiune, puteți muta rapid articolele în sus și în jos pentru a determina amplasarea lor în panglică. Fila din partea de sus a listei se va afișa la extremitatea stângă a panglicii, cu filele ulterioare care urmează spre dreapta, în același mod pe care l-ați citit în mod natural.
Încercați să puneți fila pe care o utilizați cel mai mult, următoarea secundă și așa mai departe. Poate că nu folosiți tabul Acasă în mod regulat în Excel, dar utilizați în mod constant fila Formule. Deci, mișcați Acasă tab jos și Formulele tab up. De asemenea, puteți rearanja comenzile din filele, oferindu-vă și mai multă flexibilitate.
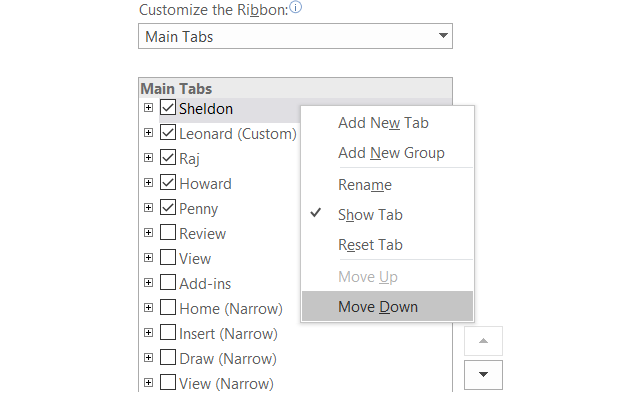
Redenumiți elementele
Nu numai că puteți redenumi taburi și grupuri personalizate pe care le creați, dar și cele care sunt încorporate. Spuneți că doriți să schimbați etichetele file cu numele caracterelor principale din Teoria Big Bang, nici o problema. Sheldon, Leonard, Raj, Howard și Penny sunt la doar un clic distanță.
Selectați elementul din Personalizați panglica faceți clic pe lista Redenumire butonul din partea de jos, dați-l numele pe care îl doriți și terminați prin apăsarea butonului O.K buton.
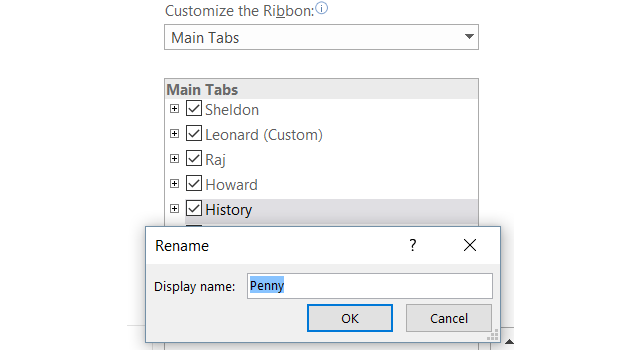
Faceți-vă propriul dvs.
Credeți sau nu, vă puteți crea propria panglică cu filele și comenzile exacte pe care le doriți foarte ușor. De exemplu, dacă utilizați doar comenzile de desen în OneNote, cu doar câteva alte, acest lucru poate fi realizat.
În primul rând, creați o Filă nouă și apoi creați grupuri noi în cadrul acestuia dacă doriți sau adăugați doar comenzi individuale. Nu uitați că puteți adăuga comenzi din alte file, precum și pe cele care nu se afișează în prezent în panglică. Apoi, rearanjați comenzile în ordinea pe care o preferați, folosind săgețile și apoi redenumiți-le după cum doriți.
După ce ați terminat, debifați restul de file de care nu mai aveți nevoie și faceți clic pe O.K. Rezultatul final este propria filă cu comenzile de care aveți nevoie, toate numite așa cum le doriți.

Folosiți pictograme peste text
Dacă sunteți un gânditor vizual sau pur și simplu preferați pictogramele să text pe panglica dvs., puteți face acest lucru cu ușurință. Deși nu puteți ascunde textul din comenzile din filele principale, îl puteți face pentru grupurile pe care le creați care conțin comenzi.
De exemplu, dacă utilizați PowerPoint, creați o Grup nou, fie că se află într-o filă nouă sau una existentă, făcând clic pe butoanele corespunzătoare din partea de jos pentru a configura acest lucru. Apoi, adăugați comenzile dorite la grup și redenumiți-le și rearanjați-le după cum doriți. După ce ați terminat, faceți clic dreapta pe grupul nou creat și selectați Ascundeți etichetele de comandă. Rețineți că acest lucru se poate face numai cu comenzile adăugate grupurilor personalizate pe care le creați.
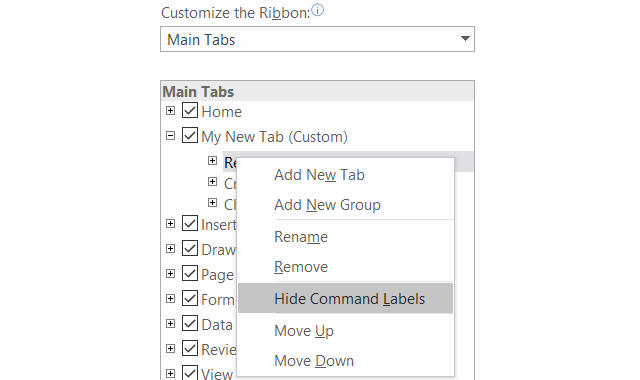
Examinați comenzile neutilizate
În Personalizați panglica caseta, în interiorul Alegeți comenzile din secțiune din stânga, selectați Comenzi Nu în panglică din lista derulantă. Acestea sunt comenzile pe care nu le utilizați în prezent în panglică și este posibil să fiți surprinși de opțiunile disponibile.
Dacă doriți să utilizați audio, puteți adăuga comenzi de voce pentru a auzi textul celulelor din foaia de calcul Excel sau textul selectat din documentul Word rostit cu voce tare. Dacă utilizați Outlook pentru gestionarea dozelor dvs., puteți adăuga o comandă pentru a crea o sarcină din panglică cu un simplu clic. Dacă doriți să includeți un desen rapid cu mouse-ul, puteți adăuga comanda Scribble. Acestea sunt doar câteva exemple opțiuni ascunse disponibile 8 lucruri pe care le poți face în birou la care nu te-ai gândit niciodatăMicrosoft Office transformă principiul Pareto pe cap: 80% dintre utilizatorii săi folosesc doar 20% din funcții. E timpul să redescoperiți funcțiile Microsoft Office pe care nu le-ați luat niciodată în considerare. Am compilat opt productivități nesăbuitor de utile ... Citeste mai mult asta ti-ar putea fi de folos.

Caracteristici suplimentare
Exportarea setărilor
Dacă petreceți timp prețios personalizând panglica, puteți salva setările exportându-le într-un fișier. Selectează Import Export buton și apoi Exportați toate personalizările. În fereastra pop-up următoare, puteți alege o locație și redenumiți fișierul. Apoi apasa Salvați.
Importarea setărilor
Pentru a importa personalizările salvate, selectați Import Export buton și apoi Importați fișierul de personalizare. Apoi navigați la locația fișierului în fereastra pop-up și dați clic Deschis. Va trebui să confirmați că doriți să înlocuiți setările actuale cu cele din fișier.
Resetarea personalizărilor
În cazul în care doriți să resetați setările la cele implicite, puteți face clic pe butonul Resetați buton. Apoi alege dintre oricare Resetați doar fila Panglică selectată sau Resetați toate personalizările și faceți clic pe O.K.
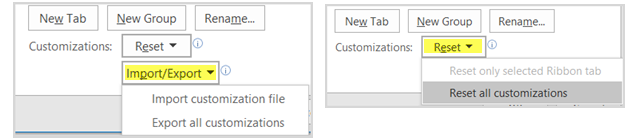
Sunteți gata de personalizare?
În funcție de câtă personalizare planificați, vă poate dura puțin. Cu toate acestea, rezultatul final vă va oferi elementele exacte de care aveți nevoie și le folosiți în panglică și meniu în timp ce le eliminați pe cele pe care nu le aveți. Capacitatea de a crea un spațiu de lucru eficient 10 sfaturi simple Office 2013 care vă vor face mai productiviAbilitățile MS Office rămân înrădăcinate în abilitățile comune de top pe care le caută angajatorii. Așadar, fii mai priceput cu aceste zece sfaturi simple Office 2013 și primește mai mult timp liber în jurul stratului de apă. Citeste mai mult în aplicațiile Office 2016 Ghidul complet al convertorului de fișiere Microsoft OfficeDacă ați transformat vreodată un fișier text, cum ar fi PDF în Word, sunteți familiarizați cu această provocare. Uneori este la fel de ușor ca tipărirea, alteori ai nevoie de instrumente speciale. Introduceți acest ghid de convertire. Citeste mai mult este o caracteristică excelentă care oferă flexibilitate pentru a vă face propriul dvs.
Dacă aveți sugestii suplimentare pentru personalizarea panglicii și meniurilor creative, vă rugăm să le împărtășiți în comentariile de mai jos.
Cu BS în tehnologia informației, Sandy a lucrat mulți ani în industria IT ca manager de proiect, departament manager și PMO Lead. Atunci a decis să-și urmeze visul și acum scrie despre tehnologie cu normă întreagă.