Publicitate
Ați încercat vreodată să trimiteți prin poștă o poză prietenului tău, care stă chiar lângă tine, doar pentru a fi frustrat de timpurile de încărcare lente și restricțiile de dimensiune a fișierului?
Sau vi se pare familiar: doriți să trimiteți ceva unei cunoștințe care s-au prezentat de multe ori, dar vă dați seama brusc că nu aveți informațiile lor de contact?
Pentru aceste situații și multe altele, există AirDrop: funcția de transfer direct a fișierelor, intuitivă și directă pentru dispozitivele macOS și iOS. Iată ce trebuie să știți despre asta și cum să începeți.
Ce este AirDrop?
AirDrop utilizează tehnologia Bonjour Apple pentru a crea o rețea wireless închisă peer-to-peer prin Wi-Fi și Bluetooth pentru transferuri de fișiere. Pare mișto, nu? Dar ce înseamnă asta de fapt?
Înseamnă că puteți trimite rapid fișiere între Mac-uri, iPhone-uri și iPad-uri în intervalul Bluetooth și Wi-Fi. Este perfect pentru a trimite acea fotografie sau videoclip pe care tocmai l-ai făcut prietenilor sau a transfera fișiere între dispozitivele proprii. Ai avut vreodată nevoie pentru a muta ceva de la telefon la computer, doar pentru a-ți da seama că ai lăsat cablul Lightning acasă? AirDrop rezolvă asta.
În timp ce tehnic puteți face acest lucru prin e-mail sau text, AirDrop are câteva avantaje unice:
- Este criptat: AirDrop creează o conexiune închisă între două dispozitive și folosește o criptare TLS pentru a transfera fișiere. Acest lucru îl face mult mai sigur decât e-mailul sau textul.
- E rapid: Datorită faptului că este peer-to-peer și direct, transferurile de fișiere AirDrop pot utiliza viteza maximă de Wi-Fi și Bluetooth. Contrastați acest lucru cu e-mailul, care este supus blocajelor și întârzierilor cauzate de traficul în rețeaua pe care o utilizați. De asemenea, nu există intermediari precum Google Drive sau Dropbox care să încetinească procesul.
- Este ușor: După ce obțineți blocajul, transferați un director de fotografii către cineva care stă lângă voi este mult mai intuitiv cu AirDrop decât cu e-mailul. Nici nu aveți nevoie de informațiile de contact ale persoanei pentru a face un transfer.
Spre deosebire de e-mail, nu există aproape nici o dimensiune maximă de încărcare cu AirDrop. Și spre deosebire de partajarea fotografiilor prin iCloud, AirDrop nu se bazează pe un manager de bază bazat pe cloud. Acesta compensează procesul de transfer la esențialele sale goale pentru a vă oferi cel mai rapid, cel mai fără probleme.
Cel mai bun beneficiu pentru utilizarea AirDrop, la fel ca majoritatea serviciilor Apple, este că doar funcționează simplu.
Cum se utilizează AirDrop pe un Mac
Pentru a începe, asigurați-vă că aveți Wi-Fi și Bluetooth activat. Acesta trebuie să fie cazul atât pe Mac-ul dvs., cât și pe dispozitivul pe care doriți să îl transferați. Dacă dispozitivul pe care îl trimiteți este un iPhone, asigurați-vă că are funcția Personal Hotspot dezactivată.
Utilizați AirDrop via Finder
Finder are un panou AirDrop convenabil construit chiar în interior. Pentru a-l utiliza:
- Deschideți o nouă fereastră de căutare (pentru o scurtătură pentru aceasta, faceți clic pe desktop, apoi apăsați Cmd + N).
- În bara laterală din stânga, ar trebui să vedeți un Airdrop tab. Selectați acest lucru.
- Rețineți că, făcând clic și ținând apăsat, puteți muta poziția de intrare a AirDrop pe bara laterală. Cu Ctrl + Faceți clic, îl puteți elimina în întregime.
- Alternativ, puteți apăsa Cmd + Shift + R în Finder pentru a deschide AirDrop.
- Așteptați câteva secunde și veți începe să vedeți numele dispozitivelor din raza de acțiune. Dacă destinatarul nu se află în contactele dvs. iCloud, asigurați-vă că ați setat Permiteți-mi să fiu descoperit de la Toata lumea.
- Când apare dispozitivul pe care doriți să îl trimiteți, faceți clic și trageți fișierul pe care doriți să îl transferați. Asigurați-vă că aveți o fereastră Finder separată deschisă cu fișierul pe care doriți să-l transferați.
- Dacă încă nu vedeți destinatarul dvs., faceți clic pe Nu vezi cine cauți? în colțul din dreapta jos și apoi Căutați un Mac mai vechi să cauți un Mac din 2012 sau mai devreme.

Folosind butonul Share
Dacă nu doriți să utilizați panoul dedicat, puteți partaja orice fișier chiar de la Finder. În plus, orice aplicație care are un buton Share va include AirDrop ca una dintre opțiunile sale de partajare. Pentru a partaja de la Finder:
- Ctrl + Faceți clic fișierul pe care doriți să îl transferați.
- Selectați Distribuie> AirDrop.
- Ar trebui să apară o listă de dispozitive din zona dvs. Alegeți dispozitivul pe care doriți să îl transferați.
Pentru a primi cu AirDrop
Dacă sunteți la capătul de primire al unui fișier de pe Mac, iată ce trebuie să faceți:
- În colțul din dreapta sus al ecranului, veți primi o notificare conform căreia cineva încearcă să partajeze date cu dvs. prin AirDrop.
- Lovit Acceptși fișierul se va transfera către dvs. Descărcări pliant.
Cum se utilizează AirDrop pe iPhone și iPad
Înainte de a începe, asigurați-vă că dezactivați funcția Personal Hostpot dacă este activată. Ca și în cazul transferurilor Mac, atât dvs., cât și destinatarul trebuie să aveți Wi-Fi și Bluetooth activat și să vă aflați în raza de acțiune.
Utilizați butonul Share
Acesta este cel mai simplu mod de a partaja ceva cu AirDrop pe iPhone sau iPad:
- Accesați fotografia, video sau fișierul pe care doriți să-l transferați. Tot ceea ce poate fi distribuit în mod normal este, de asemenea, eligibil pentru transfer prin AirDrop.
- Loveste Acțiune buton.
- Toate contactele disponibile AirDrop vor apărea în partea de sus. Atingeți unul pentru a le trimite fișierul.

Pentru a primi cu AirDrop
Când cineva din apropiere începe un transfer de fișiere, veți primi o alertă care vă va spune că cineva încearcă să vă trimită un fișier cu AirDrop. Poți să lovești Accept sau Anulare. Odată primite, datele se vor deschide în aplicația corespunzătoare (de exemplu, imaginile sunt afișate în Fotografii).
Reglați Setările AirDrop
Puteți controla exact cine vă poate vedea în fereastra AirDrop. S-ar putea să nu vă simțiți confortabil cu ideea că oricine din imediata dvs. apropiere vă poate trimite ceva, mai ales când ar putea să vă AirDrop imagini NSFW Dezactivează AirDrop pentru a evita un baraj de imagini NSFWAți primit o imagine surprinzătoare a organelor genitale ale cuiva pe telefonul dvs. în timp ce mergeți cu autobuzul sau cu trenul? Ai fost vestit! Iată ce înseamnă asta și ce poți face pentru a-l opri. Citeste mai mult .
Din fericire, vă puteți opri disponibilitatea sau vă puteți arăta doar la persoanele de contact. Și nu vă faceți griji, este ușor să reveniți din nou. Iată cum:
- Deschideți Centrul de control. Pentru a face acest lucru, glisați în partea de jos a ecranului (iPhone 8 și versiuni anterioare) sau glisați în jos din colțul din dreapta sus (iPhone X și versiunile ulterioare).
- Forțați atingerea grupului de icoane cu setări de rețea pentru a afișa elemente suplimentare.
- Sub Airdrop, vă puteți ajusta disponibilitatea la Toata lumea, Numai contacte, sau Primirea dezactivării.
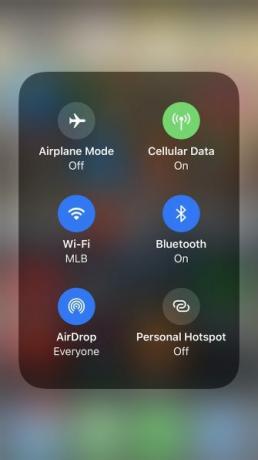
Depanarea AirDrop
Dacă aveți probleme să vedeți destinatarul intenționat, asigurați-vă că executați un sistem de operare compatibil. AirDrop funcționează pe toate modelele Mac din 2012 sau mai târziu (excluzând la jumătatea anului 2012 Mac Pro, care nu are neapărat Bluetooth), pe Mac OS X Yosemite sau mai târziu. Toate dispozitivele iOS care rulează iOS 7 sau ulterior funcționează și cu AirDrop.
Mai aveți probleme? Am acoperit o numărul de pași de depanare AirDrop de încercat AirDrop nu funcționează? Depanarea problemelor de transfer de fișiereAveți probleme cu AirDrop? Vă putem trece prin toate opțiunile disponibile. Citeste mai mult când serviciul nu funcționează.
Transferați fișiere între toate dispozitivele dvs.
Acum, dacă ești dependent de viteza de transfer rapid-aprinsă a AirDrop, cum obții aceleași scopuri când destinatarul nu are un Mac? Nici o problema. Aruncăm o privire la cele mai rapide metode de transfer de fișiere între orice dispozitiv Cele mai rapide metode de transfer de fișiere între computere și dispozitive mobileTransferurile de fișiere de la PC la mobil sunt ușor de făcut. Acest articol acoperă cinci metode de transfer rapid între PC-uri și dispozitive mobile. Citeste mai mult , computer sau mobil.
Tim Chawaga este un scriitor care trăiește în Brooklyn. Când nu scrie despre tehnologie și cultură, scrie science fiction.