Publicitate
Imaginile s-au transformat într-o formă preferată de comunicare. Le folosim pentru a împărtăși o conversație amuzantă sau părți relevante ale unui articol. Și folosim capturi de ecran adnotate pentru a evidenția nebunia care se întâmplă pe ecranul iPhone-ului nostru.
S-ar putea să fii obișnuit cu cercul de capturi de ecran de iPhone până acum. Faceți o captură de ecran, accesați o aplicație, partajați imaginea, apoi uitați de ea în timp ce imaginea ocupă spațiu pe iPhone Folosiți camera iPhone pentru a vă aminti lucrurile? Cum să gestionați messulUnii dintre noi folosesc camera iPhone ca dispozitiv de memorie, dar nu trebuie să păstrăm toate elementele utile din Roll Roll-ul nostru alături de amintirile noastre prețuite. Citeste mai mult . Există o cale mai bună. Și puteți face multe altele cu capturile de ecran de pe iPhone.
Noțiuni de bază pentru ecranul iPhone
Dacă utilizați un iPhone cu un buton Acasă fizic, trebuie doar să apăsați butonul Acasă și Sleep / Wake butonul împreună pentru a face o captură de ecran.
Dacă utilizați un iPhone X Ghidul complet de utilizare a iPhone-ului dvs. XIPhone X rescrie 10 ani de istorie a iPhone-ului, iar odată cu acesta 10 ani de memorie musculară. Iată cum să te adaptezi la noul mod de a face lucrurile Apple. Citeste mai mult , apasă pe Latură buton și Volum sus butonul împreună pentru același efect.Dacă nu doriți să utilizați butoanele fizice pentru a face o captură de ecran, puteți utiliza funcția AssistiveTouch pentru a face o captură de ecran Cum să faceți o captură de ecran pentru iPhone fără butoane de pornire sau de pornireNu puteți utiliza butoanele de pornire sau de pornire de pe iPhone? Nu vă faceți griji, puteți să luați în continuare o captură de ecran folosind acest truc îngrijit. Citeste mai mult folosind un buton pe ecran. Mergi la Setări > General > Accesibilitate > AssistiveTouch pentru a incepe.
1. Partajează rapid o captură de ecran
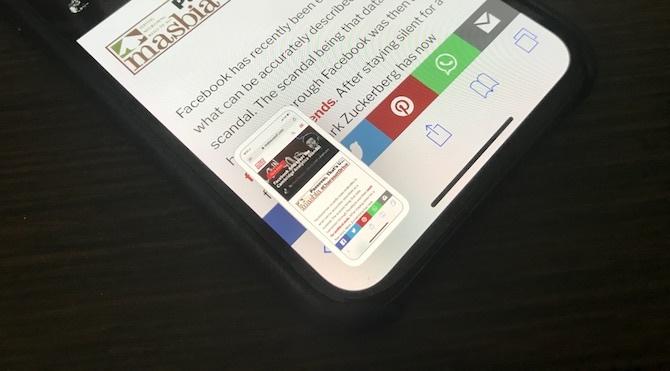
Dacă executați iOS 11 pe iPhone Ghid complet pentru începători pentru iOS 11 pentru iPhone și iPadIată tot ce trebuie să știți pentru a începe cu iOS 11. Citeste mai mult , veți vedea o mică previzualizare a capturilor de ecran în colțul din stânga jos. Apăsând pe ea vă va duce direct la vizualizarea Markup. În schimb, încercați să atingeți și țineți apăsat pe previzualizare.
Aceasta va prezenta fișa de distribuție tradițională a iOS. De aici, puteți trimite ecranul la oricare dintre aplicații sau servicii utilizând extensiile pe care le-ați activat. De exemplu, îl puteți trimite la o conversație în WhatsApp sau o puteți adăuga la o notă folosind aplicația Note.
2. Marcare și partajare rapidă
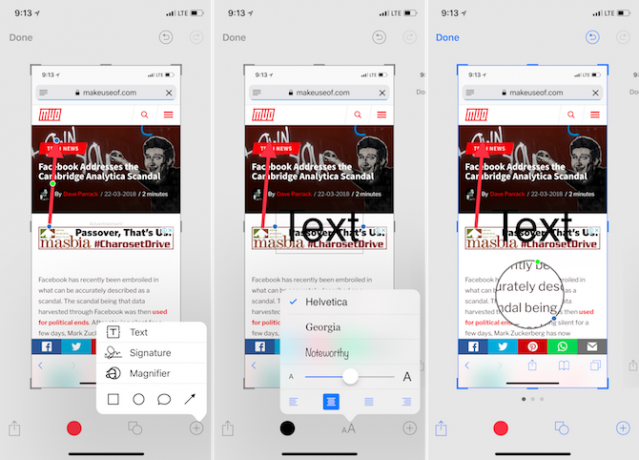
Când vedeți previzualizarea capturii de ecran în colțul din stânga jos, atingeți-o. Te va duce instantaneu la noua caracteristică de marcare a iOS. Aici, puteți utiliza diferite instrumente pentru a adnota ecranul (mai multe despre cele de mai jos). Puteți chiar începe să doodling pe ecran cu ajutorul degetului.
După ce ați terminat, atingeți tasta Acțiune buton pentru a partaja ecranul la orice extensie sau la un dispozitiv din apropiere. Când atingeți Terminat, veți primi două opțiuni: Salvați în fotografii și Ștergeți Screenshot. Dacă ați trimis deja ecranul către cineva, puteți alege opțiunea Ștergeți ecranul. Acest lucru vă va ajuta să declanșați biblioteca de fotografii.
A decupa
Decuparea este cea mai ușoară sarcină de făcut în funcția Markup. Când vă aflați în vizualizarea de editare, trebuie doar să treceți de la marginea imaginii, din orice colț care vă place.
Pune in evidenta
Când vă aflați în vizualizarea Markup, atingeți tasta Plus (+) apoi selectați butonul pătrat sau cerc din rândul de jos.
Aceasta va afișa o casetă pe ecran. În mod implicit, acesta va fi negru. Atingeți caseta de culoare pentru a schimba culoarea. De asemenea, puteți modifica grosimea cutiei.
Săgeți
De la Plus (+), atingeți tasta Săgeată buton. Puteți schimba grosimea și stilul săgeții din butonul de meniu de mai jos. Pentru a-l redimensiona, pur și simplu trageți de la capătul săgeții.
Adaugă text
De la Plus (+) meniu, selectați Text. Apoi atingeți caseta și selectați Editați | × pentru a edita textul. Atingeți tasta Aa buton pentru a schimba stilul, dimensiunea fontului și alinierea.
A mari
Markup are o funcție de zoom destul de cool. De la Plus (+), selectați meniul Lupă opțiune. Veți vedea un centru în centrul ecranului pe care îl puteți trage în funcție de necesități. Acest instrument oferă două icoane rotunde pe margine. Glisați pe pictograma albastră pentru a modifica dimensiunea lupei; pictograma verde vă permite să schimbați nivelul de zoom.
3. Cea mai bună aplicație de adnotare a unei terțe părți: adnotabilă
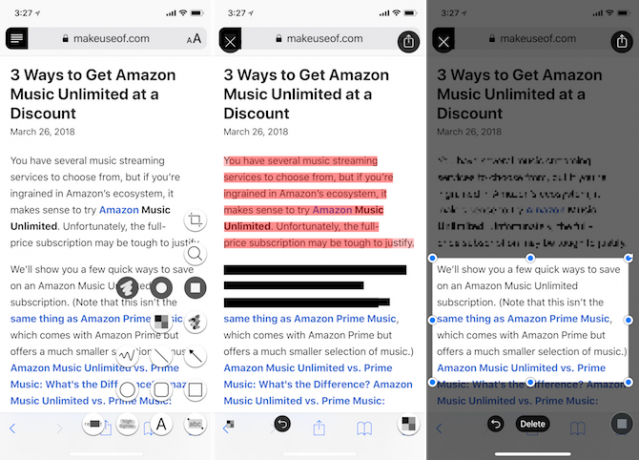
Deși funcția Markup a iOS 11 este foarte ușor de utilizat, îi lipsește o multitudine de instrumente utile. Adnotabile se completează lacunele.
Folosind această aplicație terță parte, puteți pixeliza rapid părți ale imaginii sau le puteți evidenția. Dar aplicația are un truc și mai cool în mânecă. Dacă aveți text în ecranul pe care doriți să îl evidențiați, selectați doar abc instrument și glisați pe text. Dacă faceți acest lucru, veți evidenția magic cuvintele. În mod similar, puteți retrage doar text din imagini folosind butonul Retrage instrument.
Cu toate acestea, interfața de utilizare a aplicației nu este cea mai bună din lume. Când atingeți pictograma instrumentelor din colțul din dreapta jos, veți fi întâmpinat cu cinci linii de instrumente potențial copleșitoare (depinde de instrumentele pe care le-ați plătit).
Descarca: Annotable (Freemium)
4. Capture de ecran
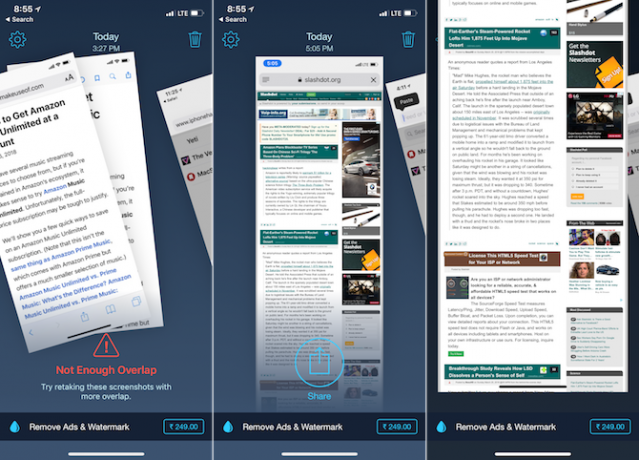
Folosind Tailor, puteți crea mai multe capturi de ecran pentru iPhone pentru a crea o captură de ecran lungă. Acest lucru este util în special atunci când doriți să faceți o captură de ecran a unei conversații de mesaje electronice, a unui site web sau a unei liste de activități. În loc să partajați mai multe capturi de ecran mici, puteți partaja doar o imagine lungă, atotcuprinzătoare.
Aplicația personalizată este suficient de inteligentă pentru a recunoaște barele de navigare de jos și le elimină automat. Efectuați mai multe capturi de ecran, pentru a vă asigura că există o mică suprapunere cu fiecare și deschideți croitorul. Aplicația vă va scana automat capturile de ecran, va găsi capturile de ecran asociate și le va coase pentru dvs. Tot ce trebuie să faceți este să apăsați pe Acțiune buton.
Descarca: Croitor (Liber)
5. Creați propriile fluxuri de lucru pentru captură de ecran
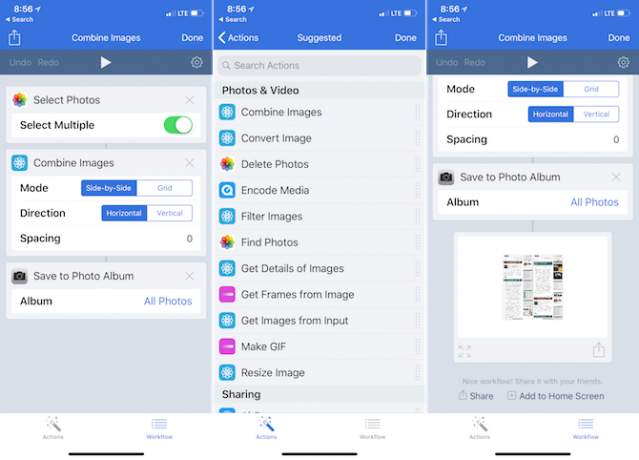
Aplicația Workflow (care a fost recent achiziționată de Apple și acum este liberă de a fi utilizată) este o modalitate excelentă de a crea propriile fluxuri de lucru pentru ecranul iPhone. Fluxurile de lucru vă permit să combinați o serie de acțiuni.
Așadar, puteți, de exemplu, să creați un flux de lucru care să ia mai multe imagini, să le îmbine unul lângă altul cu o jgheab de 10 pixeli, transformă imaginea în JPG sau redimensionează-o la o anumită rezoluție, apoi vă arată finalul rezultat. Și după ce este configurat, întregul proces durează doar câteva secunde.
Să creăm un flux de lucru simplu pentru a coase două imagini una lângă alta:
- După deschiderea aplicației Workflow, atingeți tasta Plus (+) pictograma și glisați spre dreapta pentru a dezvălui o listă cu toate acțiunile disponibile.
- Glisați în Selectați Fotografii acțiune (porniți butonul Selectați mai multe opțiune).
- Apoi adăugați Combinați imagini acțiune. Aici, rămâneți cu Unul langa altul și Orizontală Opțiuni. Dacă doriți, puteți adăuga o spațiere de 10px între imagini.
- În cele din urmă, adăugați Salvați în album foto acțiune astfel încât fotografia generată să fie salvată automat pe Roll Camera.
Acum, atingeți tasta Joaca butonul din partea de sus pentru a porni fluxul de lucru. Vi se va solicita să selectați mai multe fotografii, apoi aplicația le va cusura și le va salva în biblioteca foto. Veți vedea o previzualizare a imaginii finale în partea de jos. Atingeți butonul Angrenaj pictograma pentru a da un nume fluxului de lucru și puteți chiar să îl adăugați la ecranul de pornire pentru acces rapid.
Descarca: Fluxul de lucru (Liber)
Acesta a fost doar un exemplu simplu. Există un mult mai multe lucruri pe care le poate face Workflow Nou pentru iOS Automation? 10 fluxuri de lucru pentru a vă începeȘtiați că puteți automatiza multe sarcini comune pe iPhone cu o aplicație simplă numită Workflow? Citeste mai mult . Vă recomandăm să petreceți ceva timp explorând biblioteca de previzualizare a ecranului ecranului iPhone. Apropo, nu trebuie să vă scrieți propriile fluxuri de lucru pentru a face acțiuni simple! Vei găsi biblioteci întregi de fluxuri de lucru că puteți importa cu ușurință în aplicație.
Khamosh Pathak este un scriitor independent de tehnologie și designer de experiență pentru utilizatori. Când nu ajută oamenii să profite la maxim de tehnologia lor actuală, îi ajută pe clienți să proiecteze aplicații și site-uri web mai bune. În timpul său liber, îl vei găsi urmărind speciale de comedie pe Netflix și încercând încă o dată să treci printr-o carte lungă. El este @pixeldetective pe Twitter.


