Publicitate
Microsoft OneNote este excelent pentru preluarea, stocarea și sincronizarea notelor între dispozitivele tale. Dacă sunteți conștient de securitate, atunci aruncați o privire asupra modului în care vă puteți proteja parolele și notele. Până la urmă, Microsoft OneNote este conceput să fie silozul pentru toate informațiile tale.
Microsoft oferă în prezent două versiuni de OneNote în Windows: Microsoft OneNote pentru Windows 10 (aplicația Microsoft Store) și Microsoft OneNote 2016 (aplicația pentru desktop Microsoft Office).
Microsoft scoate treptat OneNote 2016 și portă funcții din aplicația desktop la aplicația Microsoft Store. Dar este încă o lucrare în desfășurare și aplicația pentru desktop nu este încă dispărută.
Ar trebui să ia în considerare trecerea la OneNote pentru Windows 10 De ce ar trebui să treceți de la OneNote 2016 la OneNote pentru Windows 10OneNote 2016 este eliminat treptat. Vă vom explica ce se întâmplă cu OneNote 2016 și vă vom arăta avantajele mari ale comutării la OneNote pentru Windows 10. Citeste mai mult
. Dar aplicația pentru desktop are încă funcții care încă nu sunt incluse în aplicația Microsoft Store. Una dintre aceste caracteristici utile este protejarea parolelor secțiuni de notebook și astăzi vom aborda cum să facem asta.Câteva note privind parolele secțiunii OneNote
Puteți aplica parole doar secțiunilor din caiete, nu și caietelor întregi. Și secțiunile protejate pot fi deblocate în OneNote pentru Windows 10, dar trebuie să utilizați OneNote 2016 pentru a aplica o parolă unei secțiuni neprotejate.
Microsoft OneNote folosește criptarea Cum să protejați parola și să criptați fișierele Microsoft OfficeTe-ar deranja dacă cineva arunca o privire prin caietele OneNote sau ar avea acces la documentele Word? Dacă răspunsul dvs. este da, permiteți-ne să vă arătăm cum să vă protejați fișierele Office. Citeste mai mult pentru a securiza secțiuni protejate prin parolă. Dacă uitați parola pentru o secțiune, veți pierde accesul la notele din acea secțiune. Asigură-te că alege o parolă puternică pe care nu o vei uita Cum să creezi o parolă puternică pe care nu o vei uitaȘtiți cum să creați și să vă amintiți o parolă bună? Iată câteva sfaturi și trucuri pentru a menține parole puternice, separate pentru toate conturile tale online. Citeste mai mult și rețineți că parolele din OneNote sunt sensibile la majuscule și litere mari.
Secțiunile protejate prin parolă nu sunt incluse în căutările în notebook-uri. Și etichete pe notele OneNote De ce fiecare utilizator OneNote trebuie să înceapă să utilizeze etichete chiar acumEtichetele personalizate sunt o caracteristică subtilă și ușor de trecut cu vederea, dar atunci când sunt utilizate în mod corespunzător îți pot propulsa organizația și productivitatea spre noi culmi. Citeste mai mult într-o secțiune protejată nu sunt incluse în rezumatul etichetelor de notă atunci când căutați etichete. Deci, înainte de a efectua căutări de text sau etichete, deblocați secțiunile pe care doriți să le includeți în căutarea dvs.
Parola Protejați o secțiune dintr-un Notebook OneNote
Pentru a proteja parola printr-o secțiune, deschideți notebook-ul care conține secțiunea pe care doriți să o protejați.
Apoi, faceți clic dreapta pe fila secțiunii și selectați Parola Protejați această secțiune. Când faceți clic dreapta pe o filă a secțiunii, acea secțiune devine automat secțiunea activă dacă nu a fost.
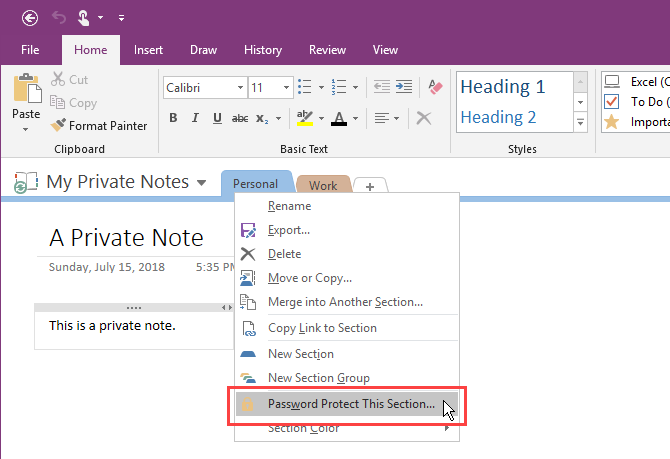
În Protecție cu parolă panoul din dreapta, faceți clic pe Seteaza parola.

Pe Protecție cu parolă caseta de dialog, introduceți parola dorită în Introdu parola cutie și din nou în Confirmă parola cutie. Apoi apasa O.K.
Din nou, nu există nicio modalitate de a recupera o parolă pentru o secțiune protejată, ceea ce înseamnă că veți pierde accesul la toate notele din acea secțiune. Asigurați-vă că creați o parolă puternică de care vă puteți aminti.

Blocați secțiunile protejate prin parolă în OneNote
Aplicarea unei parole pe o secțiune nu blochează imediat secțiunea. În mod implicit, secțiunile protejate prin parolă sunt blocate după cinci minute. Puteți modifica această perioadă de timp și vă vom arăta cum să faceți asta mai târziu.
Pentru a bloca o secțiune protejată cu o parolă, deschideți Protecție cu parolă panoul pentru acea secțiune și faceți clic pe Blocați toate. Aceasta blochează toate secțiunile protejate prin parolă, deblocate în prezent. Nu puteți bloca o singură secțiune simultan.

Deblocați o secțiune protejată dintr-un Notebook OneNote
Secțiunile blocate afișează un mesaj care spune că secțiunea este protejată prin parolă. Pentru a debloca secțiunea, faceți clic pe pagina secțiunii sau apăsați introduce.
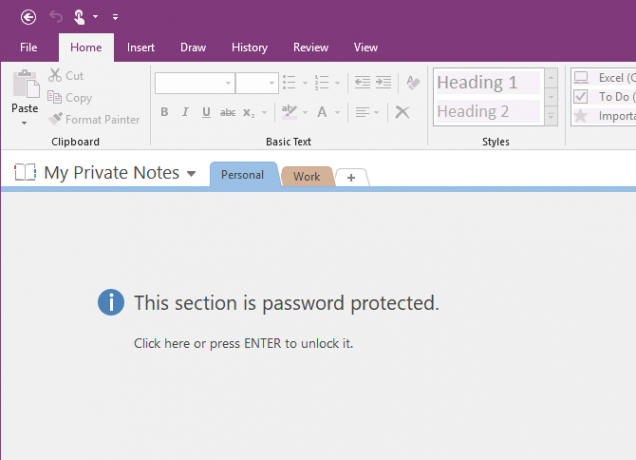
Pe Secțiunea protejată caseta de dialog, introduceți parola și faceți clic pe O.K.
Toate notele din secțiunea protejată devin accesibile.
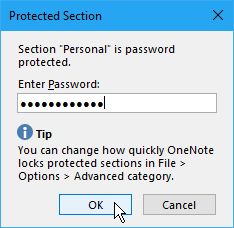
Modificați parola unei secțiuni protejate în OneNote
Pentru a vă menține în continuare notele în siguranță, ar trebui să vă schimbați parola periodic.
Pentru a schimba parola dintr-o secțiune, secțiunea trebuie mai întâi deblocată așa cum am vorbit în secțiunea „Deblocarea unei secțiuni protejate într-un Notebook” de mai sus.
Apoi, deschideți Protecție cu parolă panoul pentru acea secțiune și faceți clic pe Schimbați parola.

Pe Schimbați parola caseta de dialog, introduceți parola curentă în Parola veche cutie.
Apoi, tastați noua parolă în Introduceți o parolă nouă cutie și din nou în Confirmă parola cutie. Clic O.K.

Modificați opțiunile pentru parole în secțiuni OneNote
După cum am menționat, secțiunile deblocate protejate prin parolă se vor bloca automat după ce nu ați lucrat în ele timp de cinci minute. Puteți personaliza perioada de timp sau dezactivați limita de timp.
Deschide Protecție cu parolă panou din oricare secțiune. Apoi, faceți clic pe butonul Opțiuni parolă link din partea de jos a panoului.
De asemenea, puteți merge la Fișier> Opțiuni> Complex pentru a accesa Parole Opțiuni.

Pentru a modifica perioada de timp când secțiunile protejate sunt blocate automat după inactivitate, selectați un interval de timp din Blocați secțiunile protejate prin parolă după ce nu am lucrat în ele pentru perioada următoare lista derulantă din Parole secțiunea din dreapta. Puteți împiedica blocarea automată a secțiunilor protejate după o perioadă specifică, deconectând caseta.
Pentru a bloca automat secțiuni protejate când mergeți pe o altă pagină, secțiune sau notebook, verificați Blocați secțiunile protejate prin parolă imediat ce mă îndepărtez de ele cutie.
Pentru a face notițe în secțiunile protejate prin parolă disponibile temporar pentru alte programe, verificați Activați programele suplimentare pentru a accesa secțiuni protejate prin parolă atunci când sunt deblocate cutie.

Apoi apasa O.K. După ce ai făcut aceste modificări, vei vedea următorul mesaj. Închideți OneNote și reporniți-l pentru a aplica modificările.
Ștergeți parola unei secțiuni protejate din OneNote
Dacă nu mai trebuie să protejați o secțiune, puteți elimina parola.
Deschideți secțiunea pe care doriți să o protejați și apoi deschideți Protecție cu parolă panoul pentru acea secțiune.
Deblocați secțiunea, dacă este nevoie. Apoi apasa Eliminați parola.

Pe Eliminați parola caseta de dialog, tastați parola curentă, apoi faceți clic pe O.K.
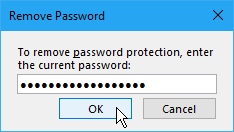
Accesați notele protejate în OneNote pe dispozitivele mobile
OneNote sincronizează toate notebook-urile, secțiunile și paginile pentru toate dispozitivele. Și puteți debloca și bloca secțiuni protejate și accesa datele dvs. private pe orice dispozitiv.
Depanarea: OneNote are nevoie de o parolă pentru sincronizare
Dacă primiți o eroare spunând că OneNote are nevoie de o parolă pentru a sincroniza, este posibil să fie cauzele de acreditare Microsoft Office din memoria care stochează parola. Ștergerea acredităților din cache va rezolva cel mai probabil această eroare.
Închideți toate programele Microsoft Office și urmați acești pași:
- Începeți să tastați „Credential Manager” în caseta Căutare / Cortana din bara de activități.
- Clic Manager de acreditari când îl vedeți în rezultatele căutării.
- Clic Credențe Windows pe Gestionați-vă datele de acreditare ecran.
- Sub Credențe generice, cauta MicrosoftOffice16_Data: SSPI articole. Veți vedea unul pentru fiecare cont Microsoft pe care v-ați conectat pe computer. Extindeți secțiunea făcând clic pe săgeata în jos din dreapta pentru contul pe care doriți să îl ștergeți.
- Clic Elimina.
- Clic da în caseta de dialog de confirmare care se afișează.
- Îndepărtați celălalt MicrosoftOffice16_Data: SSPI elemente pentru a începe nou și asigurați-vă că vă puteți sincroniza notebook-urile.
- Inchide Manager de acreditari și reporniți computerul.
- Lansați OneNote și introduceți datele de acreditare.

Protejați-vă datele OneNote cu parole!
O parte din protejarea datelor dvs. este o copie de rezervă. În mod implicit, OneNote stochează notebook-urile în contul OneDrive, astfel încât acestea să se sincronizeze cu celelalte dispozitive.
În OneNote 2016, puteți alege să stocați caiete pe unitatea locală. Acesta este un mod de a face mai ușor copie de siguranță a datelor OneNote. Suntem acoperiți metode de sincronizare, copie de rezervă și restaurare de notebook-uri OneNote Cum să nu pierdeți niciodată o notă în Notebook-urile dvs. OneNoteOneNote este atât de bun, este greu să pierzi orice, chiar dacă încerci. Să vă arătăm cum gestionează OneNote caiete, cum sunt gestionate copiile de rezervă și cum puteți restaura chiar și notele șterse. Citeste mai mult , deci asigurați-vă că le încorporați și în fluxul de lucru.
Lori Kaufman este un scriitor tehnic independent care locuiește în zona Sacramento, CA. Este un geek de gadget și de tehnologie, căruia îi place să scrie articole despre o gamă largă de subiecte. De asemenea, Lori adoră să citească mistere, cusături încrucișate, teatru muzical și Doctor Who. Conectează-te cu Lori pe LinkedIn.


