Publicitate
Command Prompt este un utilitar Windows care vă permite să dați instrucțiuni de sistem. Poate automatiza sarcinile, rezolva problemele și efectua tot felul de funcții. Vă vom arăta cum puteți profita la maxim, inclusiv cum să schimbați culorile, să executați mai multe comenzi, să obțineți ajutor la orice comandă și multe altele.
Pentru a deschide promptul de comandă, trebuie doar să căutați un sistem cmd și deschideți rezultatul relevant. Alternativ, apăsați Cheia Windows + R, tip cmd în utilitatea Executați și apăsați introduce pentru a lansa promptul de comandă.
Dacă aveți propriul sfat de distribuit, asigurați-ne că ne informați în secțiunea de comentarii de mai jos.
1. Deschideți întotdeauna ca administrator
Puteți rula promptul de comandă în standard și moduri de administrator. Unele comenzi vor funcționa doar în cea din urmă, așa că, în general, are sens să folosești tot timpul acel mod.

Pentru a avea o instanță de prompt de comandă care se deschide întotdeauna ca administrator, va trebui să folosim o comandă rapidă. Efectuați o căutare a sistemului
cmd, Click dreapta rezultatul și alege Trimite pe> Desktop (creează o comandă rapidă).Click dreapta noua comandă rapidă, faceți clic pe Avansatși bifați Rulat ca administrator. presa O.K de două ori și ai terminat.
2. Acces prin cheia Windows + X
Dacă apăsați Cheia Windows + X veți lansa meniul utilizatorului electric. Acesta vă oferă acces rapid la lucruri precum Device Manager, Disk Management și Task Manager.
De asemenea, poate enumera promptul de comandă, dar al tău ar putea avea Windows PowerShell în schimb.
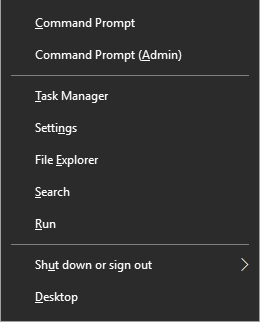
Este foarte ușor să comutați acest lucru. Pentru a începe, apăsați Cheia Windows + I pentru a deschide Setări. Navigheaza catre Personalizare> Bara de activități. diapozitiv Înlocuiți promptul de comandă cu Windows PowerShell în meniu când fac clic dreapta pe butonul de pornire sau apăs pe tasta logo-ului Windows + X la de pe. Acum veți vedea promptul de comandă în listă.
Consultați ghidul nostru pentru cel mai rapid mod de a deschide promptul de comandă Acesta este cel mai rapid mod de a deschide o promptare de comandă în WindowsPromptul de comandă poate fi deschis în mai multe moduri diferite, dar trebuie doar să știți cel mai simplu și mai rapid mod. Citeste mai mult dacă doriți să cunoașteți alte alte modalități puteți deschide utilitarul.
3. Deschideți prin meniul contextual Folder
Înainte de Windows 10 construiți 14986, apăsând Shift + clic dreapta în interiorul unui folder ar oferi opțiunea de a Deschideți fereastra de comandă aici. Aceasta va deschide apoi promptul de comandă cu calea deja setată la folderul specificat.
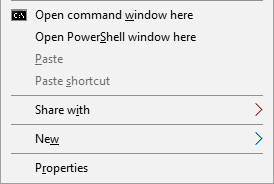
Cu toate acestea, acest lucru a fost înlocuit cu Deschideți fereastra PowerShell aici așa cum încearcă Microsoft îndepărtați oamenii de promptul de comandă Prompt comandă vs. Windows PowerShell: Care este diferența?Utilizatorii Windows pot obține fără să utilizeze nici promptul de comandă sau PowerShell. Dar cu Windows 10 și funcții noi după colț, poate că a venit timpul să învățăm. Citeste mai mult . La fel de Windows 10 are actualizări automate și forțate Pro și contra actualizărilor forțate în Windows 10Actualizările se vor schimba în Windows 10. În acest moment puteți alege și alege. Cu toate acestea, Windows 10 vă va impune actualizări. Are avantaje, cum ar fi securitatea îmbunătățită, dar poate merge și greșit. Ce e mai mult ... Citeste mai mult , nu aveți de ales în această problemă. Dacă nu vă place modificarea și doriți să adăugați în opțiunea Prompt de comandă, mergeți la TenForums și descărcați modificările registrului lor.
4. Copiaza si lipeste
Dacă doriți să copiați orice text, apăsați Ctrl + M pentru a intra în modul marcaj. Faceți clic stânga și trageți pentru a evidenția textul dorit și apăsați Ctrl + C sau introduce pentru a-l copia în clipboard. Puteți apăsa Esc oricând, dacă doriți să părăsiți modul de marcare. Pentru a lipi, pur și simplu apăsați Ctrl + V.
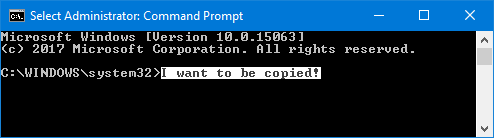
Crezi că sună prea greoi? Click dreapta bara de titlu Prompt Command și faceți clic pe Proprietăți. Comutați la Opțiuni fila, bifează Modul QuickEditși faceți clic pe O.K. Acum nu trebuie să apăsați nimic înainte de a putea evidenția text.
5. Utilizați tastele săgeți pentru comenzile anterioare
Dacă ați introdus o comandă anterioară pe care doriți să o utilizați din nou, utilizați butonul sus și jos săgeți de pe tastatură pentru a vă deplasa între ele. Acest lucru este util dacă executați în mod repetat aceleași comenzi sau doriți să corectați o greșeală în ceea ce tocmai ați trimis.
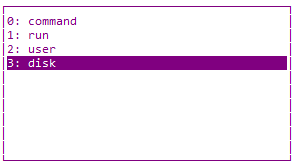
Puteți, de asemenea, să apăsați pe dreapta tasta săgeată pentru a introduce caracterul de comandă anterior după caracter. Acest lucru poate fi util dacă trebuie să introduceți mai multe comenzi care au aceeași deschidere.
Alternativ, apăsați F7 pentru a vedea o listă cu toate intrările dvs. anterioare, utilizând butonul sus și jos săgeți pentru a naviga și introduce pentru a selecta sau a tasta doskey / istoric pentru a o scoate în promptul de comandă.
6. Trageți și fixați fișierele pentru intrare
Poate fi anevoios să scrieți un nume de folder sau de fișier în promptul de comandă. Cu toate acestea, nu trebuie să pierdeți timpul, deoarece există un mod mult mai rapid.

Navigați la folderul sau fișierul dorit în File Explorer. Faceți clic stânga și trageți acesta într-o fereastră de prompt de comandă. Apoi va apărea acea cale. Este atat de simplu!
7. Obțineți ajutor cu orice comandă
Există o comandă pe care nu vă puteți aminti destul de bine cum să o utilizați sau ce face? Nici o problema. Pur și simplu anexează /? la comanda dvs. și vi se va afișa informații despre acea comandă, cum ar fi ce opțiuni puteți utiliza și câteva exemple. Funcționează la toate acestea.
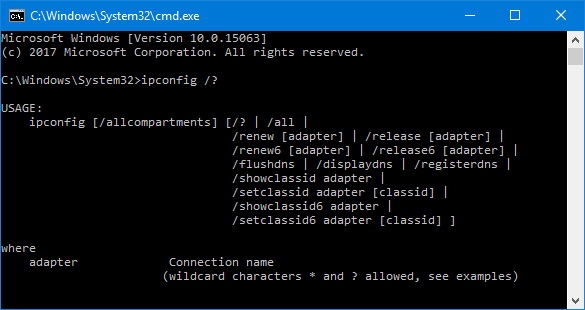
De exemplu, dacă doriți mai multe informații despre ipconfig comanda apoi introducerea ipconfig /?. De fapt, nu va executa comanda, deci nu vă faceți griji pentru asta.
8. Folosiți fila pentru completare automată
Puteți apăsa butonul Tab cheie pentru completarea automată a comenzii dvs. Acest lucru este util atunci când nu știți numele complet al comenzii sau pentru a vă economisi timp. De exemplu, în loc să tastați o cale de fișier completă, puteți apăsa Tab pentru a o completa automat.

Dacă ceea ce servește nu este ceea ce aveți nevoie, trebuie să continuați să apăsați Tab pentru a progresa prin opțiuni. Alternativ, apăsați Shift + Tab pentru a inversa opțiunile.
9. Ieșire într-un fișier sau clipboard
Dacă doriți să salvați ieșirea promptului de comandă, puteți să o copiați, să o lipiți într-un editor de text, apoi să salvați. Dar puteți face acest lucru mult mai rapid și în termeni de comandă.

Pentru a face acest lucru, introduceți comanda urmată de a > și fișierul pe care doriți să îl transmiteți. De exemplu, pentru a vă transmite ipconfigul într-un fișier text din Documentele mele, aș introduce ipconfig> C: \ Utilizatori \ Joe \ Documente \ myinfo.txt.
De asemenea, puteți ieși în clipboard, gata de lipire în altă parte. Pentru a face acest lucru, introduceți comanda urmată de | clamă. De exemplu, ipconfig | clamă.
10. Anulați o comandă
Dacă ați trimis o comandă pe care doriți să o opriți, doar apăsați Ctrl + C. Aceasta va încheia comanda până la punctul în care va fi accesată. Aceasta înseamnă că nu va inversa ceea ce a făcut deja, dar îl va opri să meargă mai departe.

Veți găsi o mulțime de comenzi se vor finaliza înainte de a avea timp chiar și să apăsați tastele, dar este util pentru cele care fac fără a fi nevoie să ieșiți din promptul de comandă complet.
11. Execută mai multe comenzi
Dacă există mai multe comenzi pe care doriți să le utilizați, nu trebuie să le introduceți pe rând și să așteptați finalizarea acestora. În schimb, puteți separa comenzile cu &&.
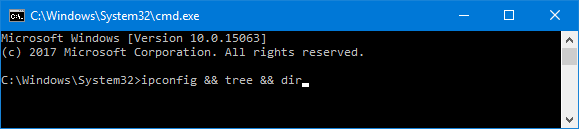
De exemplu, dacă doriți să ieșiți atât ipconfig, cât și arbore, ați introduce ipconfig && tree. Puteți face acest lucru pentru numeroase comenzi de care aveți nevoie - nu se limitează doar la două.
12. Personalizați aspectul
Aspectul implicit în alb și negru al promptului de comandă este iconic, dar nu strică să amestecăm puțin lucrurile. Pentru a începe să personalizați aspectul, Click dreapta bara de titlu din promptul de comandă și faceți clic pe Proprietăți.
Începeți cu Font tab. Aici puteți schimba mărimea și Font folosit. Se recomandă utilizarea unui font TrueType (semnificat cu un simbol TT colorat) pentru afișare mai clară.

Mutați-vă la schemă tab. Aici puteți modifica dimensiunea și poziția ferestrei de prompt de comandă. În realitate, este mai ușor să faceți acest lucru doar pe fereastra, folosind abilitățile implicite ale Windows-ului de a trage părțile laterale ale ferestrei și de a vă deplasa cu bara de activități.
În cele din urmă, mergeți la colorate tab. Folosiți butoanele radio pentru a selecta ce doriți să memorați, apoi faceți clic pe o culoare pentru a o seta. Alternativ, introduceți valorile roșu, verde și albastru. Opacitate slider-ul va ajusta întreaga fereastră a promptului de comandă - setați-o la 100 la sută dacă nu doriți nicio opacitate.
Comandant prompt de comandă
Sperăm că ați aflat ceva nou despre cum puteți obține cel mai mult din promptul de comandă. Fie că este ceva care să te facă mai eficient, cum ar fi ieșirea într-un fișier sau completarea automată a unei comenzi sau doar ceva amuzant, cum ar fi schimbarea culorilor, există atât de multe lucruri pe care le poate solicita comanda de comandă.
Dacă doriți să vă îmbunătățiți și folosind promptul de comandă, asigurați-vă că citiți articolele noastre care sunt comenzile esențiale Comenzi esențiale ale Windows CMD pe care ar trebui să le știțiInterfața sumbră a promptului de comandă este poarta de acces către instrumente Windows avansate. Vă prezentăm comenzi esențiale CMD care vă vor permite să le accesați. Citeste mai mult și sarcini comune Windows poate fi mai ușor 7 Sarcini obișnuite Prompt-ul de comandă Windows face ușor și rapidNu lăsați promptul de comandă să vă intimideze. Este mai simplu și mai util decât vă așteptați. S-ar putea să fii surprins de ceea ce poți realiza doar cu câteva apăsări de taste. Citeste mai mult .
Ce sfaturi enumerate aici veți folosi? Ai propriul tău de împărtășit?
Credit imagine: Claudio Divizia prin Shutterstock.com
Joe s-a născut cu o tastatură în mâini și a început imediat să scrie despre tehnologie. Acum este un scriitor freelance cu normă întreagă. Întreabă-mă despre Loom.

