Publicitate
Va veni un moment în care trebuie să te ocupi de tot felul de informații stocate în alte tipuri de fișiere și să le aduci în Microsoft Excel. Nu puteți fugi de un fișier text mereu prezent. Pariez că veți găsi unele dintre ele în fiecare zi.
Iată câteva exemple zilnice:
- O analiză Excelentă a informațiilor despre vânzări sau produse stocate într-un fișier text.
- Schimb de date între două programe software diferite (poate, de la o bază de date la o foaie de calcul).
- Nume, adrese și ID de e-mail stocate într-un program de e-mail (de ex. export de la Microsoft Outlook la Excel Cum să exporti contacte Outlook în oriundeAveți nevoie să exportați contactele dvs. Outlook și nu sunteți sigur de unde să începeți? Vă arătăm cum puteți exporta din Outlook și importați la destinație. Citeste mai mult ).
Microsoft Excel vă oferă toate instrumentele pentru a vă conecta la surse externe de date. Să vorbim despre fișiere text delimitate.
Acesta este un fișier text delimitat

După cum puteți vedea, numele și prenumele, companiile pentru care lucrează și alte detalii sunt separate prin virgule. Acest
fișier text delimitat prin virgulă este ușor de creat în orice editor de text.În acest moment nu este util. Aduceți acest lucru într-o foaie de calcul și puteți face un document mai profesional.
De exemplu, puteți căuta cu ușurință datele duplicate și le puteți elimina. Atunci poti utilizați foaia de calcul pentru a crea etichete și îmbinarea mailurilor Cum să imprimați etichete cu Merge Mail în Microsoft Word și ExcelÎncă folosești copy-and-paste pentru a crea etichete, insigne de nume sau alte comunicări de masă personalizate? Mail Merge, un instrument simplu de automatizare Microsoft Office, vă va permite să imprimați etichetele în câteva secunde. Citeste mai mult dacă adresele fac parte și din date.
Ideea de bază aici este să importați informațiile dintr-un fișier text și să împărțiți diferitele dvs. informații în coloane separate și să numiți fiecare coloană cu un antet adecvat.
Să analizăm mai detaliat un fișier text delimitat ...
Cele 3 tipuri diferite de fișiere text delimitate
Există trei tipuri comune de fișiere delimitate în funcție de modul în care separați (delimitați) fiecare valoare. Orice caracter poate fi utilizat pentru a separa intrările individuale într-un fișier.
De exemplu: țeava (|) sau un spațiu simplu. Veți găsi că aceste trei sunt cele mai comune tipuri de separatoare delimitate între fiecare intrare de text.
- Valori separate prin virgulă.
- Tabele de valori separate.
- Valorile separate de colon.
Text Delimiter păstrează fiecare valoare separată de următoarea. Orice valoare care urmează delimitatorul și precede următoarea apariție a delimiterului este importată ca o singură valoare. Nu uitați că valoarea dintre delimitorul alocat poate avea un alt caracter delimitator, dar are nevoie de ghilimele („) sau un apostrof (').
Confuz? Nu atat de mult. Să vedem cum este cu un exemplu:
Într-un fișier text cu nume de oraș și de stat, pot exista unele valori precum „Albany, NY”.
Microsoft Excel poate citi virgula (,) între cele două cuvinte ca delimitator. Pentru a trata numele orașului și țării ca fiind o valoare și importați-le în o celulă Excel trebuie să folosim citate duble sau un apostrof ca calificator de text. Dacă nu este specificat niciun caracter ca calificativ de text, „Albany, NY” este importat în două celule adiacente ca Albany și NY.
Pe scurt, pentru a păstra orice valoare într-o coloană exact așa cum este, puteți adăuga valoarea între ghilimele sau un apostrof.
După cum vom vedea mai jos, Microsoft Excel vă oferă un control complet asupra procesului de import și un panou Previzualizare pentru a vedea formatul datelor înainte de a umple celulele.
Convertiți dintr-un fișier text delimitat într-o foaie de calcul
Sunt multi convertoare online Cum se convertește orice format de fișier online cu instrumente gratuiteDacă aveți nevoie pentru a converti un fișier, aici este lista finală de site-uri la care ar trebui să apelați. Citeste mai mult care poate lua un fișier text CSV brut și poate scuipa o foaie de calcul XLS. Zamzar și Convertio sunt două instrumente excelente.
Însă nu este nevoie să vânați un convertor online, deoarece Microsoft Excel are o caracteristică nativă care face treaba mult mai bine.
Să luăm un exemplu de fișier CSV și parcurgem pașii pentru a converti fișiere text delimitate în foi de calcul. Imaginea de mai sus a unui set de valori separate de virgule într-un fișier Notepad este un bun exemplu.
Microsoft Excel vă poate ajuta să transformați acest joc confuz în rânduri și coloane îngrijite. Puteți merge apoi să lucrați la el și să-l transformați într-un raport formatat frumos sau să îl pregătiți pentru tipărire.

Există trei moduri de a introduce date într-o foaie de calcul Excel dintr-un fișier CSV. Începeți cu cel ușor mai întâi.
Metoda 1: Importul automat
1. Apasă pe Fişier apoi faceți clic pe fila Deschis.
2. Selectați fișierul CSV pe care doriți să îl deschideți. Microsoft Excel deschide automat fișierul text și afișează datele într-un nou registru de lucru.

Aceasta este cea mai directă (și cea mai rapidă) rută pentru a deschide un fișier CSV. Microsoft Excel utilizează setările implicite ale formatului de date pentru a citi și importa fiecare coloană de date. Dar importul automat nu vă oferă flexibilitatea dorită.
Deci, să vedem al doilea mod care folosește un vrăjitor.
Metoda 2: Restaurați Expertul de importare text
Expertul de import de text vă permite să controlați structura datelor pe care doriți să le importați. Acesta începe automat când importați fișiere text (adică un fișier cu extensie TXT).
Deschide Microsoft Excel și răsfoiește un fișier text (sau schimbă extensia fișierului CSV în TXT).
Microsoft a ascuns vechiul Expert de importare a textului în Excel 365 și 2016 (versiunea 1704 în continuare). Dar puteți readuce asistentul pentru importul de text din Opțiunile Excel.
1. Mergi la Fișier> Opțiuni> Date.
2. Derulați în jos spre Afișați asistenți de import de date vechi secțiune.

3. Pentru importul de fișiere text sau CSV, selectați Din text (moștenire). Clic O.K pentru a închide Opțiunile.
4. Acum, puteți utiliza expertul de pe Panglică. Mergi la Date> Obține date> Vrăjitori generali> Din text (moștenire). Căutați și deschideți fișierul CSV pe care doriți să îl importați.
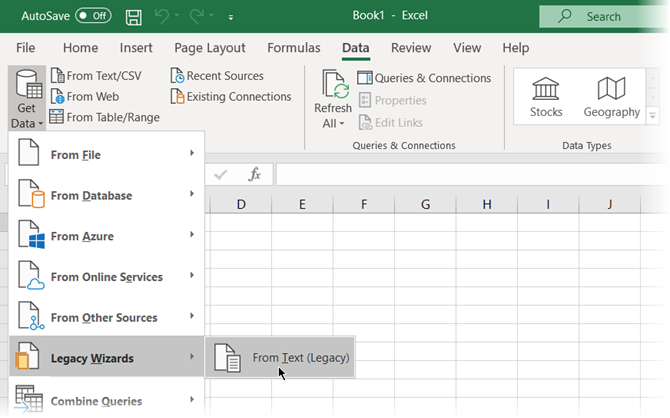
Utilizați acest proces în trei etape pentru a controla formatul datelor.
Pasul 1
Așa arată Asistentul pentru importul textului în primul pas.

Selectați delimitat - Când elementele din fișierul text sunt separate prin file, puncte, virgule, spații sau alte caractere.
Selectați Lățime fixă - Când toate elementele au aceeași lungime și sunt structurate perfect în coloane separate în spațiu.
Uneori, datele brute pot avea un rând de antet. De exemplu: ["FIRST_NAME", "LAST_NAME", "company_name", "adresa", "oraș", "județ"].
Utilizare Începeți importul la rând pentru a selecta rândul de unde va începe importul.
Originea fișierului poate fi lăsat la valoarea implicită pentru majoritatea cazurilor.
previzualizare afișează valorile așa cum vor apărea atunci când sunt delimitate în coloane din foaia de lucru.
Clic Următor →.
Pasul 2
Alege delimitatori pentru fișierul dvs. (virgulă, în cazul nostru). Pentru un alt personaj, verificați Alte și introduceți personajul în câmpul mic. Previzualizare date fereastra vă oferă o privire a datelor columnare.

Selectează Tratați delimitatorii consecutivi ca fiind unul singur caseta de selectare dacă datele dvs. conțin un delimitator cu mai mult de un caracter între câmpurile de date sau dacă datele dvs. conțin mai multe delimitare personalizate.
De exemplu, acest lucru vă ajută să gestionați fișierele care pot avea un spațiu suplimentar înainte sau după un alt delimitator. Puteți ajuta să identificați spațiul ca un alt delimitator și să bifați această casetă.
Folosește Calificativ text pentru a selecta caracterul care conține valori în fișierul dvs. text. Am vorbit mai devreme despre cum un calificator de text vă poate ajuta să importați unele valori într-o celulă în loc de cele separate.
Folosește Previzualizare date fereastră pentru a verifica aspectul.
Click pe Următor →.
Notă: Ecranul asistentului se modifică la importul de date cu lățime fixă.
Previzualizare date fereastra vă poate ajuta să setați lățimile coloanei. Utilizați bara de sus pe fereastră pentru a seta o pauză de coloană reprezentată de o linie verticală. Trageți o pauză de coloană pentru a mări sau micșora lățimea. Faceți dublu clic pe o pauză de coloană pentru al elimina.

Într-un fișier cu lățime fixă, nu sunt utilizate delimitatori pentru a separa valorile din fișier. Datele sunt organizate în rânduri și coloane, cu o intrare pe rând. Fiecare coloană are o lățime fixă, specificată cu caractere, care determină cantitatea maximă de date pe care o poate păstra.
Pasul 3
Ferestrele Previzualizare devin mai importante în acest ecran, deoarece puteți regla perfect formatul datelor care intră în fiecare câmp cu ajutorul Formatul datelor de coloană. În mod implicit, Microsoft Excel importă date în format General. Selectați coloana din fereastra de previzualizare și setați formatul corespunzător.

De exemplu, puteți selecta ...
- Text pentru câmpurile text.
- Data și formatul datei pentru orice coloană care conține date.
- General pentru conversia monedelor în formatul de monedă Excel.
Folosește Avansat buton pentru a specifica tipul zecimale și mii de separatoare de loc pentru date numerice.
De exemplu, dacă doriți să afișați 100.000 ca 1.00.000. Excel afișează numerele conform formatului setat în setările regionale ale computerului.
Clic finalizarea. O finală Importați date caseta de dialog apare.

Nu vă faceți griji pentru asta prea mult acum. Vă oferă câteva opțiuni pentru a insera datele în foaia de calcul sau a crea o conexiune cu o bază de date externă. Introducerea valorilor delimitate de text ca tabel în foaia de lucru actuală este setarea implicită.
Metoda moștenire „veche” este încă cea mai bună modalitate de a o face atunci când fișierul dvs. CSV este simplu. Dacă nu, există acum o metodă nouă care poate încadra factura pentru orice necesitate de import de text.
Metoda 3: Folosiți Get & Transform Data
Fila Date include toate instrumentele de care aveți nevoie pentru a aduna date externe și a face să se comporte așa cum doriți și voi. De exemplu, puteți crea un raport PivotTable și reîmprospătați-l de fiecare dată când se schimbă datele externe.
Este un proces excesiv pentru fișierele CSV simple, dar să mergem mai departe și să vedem cum să introduceți în Excel coloane de date delimitate.
1. Deschideți o carte de lucru goală.
2. Du-te la Date fila din Panglică. Apoi faceți clic pe săgeata derulantă de sub sub Obțineți date buton (în butonul Obțineți și transformați datele grup). Alege Din File> From Text / CSV.
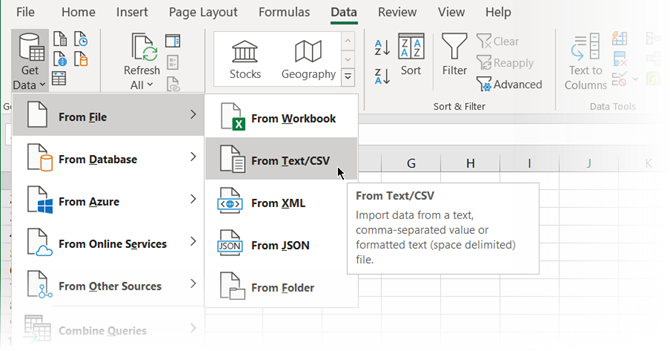
3. În Importați fișier text casetă de dialog, răsfoiți la locația de pe desktop și selectați fișierul text CSV pe care doriți să-l importați. Expertul pentru importul textului este afișat cu ajutorul opțiunilor pe care le puteți selecta acum.

După cum vedeți, puteți modifica codarea caracterelor și alegerea caracterului delimitat sau introduceți un delimitator personalizat.
Excel calculează delimitatorul prin analizarea implicită a primelor sute de rânduri ale setului de date. Puteți schimba acest lucru și puteți lăsa Excel să funcționeze și cu întregul set de date. Nu este recomandat dacă aveți milioane de înregistrări de importat.
4. Apasă pe Sarcină pentru a importa datele într-o nouă foaie de lucru frumoasă.
5. Ori de câte ori importați date în Excel, este creată o conexiune de date. Puteți rula interogări și conectați foaia de lucru la sursa externă. Orice modificare a datelor sursă originale va fi actualizată automat în foaia Excel.
6. Puteți anula această conexiune accesând Date> Interogări și conexiuni pentru a deschide panoul din lateral.
Faceți clic dreapta și alegeți Șterge. Sau treceți peste numele fișierului sursei de date și apăsați Șterge în fereastra care apare. Dacă sunteți sigur, faceți clic pe Șterge din nou.
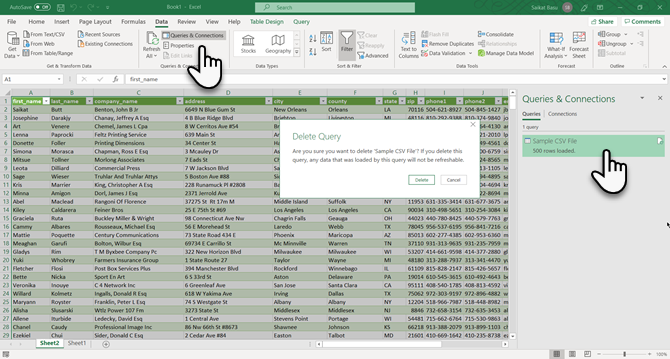
Transformarea datelor este dincolo de domeniul de aplicare al acestui tutorial. Așa că vă voi direcționa către Microsoft Noțiuni introductive cu Get & Transform în Excel pagina de asistență pentru mai mult ajutor.
Multe utilizări ale fișierelor delimitate în Excel
Trebuie să separați o listă de nume și prenume și să le pregătiți pentru tipărire? Convertiți fișierul text delimitat în Excel. Puteți importa sau exporta până la 1.048.576 de rânduri și 16.384 coloane. Și fișierele delimitate sunt acceptate aproape peste tot. Utilizați Excel ca un cronometru 14 sfaturi pentru a economisi timp în Microsoft ExcelDacă Microsoft Excel a consumat mult timp în trecut, permiteți-ne să vă arătăm cum să recuperați o parte din acesta. Aceste sfaturi simple sunt ușor de reținut. Citeste mai mult cu tehnicile de mai sus și sfaturile de mai jos sau aflați cum să extrageți un număr sau un text din Excel.
Saikat Basu este editorul adjunct pentru Internet, Windows și Productivitate. După ce a înlăturat un MBA și o carieră de marketing de zece ani, el este acum pasionat de a-i ajuta pe ceilalți să-și îmbunătățească abilitățile de poveste. El se uită la virgula lipsă de la Oxford și urăște capturile de ecran rele. Dar ideile de fotografie, Photoshop și productivitate îi calmează sufletul.