Publicitate
Dacă utilizați un Mac la locul de muncă, probabil că utilizați aplicația Mail pentru comunicațiile dvs. de e-mail. Acest utilitar macOS încorporat oferă funcții flexibile care îl fac un instrument util pentru profesioniști.
Poate că pur și simplu nu ați avut timpul să explorați aceste funcții sau poate sunteți un utilizator nou Mac. Oricum, această listă de sfaturi de productivitate profesională pentru Mail on Mac vă poate ajuta să configurați aplicația pentru succes.
1. Utilizați VIP-uri pentru Boss sau Client
Funcția VIP a mail-ului (disponibilă pe Mac, precum și în iOS) vă oferă o modalitate excelentă de a localiza e-mailurile cu ușurință din cele mai importante contacte. Datorită căsuței poștale dedicate, aceasta este o modalitate convenabilă de a vă asigura că veți vedea mereu rapid mesajele de la șeful sau clientul dumneavoastră.
Puteți configura VIP-urile și apoi le puteți emite sunete de notificare personalizate. În felul acesta, știți că un e-mail de intrare este de la un VIP, chiar dacă ochii sunt pe alocuri în afară de ecran.
Configurați un VIP în poștă
Desemnarea unui expeditor de contact sau e-mail ca VIP este la fel de simplă ca câteva clicuri:
- Selectați un e-mail în aplicația Mail din expeditorul pe care doriți să îl faceți VIP.
- Faceți clic pe butonul lor Nume în antetul e-mailului.
- Alege Adaugă la VIP-uri din meniul de comenzi rapide.
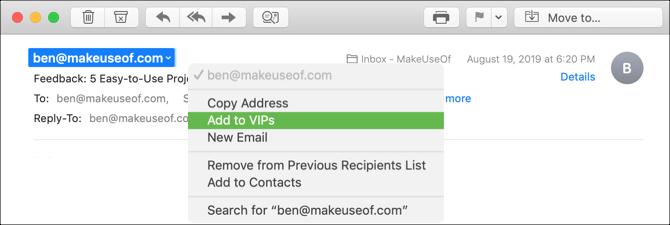
După ce faceți acest lucru, veți vedea imediat câteva modificări. În primul rând, numele persoanei din antetul e-mailului va avea acum o stea lângă ea. În al doilea rând, numele și e-mailurile lor vor apărea în dvs. VIP-uri cutie poștală.
Configurați o notificare VIP personalizată
În timp ce această parte este opțională, poate fi destul de utilă. Puteți configura un sunet de notificare personalizat pentru e-mailurile care sosesc de la cele din lista dvs. VIP urmând acești pași:
- Clic Poștă > Preferințe din bara de meniu și du-te la reguli tab.
- Clic Adăugați regula.
- Dă regula ta Nume și lăsați Dacă [oricare / toate] din următoarele condiții sunt îndeplinite setat la orice.
- Pentru afecțiune, alegeți Expeditorul este VIP.
- Pentru acțiune, alegeți Redați sunet. Apoi selectați sunetul pe care doriți să-l utilizați în caseta din dreapta.
- Clic O.K. În caseta ulterioară, întrebând dacă doriți să aplicați regula mesajelor din căsuța de e-mail, puteți alege Nu aplicați.
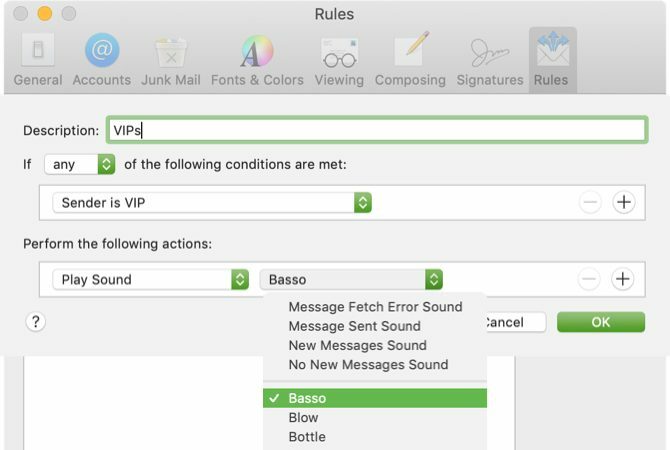
Acum, când capul tău examinează un document, veți ști când un e-mail VIP ajunge doar prin sunet.
2. Creați grupuri de e-mail pentru echipe sau angajați
Dacă lucrezi zilnic cu o echipă de proiect sau îți trimiteti prin e-mail angajații frecvent, utilizarea unui grup pentru aceste contacte face ușor să le trimiteți prin e-mail în același timp. În timp ce trebuie să utilizați aplicația Contacte pentru a vă crea grupul, puteți utiliza apoi aplicația Mail pentru a vă trimite e-mailurile.
Creați-vă grupul
Pentru a începe, deschideți aplicația Contacte de pe Mac. Aveți apoi câteva modalități rapide de a vă crea grupul:
- Clic Fişier > Grup nou din bara de meniu sau faceți clic pe butonul semnul plus care apare lângă una dintre categoriile de contacte precum iCloud sau Gmail. Denumiți noul grup și apăsați Întoarcere. Puteți trage apoi contactele din diverse locații în acel grup nou.
- Selectați toate contactele pe care le doriți din grup. Puteți face clic pe primul, apoi apăsați apăsat Comandați și faceți clic fiecare în plus. Apoi selectați Fişier > Grup nou din selecție în bara de meniu și denumiți grupul dvs.
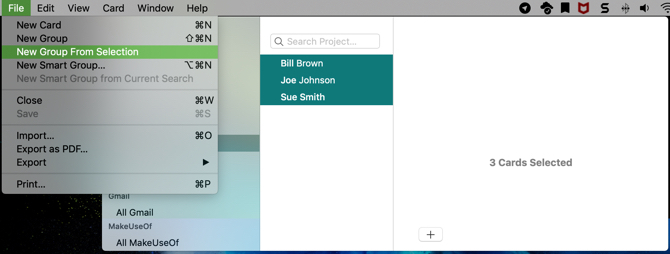
Creați un e-mail de grup
După ce ați configurat grupul în aplicația Contacte, adresarea unui e-mail este o briză. În plus, o puteți face fie în aplicația Contacte, fie în aplicația Mail.
În Contacte aplicație, faceți clic dreapta pe grupul de e-mail și alegeți Trimite e-mail către [nume de grup]. Noua fereastră de mesaj din aplicația Mail se va deschide apoi cu acel grup din La camp.
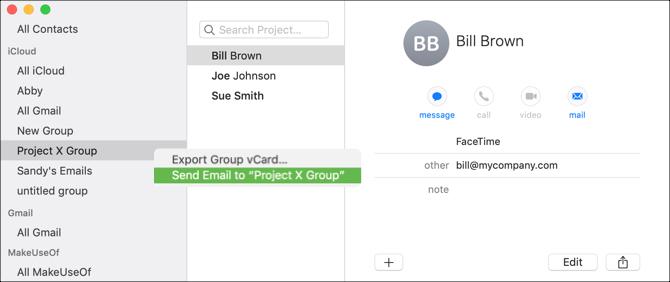
În Poștă aplicația, începeți să tastați numele grupului dvs. în To câmp. Când grupul apare în lista de sugestii, faceți clic pe el.
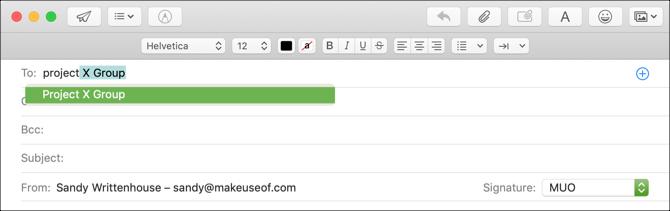
Oricare ar fi modul de a crea acel e-mail de grup, acest sfat face convenabil să trimiteți prin e-mail mai multe persoane simultan, mai ales dacă trimiteți mesaje deseori acelorași oameni.
3. Configurați regulile de e-mail pentru e-mailurile de proiect
Dacă configurați sunetul de notificare personalizat pentru VIP-uri, așa cum s-a menționat mai sus, atunci v-ați delectat să utilizați regulile din aplicația Mail. Dar puteți face mult mai multe cu acestea Reguli de e-mail pentru e-mailurile dvs. 6 reguli Apple Mail pentru a face față cu e-mail pentru dvs.Copleșit de e-mail pe Mac? Filtrele Apple Mail facilitează concentrarea asupra mesajelor importante și ascunderea junk-urilor. Citeste mai mult decât setarea sunetelor de notificare.
Prin configurarea regulilor de e-mail pentru e-mail-uri referitoare la un proiect sau chiar un anumit subiect, puteți face ca aplicația să efectueze acțiuni în mod automat. Acesta este un mod grozav de a vă organiza mesaje primite prin păstrarea mesajelor similare sau marcarea e-mailurilor într-un anumit mod pentru a le localiza rapid.
Mutați e-mailurile într-un dosar
Pentru acest prim exemplu, vom muta toate e-mailurile pentru Project X la căsuța poștală Project X. Aceasta va include mesaje cu sintagma „Project X” în subiect, precum și cele ale membrilor echipei Project X Group.
- Clic Poștă > Preferințe din bara de meniu și treceți la reguli tab.
- Clic Adăugați regula.
- Dă-ți un nume regulii tale. De exemplu, îl vom numi Proiectul X E-mailuri.
- Paraseste Dacă [oricare / toate] din următoarele condiții sunt îndeplinite setat la orice astfel încât să surprindă oricare dintre condițiile pe care le-ați setat.
- Pentru condiție, selectați Subiect în prima casetă, conține în cea de-a doua și tastați „Project X” în caseta de text.
- Apasă pe semnul plus la dreptul de a adăuga o altă condiție.
- Pentru următoarea condiție, selectați Expeditorul este membru al grupului în prima casetă derulantă și Grupul proiectului X (grupul pe care l-am creat mai devreme) în al doilea.
- Pentru acțiune, selectați Mutare mesaj în prima casetă derulantă și Proiectul X în cea de-a doua.
- Clic O.K, apoi decideți dacă doriți ca noua regulă să se aplice inbox-ului dvs. selectând Nu aplicați sau aplica.
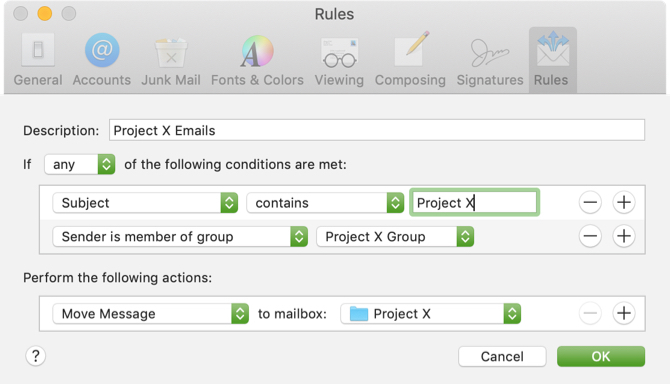
Marcați e-mailurile cu o culoare sau un steag
Poate nu doriți să mutați e-mailurile într-un anumit dosar, dar mai degrabă veți putea să le localizați rapid în căsuța de e-mail. Pentru a realiza acest lucru, puteți utiliza culori, steaguri sau ambele cu regulile Mail.
Utilizând exemplul proiectului X de mai sus, urmați pașii unu până la șapte pentru a vă configura condițiile. Când ajungeți la pasul opt pentru acțiune, selectați una sau ambele dintre următoarele:
- Setați o culoare: În prima casetă selectați Setați culoarea, în următoarea alege fundal sau Text, apoi alegeți o culoare în al treilea.
- Marcați ca semnalizat: În prima casetă selectați Marcați ca semnalizat iar în următorul, alegeți culoarea steagului.
Continuați cu ultimul pas dând clic O.K și dacă doriți sau nu să aplicați regula în căsuța de e-mail.
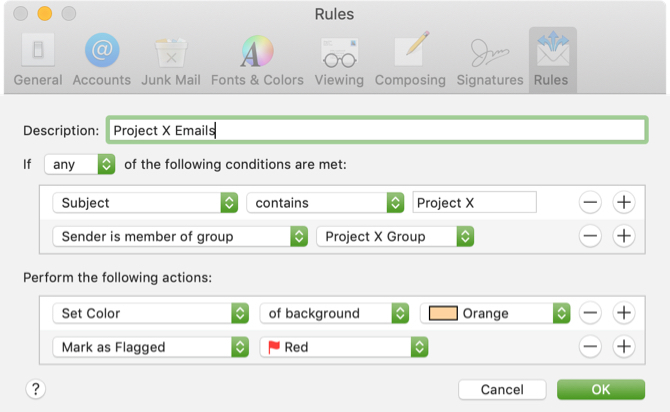
Cu aceste tipuri de reguli configurate, puteți muta automat mesaje sau puteți vedea acele e-mailuri de proiect dintr-o privire în căsuța de e-mail.
4. Creați căsuțe poștale inteligente pentru e-mailuri fără răspuns
Cutiile poștale inteligente din aplicația Mail sunt ca reguli, într-un sens. Adăugați condiții care se aplică e-mailurilor primite, dar mai degrabă decât mutarea, marcarea sau redarea sunetelor, căsuțele poștale inteligente dețin aceste e-mailuri.
Mesajele de e-mail rămân în căsuțele de e-mail originale, astfel încât nu părăsesc efectiv acel cont de e-mail. Cu toate acestea, acestea se afișează și în zona Căsuțe poștale inteligente în căsuța poștală proprie.
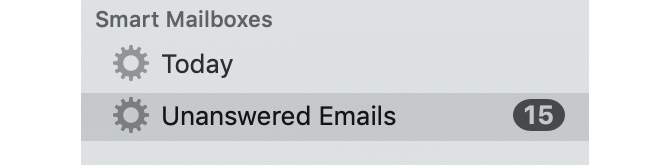
Pe măsură ce analizați condițiile pe care le puteți aplica unei căsuțe poștale inteligente, probabil că veți găsi cele care vă vor fi utile. Dar un exemplu excelent este o căsuță poștală pentru e-mailurile dvs. fără răspuns. Dacă primiți în fiecare zi tone de e-mailuri care necesită un răspuns, le puteți vedea pe toate într-un singur loc cu o cutie poștală inteligentă.
Pentru a configura acest lucru:
- Clic Cutie poștală > Noua cutie poștală inteligentă din bara de meniuri și dați numele căsuței poștale.
- În Conține mesaje care se potrivesc cu [oricare / toate] din următoarele condiții, alege toate. (Poate fi diferit pentru dvs. dacă utilizați altfel Smart Mailbox.)
- Pentru condiție, selectați Mesajul nu i-a fost răspuns în caseta derulantă.
- Apasă pe semnul plus la dreptul de a adăuga o altă condiție.
- Pentru următoarea condiție, alegeți Data primirii în prima casetă derulantă și apoi selectați este azi in secunda. (Puteți alege, de asemenea, din opțiuni precum ieri, săptămâna aceasta sau săptămâna trecută după preferință.)
- Clic O.K.
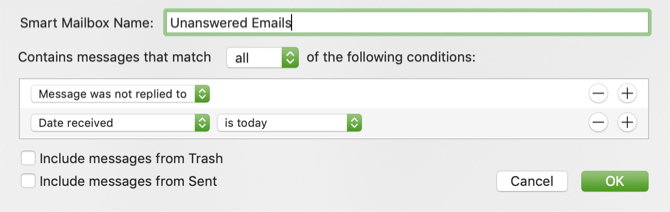
Cu această configurare a căsuței poștale inteligente, puteți să o consultați la sfârșitul fiecărei zile pentru a vedea ce e-mailuri nu ați răspuns, astfel încât să nu pierdeți niciodată ocazia de a răspunde.
Faceți mai multe cu Mac Mail
Aceste sfaturi de productivitate pentru aplicația Mail pe Mac sunt doar începutul modalităților de utilizare a acesteia mai eficient. De asemenea, puteți arunca o privire asupra unora modalități de a face din Mail un client de e-mail mai bun per total.
Dar dacă nu sunteți încă convins și doriți să consultați alte opțiuni de e-mail, consultați de ce ar trebui să folosiți Spark pentru gestionarea mail-urilor dvs. Mac și iOS De ce ar trebui să folosești Spark pentru a-ți gestiona e-mailul pe iPhone și MacSpark este o nouă aplicație de e-mail, una care organizează și acordă prioritate e-mailului pentru dvs. (și este gratuită). Citeste mai mult .
Cu BS în tehnologia informației, Sandy a lucrat mulți ani în industria IT ca manager de proiect, departament manager și PMO Lead. Atunci a decis să-și urmeze visul și acum scrie despre tehnologie cu normă întreagă.