Publicitate
Unitatea de stare solidă care a venit în MacBook dvs. este o sabie cu două tăișuri. SSD-urile fac computerele incredibil de rapide. Dar, deoarece stocarea flash este scumpă, majoritatea MacBook-urilor sunt încă livrate în mod implicit cu un SSD minuscul de 128 GB. Iar actualizarea la un SSD mai mare costă sute de dolari.
Dacă sunteți blocat cu spațiu de stocare limitat, va trebui să fiți proactiv. Aruncați o privire la acești pași pe care îi puteți face (și ulterior automatizați) pentru a elibera spațiu de stocare valabil pe Mac. În acest fel, Mac-ul dvs. nu va arunca înfricoșător Discul dvs. este aproape plin banner data viitoare când descărcați un fișier mare.
1. Golește gunoiul
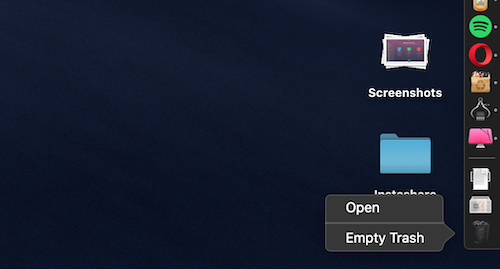
Știați că macOS nu șterge automat elementele din coșul de gunoi? Există șansele că veți avea câteva gigabyte de date care stau doar în ea.
Pe Dock, faceți clic dreapta pe butonul Gunoi pictograma și selectați Coșul de gunoi gol. După ce datele sunt șterse, nu veți mai putea să îl accesați (deși există aplicații specializate pentru
recuperarea datelor de pe Mac Cel mai bun software de recuperare a datelor pentru Mac pentru a găsi date și fișiere pierduteSSD-ul tău s-a întâmplat să moară? Camera digitală SD card-ul corupt în sine? Nu disperați - iată ce puteți face pentru a recupera fișierele pe cont propriu. Citeste mai mult ).2. Dezinstalați aplicațiile pe care nu le utilizați
Dacă sunteți genul de persoană care citește site-urile web ale tehnologiei, poate doriți să încercați aplicații noi pentru Mac doar pentru a vedea despre ce este vorba. Dar este ușor să uiți să le ștergi când ai terminat testarea.
Începeți prin a face bilanț cu ceea ce există pe aparat. Va trebui să descărcați o aplicație numită AppCleaner (da, este ironic că trebuie să descarci o aplicație pentru asta, dar ai încredere în mine, merită). AppCleaner este cea mai bună modalitate de a dezinstala aplicațiile de pe Mac pentru că șterge automat toate fișierele nedorite legate de aplicație.
Deschis AppCleaner, parcurgeți lista, faceți clic pe o aplicație de care nu aveți nevoie și apăsați butonul Elimina buton.

Dacă sunteți pe MacOS Sierra și versiuni superioare, veți fi bucuros să știți că macOS are o caracteristică de gestionare a stocării încorporată (la care ne vom referi de mai multe ori în acest ghid).
Faceți clic pe butonul măr pictograma din bara de meniu, selectați Despre acest Mac, și du-te la Depozitare secțiune. De aici, faceți clic pe Administra.
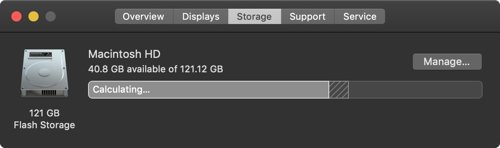
Veți vedea câteva opțiuni. Prima acțiune pe care ar trebui să o faceți este să activați funcția care goli automat coșul de gunoi după 30 de zile.
Apoi, faceți clic pe butonul Aplicații buton. Veți vedea o listă cu toate aplicațiile, ordonate după spațiul pe care îl ocupă. Selectați una sau mai multe aplicații pe care doriți să le dezinstalați și faceți clic pe Șterge.
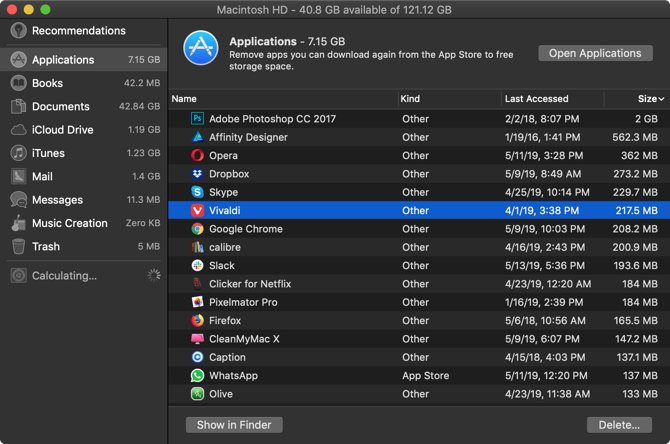
Datele aplicației și ale aplicației vor fi trimise la coșul de gunoi. Goliți gunoiul și tocmai ați acumulat o bucată semnificativă de spațiu.
3. Găsiți și ștergeți fișiere mari
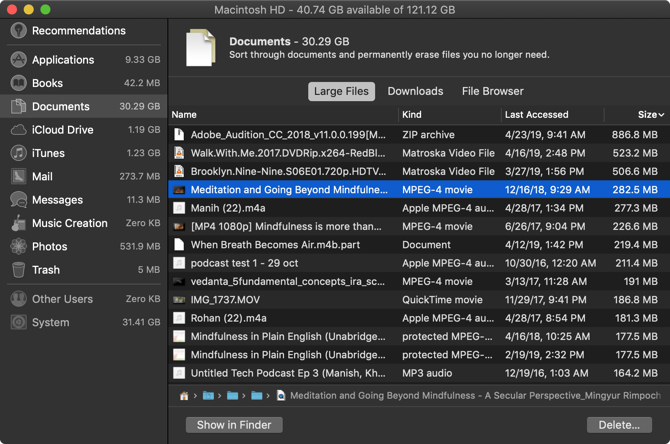
Din aceeași fereastră Managementul stocării, faceți clic pe butonul Documente opțiune din bara laterală. Aici veți vedea o listă cu toate fișierele dvs., sortate de la cel mai mare la cel mai mic.
Cel mai bun mod de a recupera o bucată mare de spațiu de stocare este să eliminați câteva fișiere imense. Dezlipirea prin sute de fișiere mici durează mult mai mult. Aruncați o privire la fișierele din partea de sus a listei și vedeți dacă puteți trăi fără ele. Pentru a șterge un fișier, faceți clic pe el și apăsați butonul Șterge buton.
Dacă aveți spațiu în contul dvs. Dropbox sau Google Drive, puteți muta fișierul în memoria dvs. cloud pentru a elibera spațiul de stocare local.
Odată ce fișierele mari nu sunt pe cale, este timpul să descărcați. Un folder de 1,5 GB plin cu fotografii de care nu mai ai nevoie ocupă la fel de mult spațiu ca un videoclip de 1,5 GB, dar este mult mai greu de găsit.
macOS face acest lucru mai ușor. In varful Documente vizualizare, veți mai vedea alte două opțiuni pentru sortarea fișierelor: Descărcări și Browser de fișiere.
Descărcări secțiunea vă oferă o defalcare a fișierelor și folderelor care sunt mai vechi de trei luni, șase luni sau un an. Așadar, puteți parcurge fișierele la care nu ați accesat de mult timp și să decideți dacă doriți să scăpați de ele.
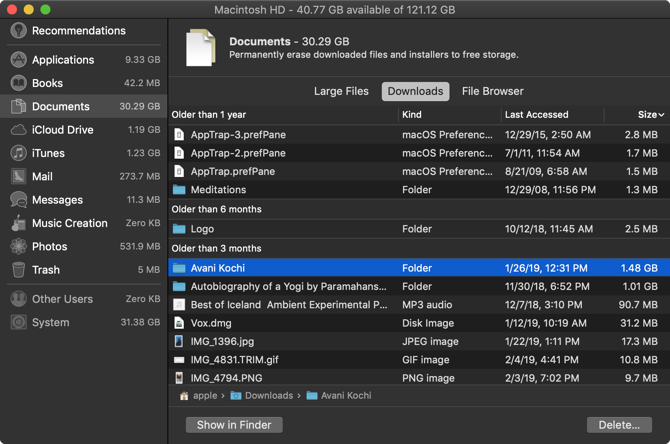
Browser de fișiere secțiunea este practic o vizualizare Finder în instrumentul de gestionare a stocării. Puteți parcurge întregul sistem de stocare de fișiere și puteți găsi fișiere sau foldere pe care doriți să le ștergeți.
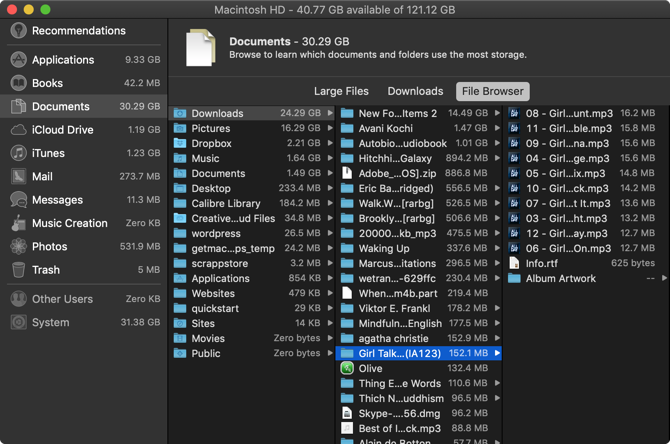
4. Ștergeți fișiere iTunes și copii de rezervă iOS
Dacă faceți o copie de siguranță a iPhone-ului sau iPad-ului dvs. pe Mac, copiile de rezervă ar putea prelua gigabyte de spațiu de stocare. În Managementul stocării faceți clic pe fereastra Fișiere iOS secțiune. După ce sunteți sigur că doriți să ștergeți backup-ul dispozitivului iOS, faceți clic pe el și apăsați butonul Șterge buton.
În mod similar, puteți șterge date din iTunes aplicație din iTunes secțiune. Filmele, emisiunile TV și cărțile audio vor apărea aici.
5. Aruncați o privire la aplicațiile de stocare în cloud
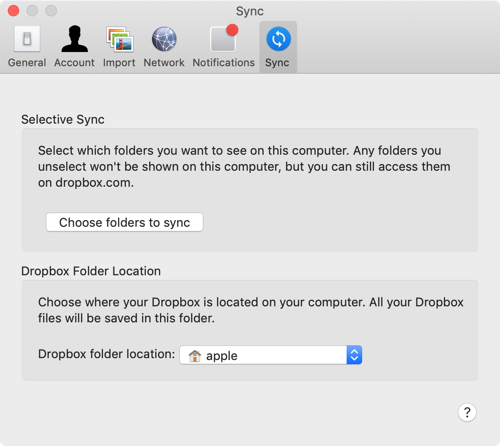
Dacă utilizați aplicația Dropbox sau Google Drive pentru a sincroniza fișierele Mac cu norul, aruncați o privire la ce este exact stocat pe cloud și ce este pe Mac. În mod implicit, serviciile de sincronizare în cloud au tendința de a descărca toate datele pe Mac.
Dacă utilizați Dropbox, treceți la Sincronizare selectivă caracteristică. Vă permite să alegeți ce foldere să descărcați pe unitatea Mac.
Mergi la Preferințe > Sincronizare și faceți clic pe butonul Alegeți folderele pentru sincronizare buton. Parcurgeți această listă și eliminați orice foldere de care nu aveți absolut nevoie. Nu uitați, puteți accesa întotdeauna datele dvs. Dropbox de pe site-ul sau aplicația mobilă.
6. Optimizați stocarea în aplicația Fotografii
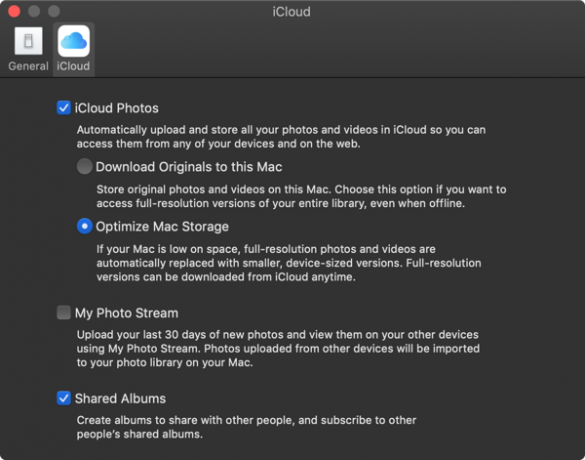
Dacă plătiți pentru un nivel iCloud Drive de 50 GB sau 200 GB, luați în considerare utilizarea funcției Optimizare stocare pentru aplicația Fotografii.
Optimizarea stocării funcția din Fotografii funcționează exact ca și pe iPhone. În loc să păstreze întreaga bibliotecă iCloud pe dispozitiv, va păstra doar cele mai recente fotografii, împreună cu miniaturi de rezoluție scăzută ale fotografiilor mai vechi.
Când este nevoie, computerul dvs. va descărca fotografii de pe iCloud. Această mică caracteristică vă poate ajuta să reduceți biblioteca de fotografii de la zeci de gigabyte la doar un cuplu.
Deschide Fotografii aplicație, mergeți la Preferințe > icloud > Fotografii iCloudși selectați tasta Optimizarea stocării opțiune pentru a o activa.
7. Stocați Desktop și documente în iCloud
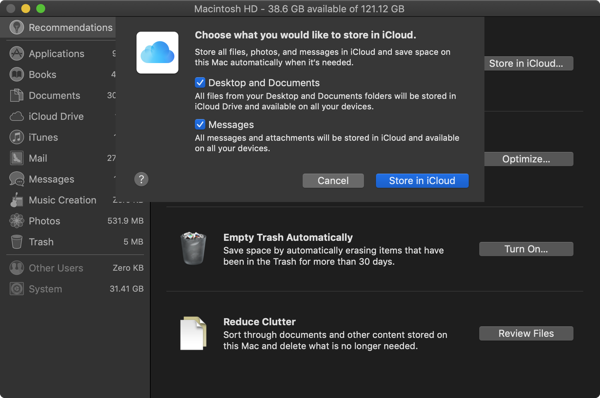
Magazin în iCloud funcția face automat o copie de siguranță a tuturor datelor din folderele Desktop și Documente și stochează doar cele mai recente fișiere la nivel local. Când este nevoie, puteți descărca fișierele vechi cu apăsarea unui buton.
Deși această caracteristică este corectă, nu este cea mai fiabilă opțiune. Dacă fișierele dvs. importante de lucru sunt stocate în dvs. Documente dosar, vă recomandăm să nu utilizați această caracteristică. Dar pentru majoritatea utilizatorilor, activarea acestei funcții poate elibera o cantitate bună de spațiu de stocare.
Pentru ao activa, deschideți butonul Managementul stocării ecran, și faceți clic pe Magazin în iCloud butonul din butonul recomandări secțiune.
8. Automatizarea utilizării CleanMyMac X și Gemeni 2
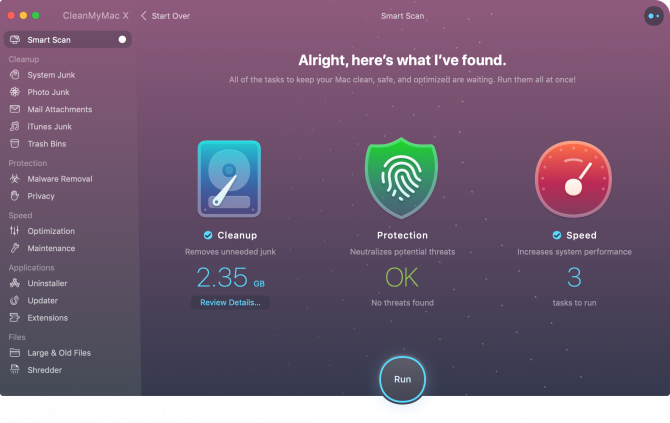
Metoda de curățare manuală este eficientă (am reușit să șterg mai mult de 30 GB folosind pașii descriși mai sus), dar efectuarea acesteia devine repetată. Și dacă sunteți un utilizator Mac, poate fi necesar să o faceți în fiecare lună.
Din fericire, anumite aplicații pot ajuta la simplificarea unora dintre acești pași și la automatizarea întreținerii Mac. CleanMyMac X este un utilitar all-in-one păstrează-ți Mac-ul în formă de vârf. Vă ajută să ștergeți fișiere cache, fișiere temporare și aplicații. Are un browser inteligent de fișiere care te va ajuta să scapi de fișierele vechi și nefolosite.
Aplicația sora CleanMyMac X, Gemini 2, este specializată în găsirea de duplicate. Există șanse mari să aveți două copii ale acelorași fotografii (sau trei fotografii cu aspect similar), documente sau videoclipuri. Gemeni 2 găsește fișiere duplicate pe Mac și te ajută să scapi de ele. Ambele aplicații sunt disponibile ca parte a Setapp împreună cu alții Aplicații premium Mac prin intermediul serviciului de abonare 11 aplicații Mac premium care fac demn un abonament SetappSetApp oferă acces la peste 150 de aplicații Mac premium pentru doar 9,99 USD / lună. Iată câteva dintre aplicațiile noastre preferate din pachet. Citeste mai mult .
Descarca: CleanMyMac X (35 de dolari pe an | 90 de dolari achiziție o singură dată)
Descarca: Gemeni 2 (20 USD pe an | 45 USD cumpărături unice)
Faceți viața de zi cu zi pe Mac-ul dvs. mai ușor
După ce ați eliberat un spațiu de stocare, puteți începe să utilizați Mac-ul pentru a vă duce la bun sfârșit. Urmați acești pași din când în când și nu ar trebui să vă mai faceți griji pentru spațiu scăzut pe disc.
Puteți face mai multe mici modificări pentru a vă îmbunătăți experiență de zi cu zi de utilizare a unui Mac 11 sfaturi mici pentru a face sarcinile zilnice mai ușoare pe MacVrei să lucrezi mai eficient pe Mac? Încercați să implementați câteva dintre aceste mici, dar utile modificări pentru a vă economisi câteva minute. Citeste mai mult . Aflați cum puteți pune Dock-ul pe marginea dreaptă, folosiți Stacks pentru a vă organiza desktopul și începeți să utilizați Spaces pentru un spațiu de lucru mai organizat.
Khamosh Pathak este un scriitor independent de tehnologie și designer de experiență pentru utilizatori. Când nu ajută oamenii să profite la maxim de tehnologia lor actuală, îi ajută pe clienți să proiecteze aplicații și site-uri web mai bune. În timpul său liber, îl vei găsi urmărind speciale de comedie pe Netflix și încercând încă o dată să treci printr-o carte lungă. El este @pixeldetective pe Twitter.
