Publicitate
Așa că ați scufundat și ați cumpărat în cele din urmă un Mac. Felicitări pentru noua achiziție - acum este timpul să aflați cum să o utilizați!
macOS este binecunoscut pentru ușurința de utilizare și suntem siguri că vă veți adapta la noua dvs. platformă în cel mai scurt timp. Acestea fiind spuse, există câteva trucuri care vă vor ajuta să începeți și să evitați confuzia mai târziu.
Iată ghidul nostru complet pentru începători pentru macOS-uri care vă vor învăța tot ce trebuie să știți despre ecosistemul Apple pentru iMacs și MacBooks, împărțit în următoarele capitole:
- Ce este macOS?
- Configurarea noului dvs. Mac
- Bazele utilizării macOS
- Înțelegerea iCloud și macOS
- Copii de rezervă și întreținere pe macOS
- Depanarea problemelor macOS
1. Ce este macOS?
macOS este numele sistemului de operare care alimentează toate computerele Mac, cum ar fi Windows pe PC-uri. Spre deosebire de Windows, macOS-ul este furnizat doar cu computere Apple. Mulți utilizatori citează sistemul de operare ca unul dintre motivele pentru care cumpără hardware Apple.
Sistemul de operare primește periodic actualizări de securitate și o actualizare majoră în fiecare an. macOS a fost cunoscut anterior ca Mac OS X, iar prima versiune (10.0) a debutat în 2001. Versiunea actuală este macOS 10.13 High Sierra, lansată în octombrie 2017.

Spre deosebire de Windows, macOS se bazează pe sistemul de operare Unix, rutele urmărind în anii '70. În consecință, acesta împărtășește multe similitudini cu Linux și alte offshoot-uri Unix, cum ar fi interfața liniei de comandă Bash și stratul de permisiuni Unix.
macOS este un sistem de operare destul de simplu. Aceasta vine cu o suită bogată de aplicații Un ghid complet pentru aplicațiile implicite pentru Mac și ce fac acesteaMac-ul dvs. este dotat cu o mulțime de aplicații pentru tot felul de sarcini, dar este posibil să fiți încă confuz de ceea ce fac sau dacă aveți nevoie de unele dintre ele Citeste mai mult pentru a simplifica sarcinile de zi cu zi cum ar fi e-mail și navigare web. Se integrează bine cu familia de dispozitive mobile Apple precum iPhone și iPad.
2. Configurarea noului dvs. Mac
Configurarea Mac-ului dvs. va dura aproximativ 20 de minute, timp în care veți fi ghidat în procesul de configurare.
Primul lucru de făcut este să scoateți Mac-ul din cutie, să conectați cablul de alimentare și orice alte periferice relevante (tastaturi și dispozitive de indicare), apoi să apăsați pe Putere buton. Veți vedea că pe ecranul logo-ului mărcii Apple apare pe ecran, apoi puteți începe să configurați computerul.
Acest lucru necesită conectarea la Wi-Fi aproape imediat, așa că asigurați-vă că aveți acele acreditări gata. Vei vedea apoi solicitări pentru a furniza informații precum fusul dvs. orar, aspectul tastaturii și dacă doriți să partajați date de utilizare anonime cu Apple.
Mac-ul dvs. necesită un ID Apple pentru iCloud, App Store, iTunes și alte scopuri. Dacă aveți un ID Apple pe care îl utilizați deja pentru iPhone sau iPad, utilizați același cont. Cei care nu au încă un ID Apple pot crea unul acum.
După ce ați trecut prin configurația inițială, Mac-ul dvs. va reporni. Veți vedea un desktop curat cu un rând de icoane (dock) în partea de jos a ecranului. Acum sunteți gata să începeți!
3. Bazele utilizării macOS
Să începem cu cele mai importante părți ale utilizării Mac-ului dvs.
3.1. Desktop și bara de meniu
Când începe primul Mac, veți vedea componentele principale ale interfeței cu utilizatorul. În partea de sus a ecranului se află ecranul Bară de meniu, în partea de jos este docși în spatele tuturor ferestrelor dvs. este desktop-.

La fel ca majoritatea celorlalte sisteme de operare desktop, macOS folosește un desktop ca spațiu de lucru temporar pe care să stocheze fișiere. Unitățile de disc, unitățile externe și imaginile de disc montate vor apărea aici toate atunci când sunteți conectat la aparatul dvs. Puteți face clic dreapta pentru a crea foldere și glisați pentru a vă aranja desktopul după cum considerați de cuviință.
În partea de sus a ecranului, bara de meniu se schimbă în funcție de aplicația aflată în momentul de față. Meniul Apple este locul unde puteți Închide mașina ta și accesați informații legate de Mac-ul dvs. sub Despre acest Mac opțiune.

Bara de meniu afișează opțiuni de aplicație, cum ar fi Fişier, Editați | ×, Ajutor si asa mai departe. În partea dreaptă a barei de meniu sunt indicatori de stare pentru aplicațiile de sistem și terțe părți. Acestea includ Wi-Fi și contoare de baterii, precum și aplicații precum Shazam sau Evernote dacă le utilizați.
Puteți aranja aceste elemente ținând apăsat Comanda în timp ce faceți clic și glisați. Există un întreg subcategorie de aplicații pentru bare de meniu Lista finală de aplicații pentru bare de meniu pentru MacAceste utilități inteligente minuscule nu ajung în felul nostru, așa cum fac aplicațiile dock - Aplicațiile pentru barele de meniuri Mac stau într-un colț și pornesc în acțiune doar atunci când ai nevoie de ele! Citeste mai mult construit pentru a locui în această tavă ușor de accesat în partea de sus a ecranului.
3.2. Dock-ul
Dock-ul este cel mai apropiat macOS echivalent cu un meniu Start Windows. Este împărțit în două părți: comenzi rapide pentru aplicații și foldere fixate sau ferestre minimizate. Puteți aranja docul să apară de-a lungul marginilor de jos, stânga sau dreaptă a ecranului Preferințe de sistem> Dock.
Lansați aplicațiile fixate făcând clic pe ele. Aplicațiile care nu sunt fixate vor apărea, de asemenea, pe doc atunci când sunt utilizate. Faceți clic dreapta pe orice pictogramă pentru a decide dacă îl păstrați sau nu în doc și trageți aplicațiile pentru a le rearanja. De asemenea, puteți trage pictograme din doc și eliberați-le pentru a le elimina.
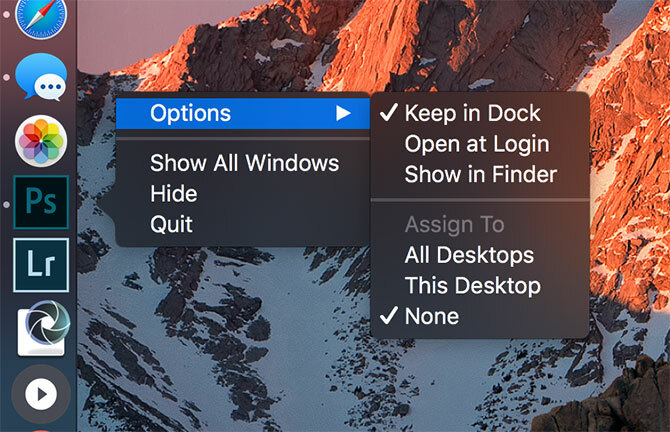
Tragerea unui fișier peste o pictogramă a aplicației și eliberarea va deschide fișierul în respectiva aplicație, presupunând că aplicația este compatibilă cu fișierul. Tragerea unui fișier de aplicație în doc va adăuga-o la doc ca o comandă rapidă.
În cealaltă secțiune (din dreapta), veți găsi câteva foldere fixate și coșul de gunoi. Trageți orice dosar în doc pentru a-l fixa. Faceți clic dreapta pentru a regla afișarea acestuia, astfel încât să se afișeze ca un folder de stivă sau de regulă. Puteți trage fișierele în aceste foldere pentru a le muta, la fel cum puteți trage fișierele în Coșul de gunoi pentru a le șterge.

În cele din urmă, dacă doriți să eliminați o unitate de disc sau o imagine de disc, trageți-o pur și simplu pe Coșul de gunoi. Puteți goli rapid coșul de gunoi făcând clic dreapta și alegând Coșul de gunoi gol.
3.3. căutător
Finder este aplicația implicită de gestionare a fișierelor macOS. La fel ca Windows Explorer, Finder vă permite să parcurgeți hard disk-urile și alte dispozitive conectate.

Există mai multe componente în fereastra Finder, pe care le puteți comuta sub Vedere elementul barei de meniu:
- Bara de file: Se afișează și se ascunde automat când deschideți o nouă filă în Finder (Cmd + T).
- Bară de cale: Afișează calea către folderul curent din partea de jos a ecranului.
- Bara de stare: Listează numărul de articole dintr-o locație și spațiu pe disc disponibil.
- Bara laterală: O listă de locații preferate sau frecvent utilizate pe partea stângă.
- previzualizare: Un panou de previzualizare extins în partea dreaptă a ferestrei.
Bara laterală este deosebit de utilă, deoarece o puteți personaliza pentru a afișa locațiile preferate. Faceți clic dreapta și alegeți Scoateți din bara laterală pentru a șterge o intrare. Faceți clic și trageți un dosar în bara laterală pentru ao adăuga permanent.

Derulați în jos spre Dispozitive secțiune pentru a vedea volumele și discurile montate în prezent. În plus, veți găsi locații și etichete de rețea partajate. Pentru a elimina sau adăuga secțiuni, faceți clic pe Căutare> Preferințe în bara de meniu din partea de sus a ecranului.
Finder folosește o bară principală de instrumente pentru a afișa controale comune, cum ar fi înapoi și redirecţiona. Există, de asemenea, o listă sănătoasă de opțiuni de vizualizare. Puteți vedea fișierele și folderele ca pictograme, liste, coloane sau în modul de previzualizare „Flux de acoperire” de la Apple. În mod implicit, veți vedea Acțiune și Etichete butoane de asemenea.
Faceți clic dreapta pe bara de instrumente pentru a personaliza Finder. Puteți adăuga sau elimina butoane și comenzi rapide și reorganiza câmpuri, cum ar fi bara de căutare. În mod implicit, bara de căutare este vizibilă și o puteți utiliza pentru a căuta în întregul Mac sau pur și simplu în folderul pe care îl vedeți în prezent.
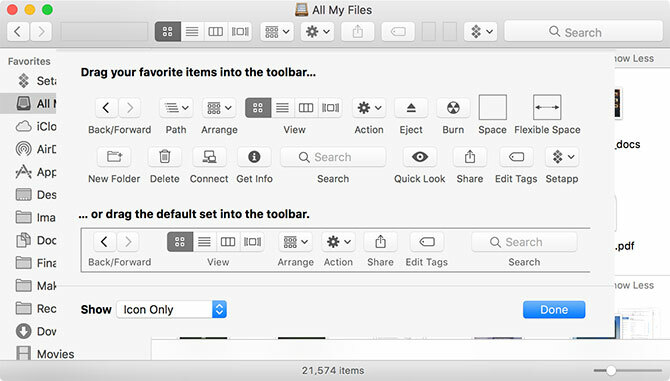
Finder acceptă copierea (Cmd + C) și lipiți (Cmd + V) dar nu tăiat. Pe macOS, Mutare înlocuiește tăiat. Pentru a „tăia” un fișier trebuie mai întâi să-l copiați, apoi să-l mutați (Cmd + Opțiune + V). Dacă faceți clic dreapta și apăsați pe Opțiune cheie, veți vedea schimbarea „Lipire” în „Mutare”.
Vedea ghidul nostru de copiere și lipire pe Mac Cum se copiază și se lipește pe un MacPrivirea noastră cu privire la modul de copiere și lipire pe Mac vă oferă tot ce aveți nevoie pentru a gestiona clipboard-ul ca un profesionist. Citeste mai mult pentru mai multe despre acest element de bază.
3.4. Reflector
Spotlight este numele motorului de căutare al Mac-ului dvs. și apare într-o fereastră plutitoare la fiecare apăsare Cmd + Spațiu. Pur și simplu tastați întrebarea dvs. și macOS va răspunde cu rezultate sensibile la context. Lovit introduce pentru a acționa rezultatul de top sau derulați ceea ce a găsit Spotlight până când veți găsi ceea ce căutați.
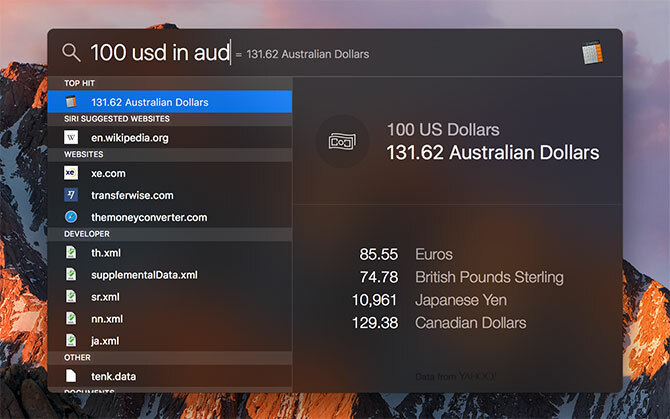
Acest instrument de căutare util funcționează nu doar pentru găsirea fișierelor, ci și ca lansator de aplicații. Pur și simplu tastând, puteți:
- Găsiți fișiere, foldere, documente, note, e-mail, mesaje și multe altele
- Lansați aplicațiile și utilitățile
- Efectuați calcule de bază
- Convertiți valute, măsurători și alte unități
- Obțineți site-uri web, definiții, intrări Wikipedia și multe altele
- Utilizare limbaj natural pentru rafinarea rezultatelor 5 moduri de a utiliza limbajul natural pe Mac-ul dvs. pentru a face lucrurile făcuteȘtiați că Mac-ul dvs. poate înțelege ce spuneți, chiar dacă utilizați limbajul natural? Citeste mai mult
Tu ar trebui obișnuiește-te să folosești Spotlight 7 obiceiuri bune la care trebuie să se obișnuiască fiecare utilizator MacAstăzi vom împărtăși obiceiurile noastre preferate de Mac, în timp ce încercăm cu disperare să le uităm pe cele rele. Citeste mai mult să lanseze aplicații și să găsească rezultate relevante fără să-ți iei mâinile de pe tastatură. Este un instrument puternic, mai ales când știi cele mai bune sfaturi pentru Spotlight Căutați mai eficient în Mac OS X, cu sfaturile noastre de top SpotlightSpotlight a fost o caracteristică Mac ucigașă de ani buni, Cupertino a învățat-o în mod regulat pe Redmond în arta căutării pe desktop. Iată câteva sfaturi care să vă ajute să găsiți mai multe pe Mac. Citeste mai mult .
3.5. Aplicații
Majoritatea aplicațiilor pe care le descărcați de pe web vor apărea la început ca fișiere cu imagini pe disc (DMG). Faceți dublu clic pe un DMG pentru ao monta, după care va apărea la macOS ca o unitate de citire numai. Trageți fișierul aplicației (APP) către dvs. Aplicații folder pentru a-l instala. Ștergerea fișierului APP din acest folder va elimina aplicația din sistem.
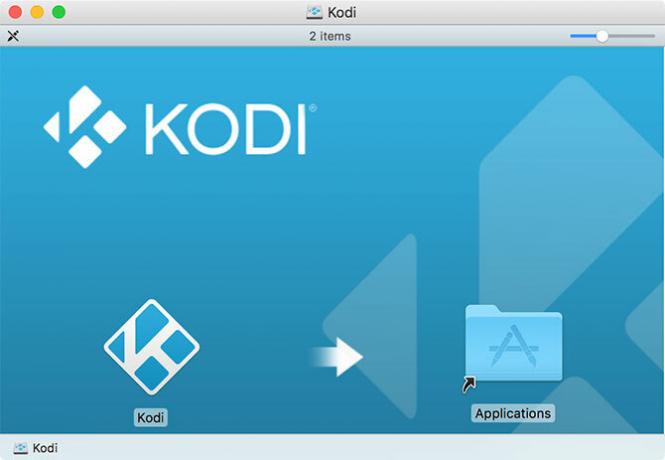
Unele aplicații folosesc un instalator ambalat (PKG), care este similar cu modul în care aplicațiile se instalează pe Windows. Rulați fișierul PKG și urmați instrucțiunile de pe ecran. Mulți instalatori PKG folosesc dezinstalatoare ambalate pentru a elimina aplicația. Acestea sunt elementele de bază, dar există mai multe instalarea și eliminarea software-ului Mac Cum se instalează și se elimină software-ul Mac: 5 metode simpleAți trecut la un Mac și ați dat seama de elementele de bază? Vă întrebați cum să instalați software-ul din linia de comandă? Aveți aplicații Windows vechi pe care trebuie să le executați pur și simplu pe computerul dvs. Apple? Citeste mai mult .
Celălalt mod principal de instalare a software-ului Mac este utilizarea Mac App Store. Aceasta este o aplicație care gestionează procesul de instalare pentru dvs. Lansați Magazin de aplicații Macși conectați-vă cu ID-ul dvs. Apple. Găsiți o aplicație de instalat, apoi faceți clic pe obține sau elementul Prețîn funcție de faptul că aplicația este gratuită sau nu. Puteți elimina aceste aplicații ca orice aplicație obișnuită.
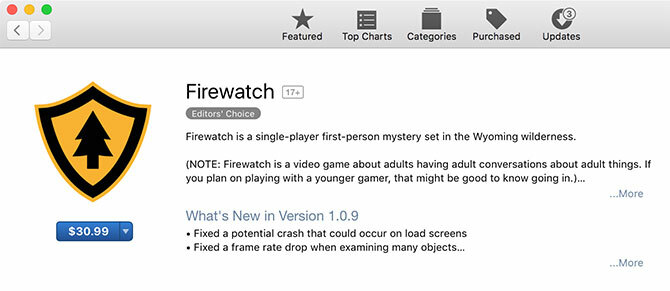
Când instalați unele aplicații terțe, Gatekeeper vă va spune că instalarea nu poate continua, deoarece sursa nu are încredere. Acest lucru se datorează faptului că dezvoltatorul nu a aplicat Apple pentru o licență de dezvoltator, ceea ce necesită macOS atunci când aveți încredere în software-ul nou. Pentru a evita această protecție, respingeți dialogul inițial, apoi îndreptați-vă către Preferințe de sistem> Securitate și confidențialitate și faceți clic pe Deschis Oricum lângă partea inferioară a ecranului.

Există și alte metode de instalare a software-ului, cum ar fi utilitatea liniei de comandă Homebrew care preambalează multe proiecte open source într-un depozit.
3.6. Preferințe de sistem
Puteți configura aproape totul sub Preferințe de sistem, care este fixat în mod implicit pe doc. Îl puteți accesa folosind pictograma cog argintiu mic sau faceți clic dreapta pe pictogramă pentru a merge direct la o anumită secțiune.

Notă: În funcție de modelul dvs. de Mac și de funcțiile sale, puteți vedea mai multe sau mai puține opțiuni în panoul dvs. Preferințe de sistem. Nu vă faceți griji dacă dvs. nu arată exact ca ecranul de mai sus!
Aceasta ar trebui să fie prima oprire dacă doriți să schimbați ceva pe computer. Totul, de la adăugarea unui cont de utilizator nou, la schimbarea sensibilității trackpad-ului, la afișarea setărilor de rezoluție și securitate, se află aici. Puteți utiliza bara de căutare din partea de sus pentru a găsi rapid un panou de preferințe sau faceți clic pe Vedere pentru a comuta sortarea alfabetică.
Ar trebui să luați ceva timp pentru a vă familiariza cu cele mai comune secțiuni. Câteva modificări pe care poate doriți să le faceți imediat după începerea utilizării noului dvs. Mac sunt:
- Schimbați tapetul de sub Desktop și ecran protector
- Modificați dimensiunea, alinierea și comportamentul doc
- Aflați și ajustați controalele gesturilor în sec Trackpad
- Adăugați noi conturi de e-mail și social media Conturi internet
- Specificați o locație de rezervă cu Mașina timpului
Tine minte: Puteți căuta întotdeauna oricare dintre aceste panouri de preferințe folosind Spotlight cu Cmd + Spațiu Comanda rapidă de la tastatură.
3.7. Notificări și Ecranul de astăzi
Faceți clic pe pictograma cu trei linii din colțul din dreapta sus al ecranului pentru a afișa ecranul Centrul de notificări și ecranul de azi. Puteți glisa și cu la două degete de la marginea dreaptă a trackpad-ului sau configurați colțuri calde pentru a facilita declanșarea acestei funcții.
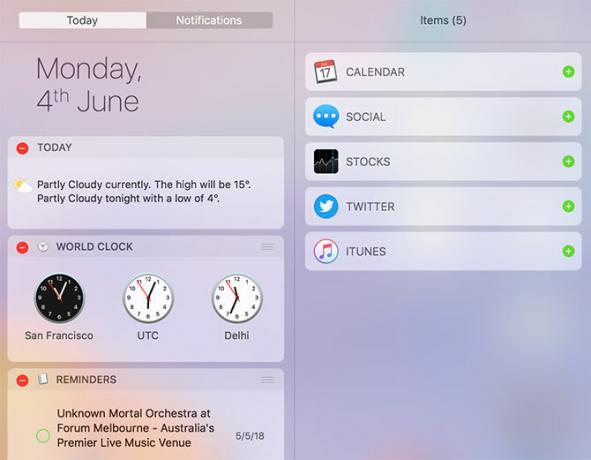
Ecranul de astăzi este esențial o zonă pentru widget-uri, care sunt fragmente mici de informații și elemente interactive care se leagă de celelalte aplicații. Parcurgeți partea de jos a listei și faceți clic pe Editați | × pentru a vizualiza widget-urile disponibile. Trageți-le pentru a le reordona și faceți clic pe verde La care se adauga sau roșu Minus simboluri pentru a adăuga și elimina widget-uri.
Când o aplicație dorește să vă trimită notificări, veți primi o solicitare pe care o puteți aproba sau refuza. Notificările primite vor apărea în colțul din dreapta sus al ecranului, chiar sub bara de meniu. Puteți personaliza sau revoca permisiunile de notificare din Preferințe de sistem> Notificări.

Este obișnuit ca site-urile web să solicite acces la Centrul de notificări, dar vor apărea ca aplicații separate în loc să folosească Safari.
Pentru personalizări suplimentare, consultați site-ul nostru Ghid final pentru personalizarea Safari pe Mac Ghidul final pentru personalizarea Safari pe MacFaceți din Safari un browser și mai bun pentru Mac, personalizându-l. Iată cum poți să-l reglezi după bunul plac. Citeste mai mult impreuna cu aceste sfaturi de scurtare a legăturilor care economisesc timp 5 Sfaturi pentru scurtarea legăturilor pentru economisirea timpului pentru a vă feri în jurul Mac-ului dvs.Lucrați mai eficient pe Mac-ul dvs. cu aceste comenzi rapide pentru link-uri pentru a naviga în meniuri, deschide file și multe altele cu ușurință. Citeste mai mult .
3.8. Gesturi și navigare
Dacă utilizați un trackpad, fie pe un MacBook sau cu accesoriul Magic Trackpad Apple, veți avea acces la o serie de gesturi în macOS. Gesturile declanșează anumite caracteristici și accelerează navigarea. Puteți personaliza aceste gesturi și puteți vizualiza câteva exemple de videoclipuri la îndemână Preferințe de sistem> Trackpad.

De asemenea, aici poți schimba sul comportament (glisare cu două degete), activare atingeți pentru a face clic (deci nu trebuie să apăsați complet trackpad-ul) și să schimbați gestul pentru alunecând între desktop-uri (glisare orizontală cu trei degete).
Unele MacBook-uri moderne au trackpad-uri Force Touch, care sunt aceeași tehnologie de bază din spatele 3D Touch pe un iPhone. Apăsând puțin mai tare decât ai declanșa un clic obișnuit, poți declanșa o forță de atingere - în esență a întreg nou buton de mouse pentru operațiuni sensibile la context 10 Gesturi Touchpad Touch Force Force cu adevărat utile pe un MacTehnologia Force Touch de la Apple permite clicuri sensibile la presiune, care pot accelera mult modul în care accesați unele dintre cele mai utile comenzi rapide ale sistemului. Citeste mai mult .
Puteți accelera mult interacțiunile dvs. cu macOS, învățând câteva Comenzile de bază pentru tastatură Mac Cele mai utile comenzi rapide de la tastatură pentru MacO foaie de înșelare imprimabilă care conține cele mai utile comenzi rapide de la tastatură Mac de care ai nevoie vreodată. Citeste mai mult . Unele utile pentru a vă începe sunt:
- Copie: Cmd + C
- Pastă: Cmd + V
- Mutare (după copiere): Cmd + Opțiune + V
- App Switcher: Cmd + Tab
- screenshot: Cmd + Shift + 3 (surprinde întregul ecran; poti de asemenea faceți capturi de ecran în alte moduri Cum să faceți capturi de ecran pe Mac: sfaturi, instrumente și trucuri de știutTrebuie să faceți o captură de ecran pe mac-ul dvs.? Iată cele mai bune comenzi rapide, sfaturi și aplicații pentru capturi de ecran macOS. Citeste mai mult )
- Reflector: Cmd + Spațiu
- Siri: Cmd + spațiu (mențineți)
- Fila nouă (Safari, Căutător și multe altele): Cmd + T
3.9. AirPlay și AirDrop
AirPlay este tehnologia Apple de streaming wireless. Puteți trimite video sau audio (sau ambele) către un receptor AirPlay precum un Apple TV făcând clic pe pictograma AirPlay (de mai jos) din bara de meniu din partea de sus a ecranului. De asemenea, puteți trimite media către receptoare folosind pictograma AirPlay atunci când îl vedeți în alte aplicații, cum ar fi iTunes și Spotify.
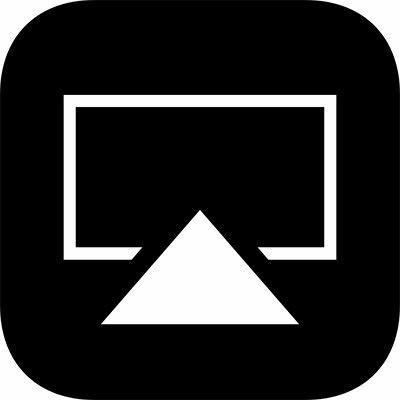
Faceți clic pe pictograma AirPlay pentru a activa oglindirea, care trimite ecranul Mac-ului dvs. către un receptor AirPlay la alegere. Acest lucru este ideal pentru prezentări și schimb de fotografii, dar performanța va depinde de viteza și interferența rețelei. Puteți alege să emiteți sunetul Mac-ului dvs. pe dispozitivele AirPlay alegându-le ca producție dispozitiv sub Preferințe de sistem> Sunet.
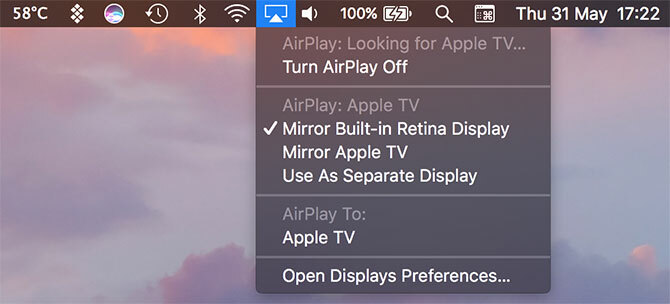
AirDrop este tehnologia Apple de distribuire a fișierelor wireless. Folosiți-l pentru a trimite fișiere între computere Mac și dispozitive iOS precum iPhone și iPad. Lansa căutător și faceți clic pe Airdrop în bara laterală pentru a scana o listă de destinatari disponibili. Dacă încercați să primiți un fișier pe Mac, asigurați-vă că aveți acest ecran deschis.
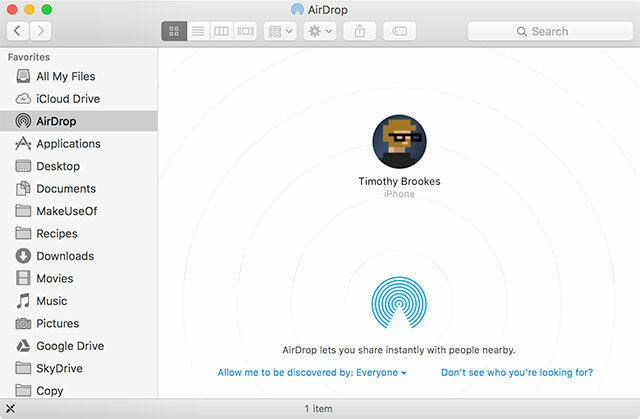
Puteți partaja practic orice folosind AirDrop de pe Mac. Cea mai rapidă modalitate este să faceți clic dreapta pe un fișier sau link, apoi faceți clic pe Distribuie> AirDrop. Puteți utiliza, de asemenea, Acțiune buton încorporat în multe aplicații Mac, cum ar fi Safari și Note. AirDrop este la îndemână când funcționează, dar este notoriu. Consultați ghidul nostru de depanare AirDrop AirDrop nu funcționează? Depanarea problemelor de transfer de fișiereAveți probleme cu AirDrop? Vă putem trece prin toate opțiunile disponibile. Citeste mai mult dacă aveți probleme.
3.10. Siri
Siri pe Mac este la fel ca Siri pe iPhone. Prin menținerea butonului Cmd + Spațiu comandă rapidă puteți cere lui Siri să găsească fișiere, să obțină informații de pe web, să trimită mesaje de e-mail și chiar să apeleze persoane - chiar pe desktop-ul Mac

Ca exemplu, puteți adresa întrebări Siri folosind un limbaj natural precum:
- „Arată-mi PDF-urile pe care le-am deschis săptămâna trecută”
- „Amintește-mi să cumpăr lapte mâine”
- „Cine joacă Giganții săptămâna asta?”
- „Cum este vremea duminică?”
Cu unele întrebări, puteți să le trageți și să le fixați pe ecranul dvs. de astăzi și se vor actualiza automat pe baza noilor date. Exemple includ date despre stoc, tabele și tabele de sport, prognoze meteo locale și calcule făcute cu Wolfram Alpha.
4. Înțelegerea iCloud și macOS
Veți găsi iCloud pe toate macOS-urile, așa că este vital să îl înțelegeți.
4.1. Ce este iCloud?
iCloud este un nume captivant pentru serviciile de cloud online ale Apple. Veți vedea că apare înainte de alte servicii, cum ar fi iCloud Drive sau iCloud Music Library. Pe scurt, înseamnă practic că datele unui anumit serviciu sunt stocate online, în cloud.
Nu toate serviciile iCloud necesită stocare iCloud. iCloud Music Library, de exemplu, este o bibliotecă bazată pe cloud pentru abonații Apple Music. Menține același conținut de bibliotecă pe dispozitive și nu necesită spațiu de stocare online sau altfel decât dacă decideți să salvați conținutul offline.
4.2. Spatiu de depozitare
Apple oferă 5 GB spațiu gratuit pe Apple ID, indiferent dacă cumpărați un iPhone, Apple TV sau un MacBook nou. Acest lucru nu merge foarte departe, mai ales dacă îl utilizați pentru a face backup pentru dispozitive personale precum un iPhone sau un iPad. Puteți verifica alocarea de stocare curentă în secțiunea Preferințe de sistem> iCloud.

În cele din urmă, va trebui să luați în considerare o actualizare de stocare. Când actualizați spațiul de stocare, veți păstra cei 5 GB pe care i-ați obținut atunci când v-ați alăturat opțiunea de a adăuga:
- 50GB pentru 1 dolar / lună
- 200GB pentru 3 $ / lună
- 2TB pentru 10 $ / lună
Puteți partaja nivelurile de 200 GB și 2TB cu familia, cu condiția să vă ofere configurați iTunes Family Sharing Configurați aplicații de partajare a familiei și partajare aplicații, muzică și alte achiziții iTunesDvs. și membrii familiei dvs. aveți probabil conturi iTunes separate pentru achizițiile de aplicații și muzică, dar nu există niciun motiv să plătiți pentru aceleași aplicații de mai multe ori. Citeste mai mult . Pentru a actualiza spațiul de stocare, mergeți la Preferințe sistem> iCloud> Detalii cont și alegeți un upgrade.
4.3. iCloud pe Mac
Veți găsi un smorgasbord de funcții iCloud disponibile în macOS, multe dintre care le puteți activa sau dezactiva sub Preferințe de sistem> iCloud.
iCloud Drive este o platformă de bază de stocare în cloud. Poti încărcați fișiere în cloud și apoi accesați-le pe alte dispozitive Apple, fără limite în ceea ce privește tipul de fișier sau cât de des este accesat. Asigurați-vă că dimensiunile fișierelor sunt sub 50 GB.
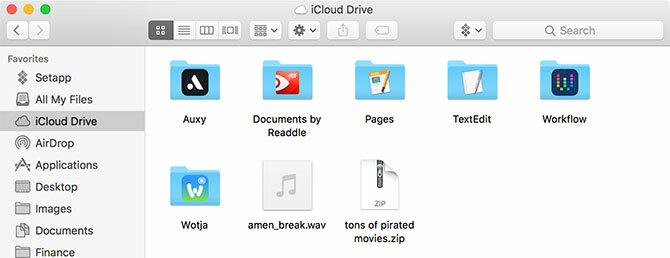
Biblioteca foto iCloud în cadrul Fotografii app. Aceasta încarcă conținutul bibliotecii dvs. de fotografii pe serverele Apple, oferindu-vă în același timp opțiunea de a păstra doar copii optimizate de calitate inferioară. Puteți prelua conținutul bibliotecii dvs. pe orice dispozitiv conectat la iCloud.
Multe alte aplicații împing și trag date către și de pe serverele Apple, inclusiv Contacte, Calendare, Memento-uri, Note, Safari și Mail. Aceste servicii nu folosesc niciun spațiu de stocare iCloud, ci mai degrabă folosesc serviciul ca o distanță întreagă pentru a menține toate dispozitivele Mac și iOS în sincronizare unele cu altele.
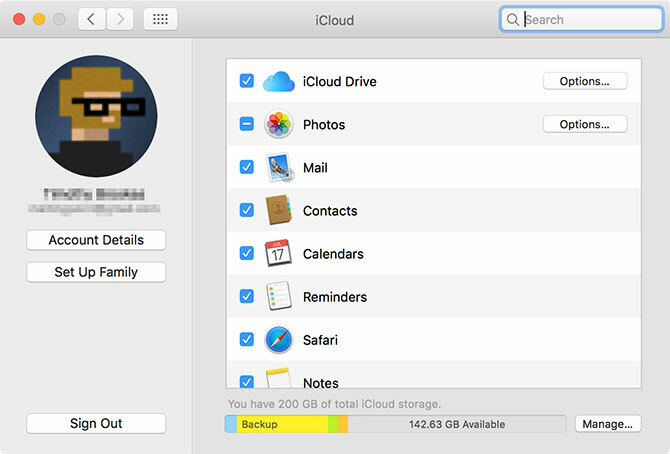
În sfârșit, există servicii care folosesc iCloud ca canal, inclusiv Find My Mac și Back to My Mac. Primul vă permite să urmăriți laptopul de pe web și de pe alte dispozitive Apple; ultima este o soluție de control de la distanță (VNC).
4.4. iCloud.com
iCloud are un frontend la iCloud.com care vă permite să accesați anumite servicii de pe orice dispozitiv. Acestea includ elemente de bază precum Poșta, Contacte, Calendar și Note. Deține, de asemenea, serviciul Găsiți iPhone-ul meu (care funcționează pentru găsirea Mac-ului dvs.), Fotografii pentru vizualizarea Bibliotecii foto iCloud și o versiune prietenoasă pentru Web Drive iCloud.
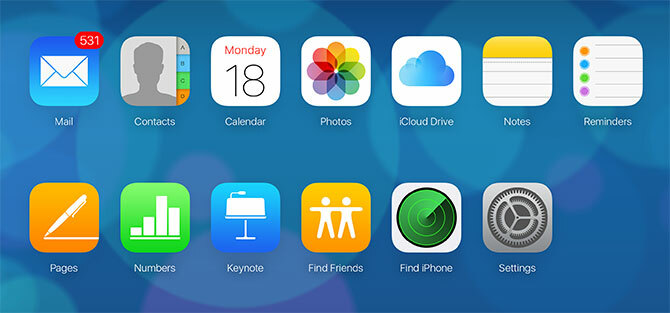
De asemenea, veți găsi aici aplicații iWork pentru iCloud, inclusiv Pagini, Numere și Keynote. Acestea sunt versiuni bazate pe web ale suitei iWork de la Apple și puteți lucra la orice documente pe care ați ales să le păstrați în cloud (sau să le creați noi).
Acest frontend web este cel mai util ca serviciu de e-mail pentru e-mailul iCloud, pentru urmărirea dispozitivelor și prietenilor sau pentru lucrul la documente de la distanță.
5. Copii de rezervă și întreținere pe macOS
În general, nu trebuie să mențineți activ macOS. Pur și simplu executând actualizări și păstrând siguranța mașinii dvs., veți fi pregătiți pentru majoritatea eventualelor situații.
5.1. Actualizări macOS
macOS oferă actualizări prin intermediul App Store Mac. Pentru descărcări importante de sistem, inclusiv corecții de securitate, actualizări de firmware și versiuni noi de software Apple de primă parte, lansați Magazin de aplicații aplicație și faceți clic pe butonul Actualizări tab.
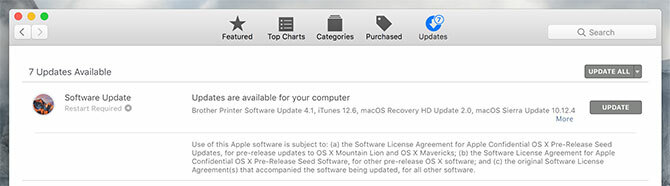
Orice aplicații terțe pe care le instalați din Mac App Store vor primi, de asemenea, actualizări în acest mod. Aplicațiile pe care le instalați de pe web sau prin alte mijloace vor necesita actualizarea manuală. Majoritatea aplicațiilor vă vor notifica automat cu privire la actualizări și se vor oferi să le descărcați și să le instalați pentru dvs.
5.2. Backup cu mașina timpului
Time Machine este soluția de rezervă automată a Apple. Funcționează folosind o unitate externă, deși puteți specificați locațiile de rețea dacă doriți. Pentru a începe, conectați un hard disk extern (necompletat) cu cel puțin spațiu ca unitatea de sistem pentru Mac. Mai mult spațiu este mai bun, deoarece veți avea o arhivă mai mare de copii de rezervă pe care trebuie să le peruzați.
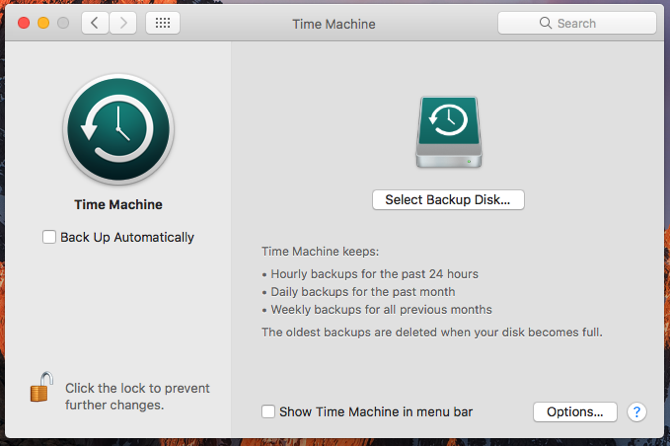
Cu unitatea conectată, mergeți la Preferințe de sistem> Mașină de timp și faceți clic pe Selectați Backup Disk. Specificați unitatea pe care doriți să o utilizați pentru a face backup pentru Mac. Aceasta va șterge tot conținutul său, așa că s-ar putea să doriți creați o partiție dacă intenționați să stocați și alte fișiere pe acea unitate Partiți și folosiți hard disk-ul mașinii dvs. de timp pentru a stoca fișierele prea multDacă hard disk-ul Mac-ului tău este mic și hard disk-ul tău de timp este mare, ar putea merita să folosești unitatea atât pentru backup, cât și pentru stocare. Citeste mai mult .
Cu un disc specificat, Time Machine va începe să facă backup pentru Mac. De fiecare dată când conectați acest hard disk, Time Machine va da startul și va crea o copie de rezervă. Nu va face o copie de rezervă de fiecare dată, ci mai degrabă copiază modificările și creează o imagine instantanee a computerului dvs. la un moment dat specific.

Când unitatea dvs. este completă, cele mai vechi copii de rezervă sunt șterse mai întâi. Poti răsfoiți copiile de rezervă oricând prin conectarea hard disk-ului dvs. Time Machine, apoi faceți clic pe butonul Mașina timpului pictograma din bara de meniu și selectarea Introduceți mașina timpului.
Scopul acestei copii de rezervă este de a restabili Mac-ul la gloria sa actuală, dacă ceva nu merge bine. Aceasta include defectarea hardware-ului sau a sistemului de operare sau chiar trecerea la un Mac complet nou. Backup este important și pentru securizarea Mac-ului dvs. atunci când călătoriți 8 moduri de a face călătoriile cu computerul dvs. securizat și simpluCălătorești cu MacBook? Iată câteva sfaturi esențiale pentru a vă asigura securitatea mașinii și pentru a vă aduce mai ușor decât oricând. Citeste mai mult . Pentru o redundanță de rezervă adecvată, luați în considerare crearea de backup-uri non-Time Machine 5 soluții locale de backup pentru Mac care nu sunt mașini de timpExistă o mulțime de opțiuni de backup pentru Mac și multe dintre ele au funcții cu care aplicația de backup implicită Apple pur și simplu nu poate concura. Citeste mai mult .
5.3. întreținere macOS
Nu trebuie să faceți babysit pentru Mac, dar trebuie să vă amintiți să faceți în mod regulat câteva forme de întreținere de bază pentru a menține mașina să funcționeze fără probleme. Cel mai evident este menținerea unui tampon decent de spațiu liber.
Mac-ul dvs. va întâmpina probleme de performanță atunci când este redus în spațiu. Sistemul de operare și multe aplicații terțe se bazează pe spațiul liber utilizabil pentru operarea obișnuită. Dacă este posibil, încercați să mențineți tot timpul un minim de spațiu de 10 GB pe Mac.
Prin utilizarea funcției Managementul stocării aplicație sub Aplicații> Utilități puteți vedea exact ce fișiere ocupă cel mai mult spațiu făcând clic pe diferitele categorii. Magazin în iCloud caracteristică vă permite încărcați și descărcați automat fișierele pe iCloud după cum este necesar.
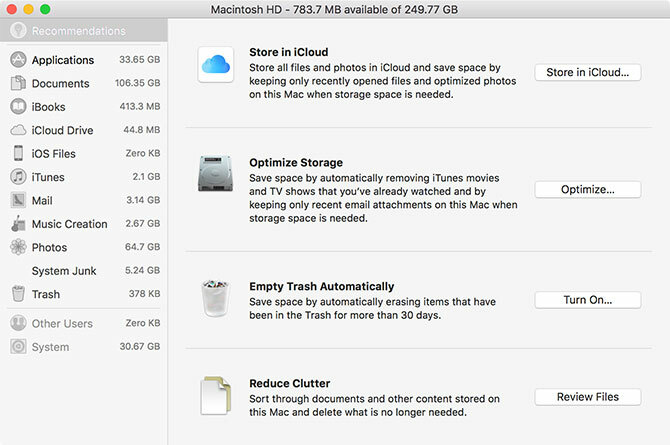
Puteți alege, de asemenea, să activați Goliți gunoiul automat caracteristică, care șterge permanent elementele din Coșul de gunoi după 30 de zile. În cele din urmă, faceți clic pe butonul Examinați fișierele pentru a vedea o defalcare a celor mai mari și mai puțin utilizate fișiere de pe Mac. De aici puteți șterge ceea ce nu aveți nevoie.
Sunt multi aplicații Mac terțe care vă pot ajuta să creați spațiu liber 3 aplicații gratuite pentru a analiza și inspecta spațiul de pe hard disk-ul Mac-uluiVă întrebați unde s-a dus toată stocarea Mac-ului dvs.? Aceste aplicații gratuite vă vor anunța. Citeste mai mult . Poti de asemenea ștergeți-vă internetul și alte cache-uri Cum să ștergeți sistemul și cache-urile de internet pe un MacVrei să ștergeți cache-urile de pe Mac? Iată mai multe locuri pentru a găsi și șterge fișiere temporare pentru a recâștiga spațiul de stocare pe macOS. Citeste mai mult . Dacă sunteți într-adevăr blocat, luați în considerare adăugând mai mult spațiu de stocare în MacBook Cum să adăugați mai mult spațiu de stocare pe MacBook: 6 metode care funcționeazăAți rămas fără spațiu pe MacBook? Iată toate opțiunile dvs. pentru adăugarea de mai mult spațiu de stocare la MacBook. Citeste mai mult pentru a ușura tulpina.
5.4. Actualizări anuale pentru macOS
Ciclul de actualizare anuală al Apple înseamnă că o nouă versiune de macOS este disponibilă gratuit în fiecare toamnă. Acest lucru se întâmplă de obicei în octombrie, la aproximativ o lună după actualizarea anuală a iOS. Cu condiția ca Mac-ul dvs. să fie compatibil, puteți descărca actualizarea din Mac App Store când este gata.
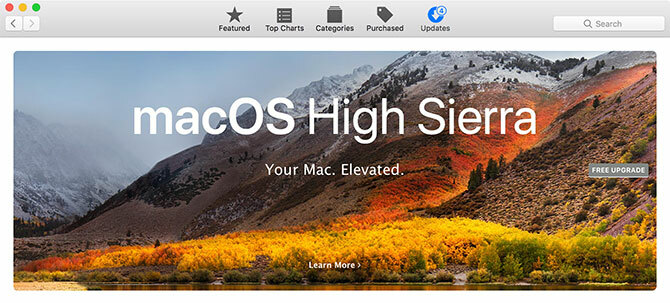
Aceste actualizări majore reprezintă o versiune nouă de macOS, cu un nou nume și un set de imagini de fundal care să o diferențieze de ultima. Apple lansează noi funcții și tehnologii în reviziile anuale, precum și versiuni majore noi de aplicații de bază precum Safari, Fotografii și Note.
Dacă doriți cele mai recente funcții, va trebui să instalați aceste actualizări la sosirea acestora. Cu toate acestea, un singur cuvânt de precauție: dacă vă bazați pe o anumită aplicație, asigurați-vă că această aplicație este compatibilă cu cea mai nouă versiune înainte de actualizare. Dacă nu faceți acest lucru, este posibil să nu puteți utiliza editorul video vechi, stația de lucru audio sau alt astfel de software.

Înainte de a instala o actualizare majoră a sistemului de operare, creează întotdeauna o copie de rezervă folosind mașina timpului De asemenea, ar trebui să vă asigurați că aveți spațiu liber adecvat pentru a instala upgrade-ul. Hardware Apple poate și va avea probleme în timpul instalării actualizărilor MacOS Probleme de instalare Sierra? Remediați problemele comune de upgrade pentru MacCum localizați o instalație înghețată? Ce se întâmplă dacă Mac-ul tău rămâne fără spațiu la jumătatea instalării? Și cum rezolvați problema când nu mai puteți accesa computerul în mod normal? Citeste mai mult din când în când și nu doare niciodată să fii pregătit.
6. Depanarea problemelor macOS
Mac-ul dvs. nu este imun la probleme și problemele își vor sprijini capul ocazional. Ar trebui să știți ce puteți face pentru a preveni problemele și a face totul din nou când este nevoie. Acesta este unul dintre motivele pentru care crearea de copii de rezervă dese (așa cum s-a discutat mai sus) este atât de importantă.
6.1. Moduri de încărcare
Prin menținerea unei combinații specifice de taste în timp ce porniți Mac-ul, puteți introduce moduri de pornire specifice. Acestea vă ajută să rezolvați computerul dvs. Mac, să instalați alte sisteme de operare sau să rulați diagnostice hardware.
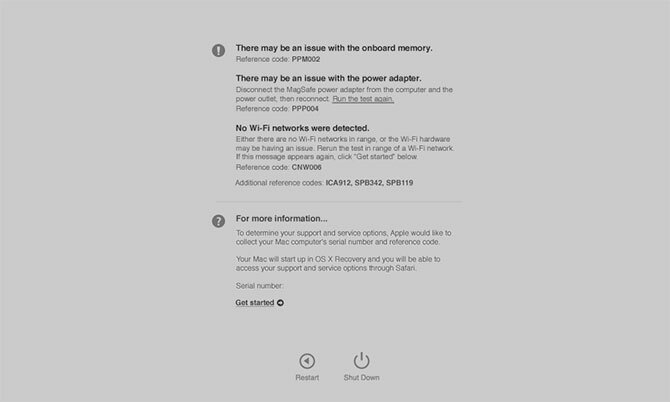
Opriți Mac-ul, apăsați butonul de pornire, apoi apăsați imediat și țineți apăsat combinația dorită. Unele moduri de pornire utile de reținut sunt:
- D pentru a intra în modul Hardware Diagnostic (ilustrat mai sus) la testează-ți Mac-ul pentru probleme folosind instrumentul online Apple Cum să identificați problemele Mac cu testele de diagnosticare hardware AppleDacă Mac-ul dvs. nu funcționează corect, puteți încerca testele de diagnostic încorporate Apple pentru a afla ce nu este în regulă cu bateria, procesorul și multe altele. Iată cum se folosește Apple Hardware Test și Apple Diagnostics. Citeste mai mult .
- Opțiune (Alt) pentru a enumera toate volumele de pornire și bypass-ul lansând automat macOS.
- Schimb să începi în modul Safe, ideal dacă ești având probleme la pornirea Mac-ului Mac nu va fi pornit? Cum să o repari și să o porneștiDacă Mac sau Macbook nu se vor porni, nu dispera. Ghidul nostru de soluționare a tuturor problemelor de pornire Mac îl va rezolva rapid. Citeste mai mult .
- Cmd + R pentru a intra în modul de recuperare, ideal pentru remedierea problemelor unității sau reinstalarea macOS-urilor Cum să reinstalați macOS-ul pentru un Mac curat și rapidAveți nevoie pentru a restabili Mac-ul la setările din fabrică? Iată cum se instalează o copie proaspătă de macOS și se șterge totul. Citeste mai mult .
6.2. PRAM și SMC
Unele probleme pot fi rezolvate numai prin resetarea parametrului de memorie de acces aleatoriu (PRAM) și a controlerului de gestionare a sistemului (SMC). Acestea joacă un rol important în menținerea funcționării corecte a Mac-ului dvs., indiferent dacă își amintește ora și data sau controlează elemente fizice, cum ar fi ventilatoare și leduri.
Poate doriți să resetați PRAM dacă aveți probleme cu sunetul Mac, nu puteți găsi volumul de pornire, tastatura dvs. sau dispozitivul de indicare se comportă ciudat, observați modificări neregulate ale rezoluției de afișare sau computerul se oprește încet.
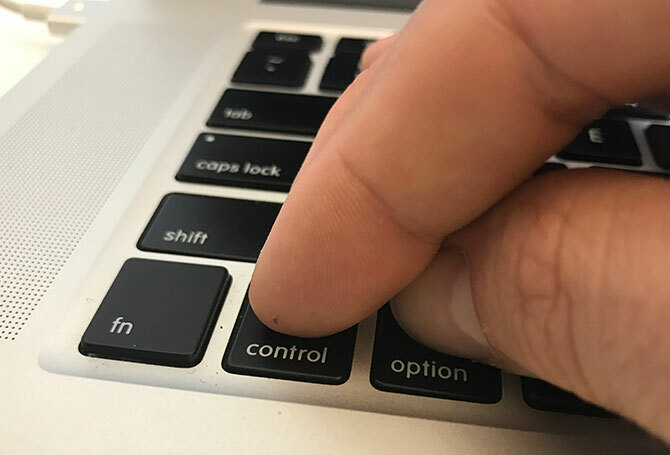
Pe de altă parte, poate doriți să vă resetați SMC-ul dacă observați un comportament ciudat al ventilatorului și al LED-ului, lumina de alimentare a adaptorului dvs. acționează MacBook-ul dvs. nu se trezește când deschideți capacul, aveți probleme de conexiune Wi-Fi sau computerul funcționează foarte încet. sarcină.
În funcție de vârsta mașinii dvs., există diferite combinații de taste pentru a ține apăsat la pornire inițiați o resetare PRAM sau SMC Cum se face o resetare SMC și PRAM / NVRAM pe MacO resetare a SMC și PRAM / NVRAM poate ajuta orice Mac, inclusiv MacBook Pro și MacBook Air, să funcționeze din nou fără probleme. Citeste mai mult .
6.3. Diagnosticare și remediere pentru Mac
Aveți două opțiuni atunci când vine vorba de rularea diagnosticărilor pe Mac:
- Utilizați Apple Diagnostics (Apple Hardware Test) prin modul de pornire relevant, discutat mai sus.
- Găsiți diagnosticul de service Apple (ASD) relevant pentru aparatul dvs. pentru a încerca să izolați problema.
Prin testarea aparatului dvs. folosind instrumentul online Apple, ar trebui să obțineți câteva informații limitate despre orice probleme specifice. S-ar putea să puteți izola problema cu o componentă specifică, dar nu veți primi multe informații despre ceea ce este greșit.

Cu toate acestea, dacă vă confruntați cu urmărirea versiunii relevante ASD pentru aparatul dvs. (numai pentru Mac-urile anterioare anului 2015), atunci veți primi la fel de multe informații relevante pe care le puteți gestiona. Tehnicienii Apple folosesc ASD pentru a izola și a rezolva problemele cu hardware-ul Apple.
Dacă Mac-ul dvs. este încă în garanție și credeți că există o problemă, duceți-l la Apple. Puteți afla dacă este încă acoperit sau nu prin introducerea numărului dvs. de serie (găsit în partea de jos a mașinii și sub Apple> Despre acest Mac) în verificatorul Apple de garanție.
Dacă Mac-ul dvs. nu are garanție, puteți totuși să îl remediați Apple, dar acesta este un traseu scump. De asemenea, puteți opta pentru puncte de service autorizate de la terți, care sunt puțin mai ieftine.

În cele din urmă, îl puteți duce la orice atelier de reparații sau puteți alege să îl remediați singur. Deși nu este imposibil reparați-vă propriul Mac Remediază-ți propriul Mac: Un ghid de depanareApple este cunoscut pentru faptul că are tehnicieni de service și reparații excelente pentru clienți, dar dacă nu mai aveți garanție, expertiza nu este ieftină. De ce nu încercați să vă depanați propriul Mac prima dată data viitoare? Citeste mai mult , s-ar putea să nu fie cea mai bună alegere pentru nou-veniți și cei lipsiți de experiență hardware.
Gândiți diferit: fiți confortabil cu macOS
macOS este menit să fie ușor de utilizat. Vei avea greutăți „ruperea” sistemului de operare, pe baza garanțiilor pe care Apple le-a pus la punct. După ce ați ajustat aspectul tastaturii, navigarea bazată pe gesturi și modul Apple de a face totul, veți găsi probabil macOS o platformă productivă și fiabilă în care să vă petreceți timpul.
Dacă provin dintr-un PC Windows, va trebui să vă ajustați la modul de calcul al Apple. Ne-am aruncat împreună ghid rapid de utilizare a unui Mac pentru utilizatorii Windows și a întocmit o listă cu Echivalente implicite ale aplicației Mac la software-ul Windows, care ar trebui să te ridice la viteză cu elementele de bază.
Și asigurați-vă că profitați de dvs. Tabloul de bord Mac cu aceste aplicații utile 9 Widget-uri Mac Dashboard pe care le veți folosi efectivNu mai neglijați tabloul de bord. Încercați aceste uimitoare widget-uri Mac Dashboard pentru a adăuga funcționalități utile! Citeste mai mult și așteptați modalități de a vă împiedica Mac de a dormi Cum să vă feriți Mac-ul de somn: 5 metode care funcționeazăDoriți să vă împiedicați Mac-ul să adormi? Iată câteva moduri grozave de a bloca modul de somn și de a menține Mac-ul treaz. Citeste mai mult .
Tim este un scriitor independent care locuiește în Melbourne, Australia. Îl poți urma pe Twitter.
