Publicitate
Ne-am uitat anterior la ce familie de aplicații ...cititoare PDF dedicate sau browsere web—Este mai bun pentru vizualizarea și gestionarea PDF-urilor.
Ar trebui să consultați articolul complet dacă doriți să citiți o analiză detaliată. TL; Versiunea DR este că, chiar dacă a fost aproape, am decis că cititorii dedicate PDF-urilor sunt alegerea mai robustă.
Dar de când am scris acel articol, Microsoft a adăugat noi instrumente legate de PDF în browserul său Edge. Acum puteți să introduceți câmpuri de text, să rotiți documentele PDF, să adăugați note lipicioase în fișierele dvs. și multe altele.
Deci, Edge poate rivaliza cu cea mai populară aplicație PDF Adobe Reader? Și cum se compară cu concurentul său direct Google Chrome? Să aruncăm o privire mai atentă.
O muchie mai puternică
Edge a primit noile sale capacități ca parte a Windows 10 Fall Creators Update. Atâta timp cât utilizați Windows build 1709 sau o versiune ulterioară, veți putea utiliza noile funcții.
Înainte ca Microsoft să adauge noile instrumente, capacitățile PDF ale Edge erau minime. Da, puteți naviga prin numerele de pagină, mări și mări și puteți imprima fișierele dvs., dar asta a fost despre amploarea acesteia. Într-adevăr, singurul mod în care ați putea căuta textul unui document a fost dacă fișierul dvs. a fost salvat în format IRS.
Din fericire, toate s-au schimbat.
Ce mai e nou?
Actualizările recente ale Microsoft urmăresc să pună capabilitățile PDF ale Edge la egalitate cu Firefox. Instrumentele PDF din browserul Mozilla sunt considerate ca fiind cele mai bune în afara aplicațiilor PDF dedicate. Poate mai important, modificările încearcă să facă din Edge un instrument PDF mai complet decât Google Chrome.
În plus față de sosirea câmpurilor, instrumentelor de orientare și a notelor lipicioase, puteți accesa o varietate de configurații de vizualizare, adnota PDF-uri cu un pix digital, adăugați semnături digitale, folosiți cerneala Windowsși ascultați o citire automată a documentului dvs.
Vom analiza la rândul lor fiecare dintre funcțiile noi și vom discuta despre cum se compară cu instrumentele echivalente de pe Chrome și Adobe Reader.
Câmpuri de text completabile
Suportul pentru câmpurile care pot fi redactate în fișiere PDF este un economisitor important de timp. Nu va trebui să descărcați și să imprimați documentul, să îl completați manual, apoi să îl scanați înapoi în aparat.
Chrome și Adobe acceptă PDF-uri care pot fi redactate și s-au descurcat de ceva timp. În opinia noastră, asistența Edge pentru câmpurile care pot fi redactate depășește și dincolo de oferta Chrome pentru un singur motiv: ușurința cu care vă puteți salva fișierul.

Pe Chrome, nu puteți salva un formular PDF completat. În schimb, trebuie să „imprimați” documentul folosind un instrument Print to PDF. Nu sună atât de rău, dar frustrarea apare dacă vrei să schimbi unul dintre câmpurile tale mai târziu. După ce documentul este „tipărit”, nu mai puteți face alte modificări; va trebui să începeți din nou.
Edge vă oferă un dialog tipic de salvare, ceea ce înseamnă că puteți redeschide documentul și puteți face modificări suplimentare în viitor.
Adnotarea PDF-urilor
Posibilitatea de a adnota PDF-uri este o caracteristică subevaluată. Dacă colaborezi la documente, dai feedback cu privire la o lucrare sau doar idei de idei de aspect, te va economisi timp și hârtie.
Edge oferă două instrumente de adnotare de bază. Poti folosiți un evidențiator în mai multe culori pentru a atrage atenția oamenilor asupra unei anumite părți a unui document sau puteți adăugați note pentru ca alte persoane să citească.
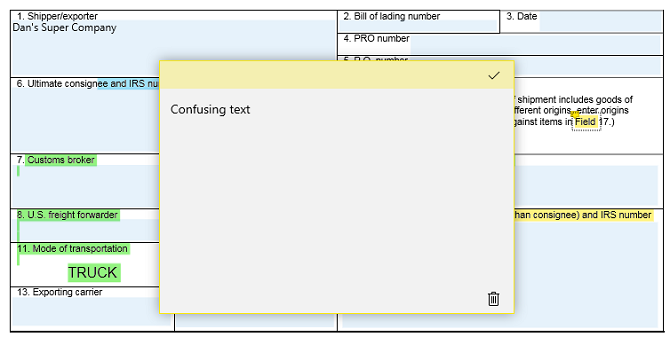
Pentru a începe să faceți note pe un PDF, evidențiați o parte din text. Meniul de adnotare va apărea. Pe lângă instrumentul de evidențiere și notă, veți vedea și butoane pentru Copiere și Cortana.
Edge este înainte de Chrome aici; Navigatorul Google nu oferă instrumente de adnotare în mod implicit. Instrumentele de adnotare Adobe Reader sunt aproape identice; selectați doar un anumit text și îl puteți evidenția, adăuga o linie strikethrough și adăugați note.
Cerneală Windows
Edge este acum complet integrat cu Windows Ink. Nici Chrome, nici Adobe Reader nu oferă o caracteristică similară.
Cerneala Windows vă permite să adnotați un document PDF Cele mai bune aplicații pentru a semna, adnota și edita PDF-uri pe iPadDacă te descurci cu o mulțime de fișiere PDF, este firesc să vrei altceva decât iBook-urile de bază ale Apple înainte de mult timp. Iată instrumentele noastre PDF preferate pentru iPad-ul dvs. Citeste mai mult în mână liberă
Pentru a începe utilizarea Windows Ink pe un document PDF în Edge, faceți clic pe pictograma stilou din colțul din dreapta sus al ferestrei. Face parte din bara de instrumente Edge în loc să se afle în bara de instrumente PDF pop-up. Puteți utiliza un stilou de mână liberă, un evidențiator și o radieră. Există, de asemenea, o opțiune pentru scrierea tactilă.
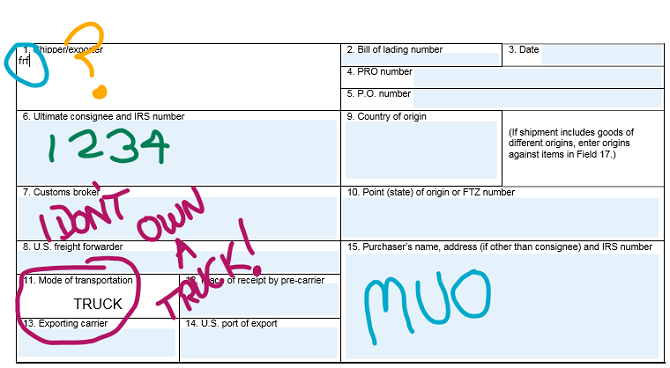
Mai mult, Windows Ink vă permite să semnați documente digitale fără a vă abona la un serviciu de genul DocuSign. Chiar dacă utilizați mouse-ul numai pentru a vă crea semnătura, acesta este obligatoriu atât în baza Legii tranzacțiilor, cât și a Legii semnării electronice. Ambele acte au intrat în vigoare în perioada Clinton.
Notă: Vei vedea cele mai multe avantaje de la cerneala Windows dacă ai un computer cu ecran tactil sau dacă folosești o tabletă de desen dedicată. După cum atestă imaginea de mai sus, nu este ușor să desenezi cu exactitate cu mouse-ul!
Ascultarea unui document
Ascultarea unui document este o modalitate fantastică de a ridica erorile de dactilografie și de eroare gramaticală pe care le-ați ratat. Și, desigur, este o binefacere pentru oricine se străduiește să citească textul de pe ecran și are nevoie de instrumente de accesibilitate pentru a-și folosi mașina.
Încă o dată, adăugarea acestei funcții pune Edge la egalitate cu Adobe Reader și înaintea Chrome.
Pentru a asculta o citire a documentului dvs. PDF în Edge, trebuie doar să faceți clic pe butonul Citește cu voce tare butonul de pe bara de instrumente din colțul din dreapta sus al ecranului. Când începe lectura, puteți utiliza controalele de pe ecran pentru a întrerupe narațiunea și a sari înainte și înapoi.

În Adobe Reader, accesați Vizualizare> Citire tare> Activare citire tare, apoi Vizualizare> Citire cu voce tare> Citește doar această pagină sau Citiți la sfârșitul documentului.
Utilizatorii Chrome trebuie să se bazeze pe extensii de text la vorbire Ascultă articole și fii extrem de productiv cu ajutorul software-ului de vorbire în ChromeAdesea, cele mai bune moduri de a deveni mai productiv încep prin a fi leneși sau limitați într-un fel. Nu puteți citi acel site chiar acum? Obțineți doar o extensie Chrome pentru a vă citi. Citeste mai mult .
Opțiuni de dispunere
Edge a introdus în cele din urmă un set extins de opțiuni de aspect.
Există două butoane pe bara de instrumente PDF de care trebuie să fiți conștienți. Primul este Roti buton. Dacă faceți clic pe acesta, rotiți documentul cu 90 de grade în sens orar. Faceți clic pe butonul de patru ori pentru a roti printr-un complet 360 de grade.

Alături de butonul rotire este schemă buton. Faceți clic pe el pentru a crea un submeniu. Submeniul vă permite să vizualizați una sau două pagini pe ecran simultan și oferă, de asemenea, o modalitate de a activa defilarea continuă.
Adobe Reader oferă aceleași opțiuni de configurare și rotire și folosește defilarea continuă în mod implicit. De asemenea, Chrome folosește defilare continuă și are un buton rotitor, dar nu există nicio modalitate de a vedea două pagini pe ecran în același timp.
Edge se deplasează în fața Chrome pentru PDF-uri
Este imposibil de negat faptul că Edge oferă acum utilizatorilor o experiență PDF mai completă decât Google Chrome. Într-adevăr, este cel mai puternic instrument PDF bazat pe browser pe care îl veți găsi.
Și pentru mulți utilizatori casual, este o alternativă viabilă la Adobe Reader; sunt prezente toate instrumentele PDF de obicei necesare.
Utilizatorii de energie, cu toate acestea, vor găsi în continuare că vine scurt. Caracteristicile suplimentare oferite de cititoare PDF dedicate Cele mai bune instrumente PDF gratuite pentru birouri care rulează Windows sau MacPuteți asambla o suită gratuită de instrumente PDF avansate pentru a edita, semna, îmbina și împărți PDF. Vă vom arăta cele mai bune aplicații PDF pentru Windows și Mac. Citeste mai mult combinate cu problemele ocazionale de compatibilitate pe care le veți întâmpina atunci când utilizați un browser, face ca acesta să nu fie un concurs.
Dan este un expat britanic care trăiește în Mexic. Este editorul pentru site-ul surorii MUO, Blocks Decoded. În diferite momente, a fost redactor social, redactor creativ și redactor financiar pentru MUO. Îl poți găsi pe site-ul show-ului de la CES din Las Vegas în fiecare an (oameni de PR, ajungeți!), Iar el face multe site-uri din culise...
