Publicitate
Ce ai face dacă mâine ai pierde iPhone-ul? Dacă iPhone-ul dvs. este pierdut pentru totdeauna, aveți două opțiuni: restaurați backup-ul pe care l-ați făcut sau începeți de la zero.
Nimănui nu-i place să piardă date importante, dar se întâmplă. Cu cât mai des faceți o copie de rezervă a datelor importante, cu atât mai puține date veți pierde dacă se întâmplă cel mai rău. Protejați-vă datele personale, biblioteca de fotografii, datele aplicațiilor și multe altele creând copii de rezervă obișnuite de pe iPhone. Astăzi vă vom arăta cum să faceți backup pentru iPhone.
De ce face backup la iPhone?

Gândul de a-ți pierde iPhone-ul te face să te simți puțin bolnav? Costul unui dispozitiv nou este o pastilă greu de înghițit, dar puteți înlocui hardware-ul. Datele de neînlocuit care trăiesc pe smartphone-ul dvs. sunt mult mai valoroase.
Fără o copie de rezervă, s-ar putea să pierdeți toate imaginile și videoclipurile prețuite, notele nesincronizate și alte date utilizate de aplicațiile dvs. Dacă creați documente din mers care nu sunt stocate în iCloud, vor fi pierdute și ele.
Din fericire, multe servicii includ backup în cloud, cum ar fi aplicația Apple pentru note și instrumente de productivitate terță parte precum Evernote. În ciuda acestui fapt, configurarea dispozitivului dvs. din nou și descărcarea manuală a fiecărei aplicații este o treabă.
Puteți evita o mare parte din această problemă asigurându-vă că aveți o copie de rezervă actualizată a iPhone-ului. În cazul unei pierderi sau a unei defecțiuni hardware, este posibil să fie necesar intra in modul de recuperare iPhone Cum să forțați reporniți un iPhone și intrați în modul de recuperareIată cum să forțați repornirea și utilizarea modului de recuperare iPhone pentru a restabili dispozitivul. Acest lucru funcționează și pentru iPad și iPod touch! Citeste mai mult și restaurați dispozitivul utilizând copia de rezervă pe care ați creat-o Cum să vă restaurați iPhone-ul sau iPad-ul dintr-un backupIată ce trebuie să știți când este timpul să vă restabiliți iPhone-ul de la backup. Iată care sunt cele mai bune metode, sfaturi și multe altele. Citeste mai mult . Odată restaurat, iPhone-ul dvs. va arăta și se va comporta exact ca cel pe care l-ați înlocuit. Este chiar posibil să vă salvați parolele Wi-Fi, istoricul de navigare și preferințele personale, precum ecranul de astăzi și aspectul Centrului de control. Backup-ul vă va ajuta, de asemenea, dacă întâlniți Probleme de actualizare iPhone Nu vă puteți actualiza iPhone-ul sau iPad-ul? 8 modalități de remediereNu vă puteți actualiza iPhone-ul sau iPad-ul la cea mai recentă versiune de iOS sau iPadOS? Iată ce să faceți atunci când dispozitivul dvs. nu se va actualiza. Citeste mai mult .
Ar trebui să faceți o copie de rezervă pe computer sau iCloud?
Ca proprietar de iPhone, aveți două opțiuni atunci când faceți o copie de rezervă: copii de rezervă locale realizate cu ajutorul unui computer și backup-uri online direct pe web prin iCloud. Ambele opțiuni au propriile lor merite.
iCloud este o soluție setată și uitată, oferind liniște sufletească, dar va trebui să achiziționați spațiu de stocare iCloud pentru a profita la maxim. Utilizarea computerului necesită mai multă gândire și acțiune, dar este o copie de rezervă mai convenabilă pe care o ai în posesia ta. Restaurarea unei copii de rezervă a computerului este mult mai rapidă decât restabilirea prin iCloud.
Backup pe iCloud
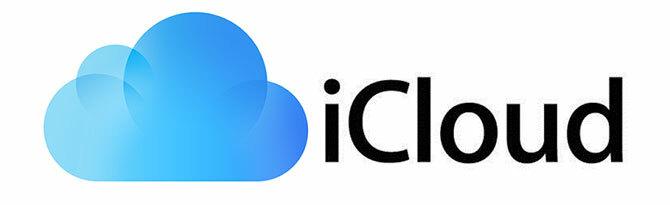
Odată activată, backup-urile iCloud au loc automat atunci când telefonul este conectat la rețea, conectat la Wi-Fi și nu este utilizat în prezent. Pentru majoritatea oamenilor, acest lucru înseamnă că copiile de rezervă au loc peste noapte în timp ce dispozitivul dvs. se încarcă.
Backup-ul inițial iCloud va dura ceva, deoarece iPhone-ul dvs. trebuie să încarce totul pe server. Nu este neobișnuit ca acest proces să dureze câteva zile, în funcție de viteza de conectare. Backup-urile viitoare transferă doar date noi sau modificate, astfel încât acestea necesită relativ puțin timp.
Copiile de rezervă iCloud acoperă următoarele:
- Datele aplicatiei
- Copii de rezervă Apple Watch
- Setări iOS
- Configurare HomeKit
- Conținutul mesajelor
- Biblioteca foto
- Istoricul achizițiilor dvs.
- Tonuri de apel
- Parolă vizuală vocală
Nu face copii de rezervă pentru dvs., calendare, marcaje, e-mail, Note, Voice Memos, fotografii partajate, iCloud Photo Library, date despre sănătate sau istoricul apelurilor, deoarece acestea sunt deja stocate în iCloud.
Backup pe iTunes sau Finder
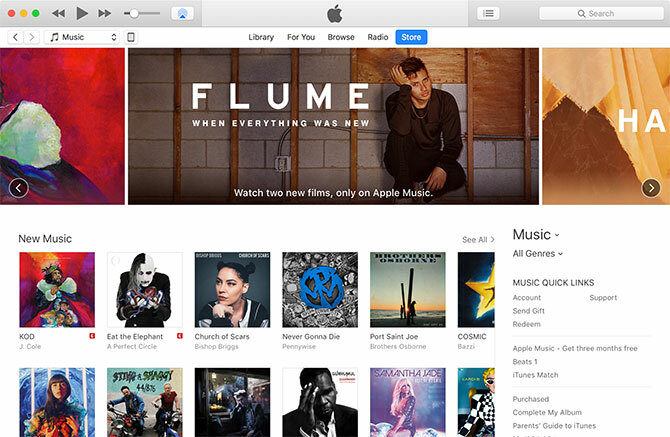
Copiile de rezervă ale computerului sunt efectuate folosind aplicația iTunes pe Windows sau Finder pe un Mac. Deși puteți face backup fără fir cu condiția ca atât computerul cât și iPhone să fie în aceeași rețea, este mai rapid și mai de încredere să utilizați un cablu Lightning.
Pe macOS Catalina, iTunes nu mai este. După conectarea iPhone-ului printr-un cablu USB, veți găsi panoul de administrare pentru iPhone familiar în bara laterală din stânga Finder locaţii. De aici, puteți face backup urmând instrucțiunile de mai jos.
Aceste copii de rezervă funcționează la fel ca iCloud: backup-ul inițial este imens și durează un timp, dar copiile de rezervă viitoare nu vor dura atât timp cât să fie completate. Cele mai mari probleme cu bazarea pe iTunes sunt să-ți amintești să inițiezi backup-ul și să ai în valoare spațiul de stocare al întregului dispozitiv pentru a-l acomoda.
iTunes face o copie de siguranță de pe dispozitivul dvs., în afară de aplicații (iTunes face notă despre cele instalate, în loc să copieze toate fișierele de aplicații), muzică și câteva imagini și videoclipuri. Ruloul camerei dvs. (adică imaginile pe care le-ați făcut personal) va fi salvat, cu condiția să nu îl dezactivați. Albumele pe care le-ați sincronizat manual cu dispozitivul dvs. vor trebui din nou sincronizate, deoarece acestea sunt excluse din backup.
Cum să faceți backup pentru iPhone manual pe iTunes
Dacă actualizați iPhone-ul dvs. la un nou model, acesta este cel mai rapid mod de a vă pune în funcțiune. Pentru a face o copie de siguranță în iTunes:
- Descarca iTunes pentru Windows sau deschideți-l pe Mac. Dacă sunteți pe MacOS Catalina sau mai nou, deschideți Finder.
- Lansați iTunes și conectați-vă iPhone, iPad sau alt dispozitiv iOS.
- În iTunes, faceți clic pe pictograma dispozitivului din colțul din stânga sus al ferestrei când apare (a se vedea imaginea de mai jos), apoi selectați iPhone, iPad sau iPod Touch. În Finder, selectați telefonul sub locaţii în bara laterală din stânga.
- Pe rezumat fila, faceți clic pe Back Up Now și așteptați finalizarea procesului.
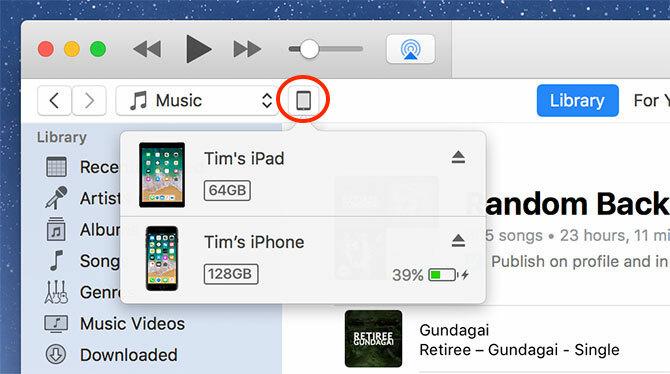
Dacă activați funcția Criptați backup iPhone opțiune va trebui să furnizați o parolă, fără de care nu puteți restabili copia de rezervă. În plus, criptarea backup-ului înseamnă că păstrați toate parolele salvate, datele HealthKit și informațiile din rețea Wi-Fi.
Dacă vă bazați pe un laptop sau pe un alt computer cu spațiu de stocare limitat, s-ar putea să nu fie posibil să faceți o copie de rezervă locală. Din fericire, există un truc mutați locația de rezervă într-o unitate externă sau locație de rețea Mutați copii de rezervă, aplicații și fotografii de pe MacBook pentru a crea spațiu gratuitDacă sunteți disperat și nu vă place să plătiți cotele pentru o actualizare a unității de stare solidă, iată câteva idei pentru a maximiza în continuare stocarea disponibilă pe MacBook. Citeste mai mult .
Cum să faceți backup pentru iPhone online cu iCloud
Există o șansă bună să ai deja backup-ul iCloud activat pe dispozitiv, dar este ușor de verificat:
- Deblocați iPhone-ul și duceți-vă la Setări> [Numele tău]> iCloud.
- Parcurgeți lista în jos până vedeți Backup iCloud și atingeți-l.
- A te asigura Backup iCloud este Pe. Rețineți orice avertisment cu privire la spațiul de stocare iCloud și când s-a finalizat ultima copie de rezervă.
- Atingeți Back Up Now pentru a forța iPhone-ul dvs. să inițieze o copie de rezervă sau doar așteptați până mai târziu.
Dacă vedeți un mesaj care spune că iPhone-ul dvs. nu poate fi salvat, deoarece nu există suficient spațiu de stocare iCloud disponibil, va trebui să vă actualizați planul. Apple oferă doar 5 GB gratuit, ceea ce nu merge foarte departe. Capul spre Setări> [Numele tău]> iCloud> Gestionare stocare și atingeți Modificați planul de stocare pentru a cumpăra mai multe.
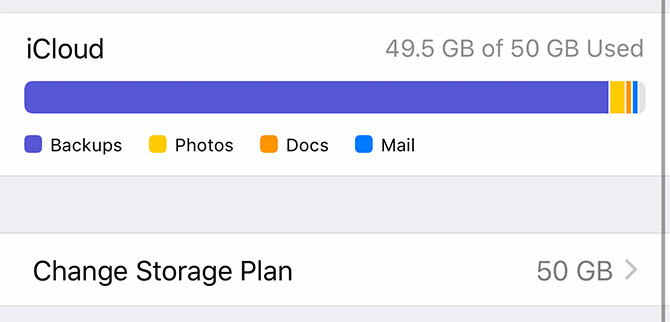
Dacă aveți un iPhone mic și nu păstrați o mulțime de fotografii, videoclipuri sau jocuri, atunci 50GB planul la 1 dolar / lună va fi probabil suficient. Dacă doriți să faceți backup pentru mai multe dispozitive, împărtășiți stocarea cu membrii familieisau sunteți un pic de la un dispozitiv digital, 200GB opțiunea este probabil o alegere mai bună la 3 USD / lună.
Este posibil să personalizați la ce dispozitivul dvs. face backup Setări> [Numele tău]> iCloud> Gestionare stocare> Copii de rezervă. Atingeți un dispozitiv și veți vedea toate elementele setate pentru a face backup la iCloud. Comutați o aplicație la de pe s-o exclud.
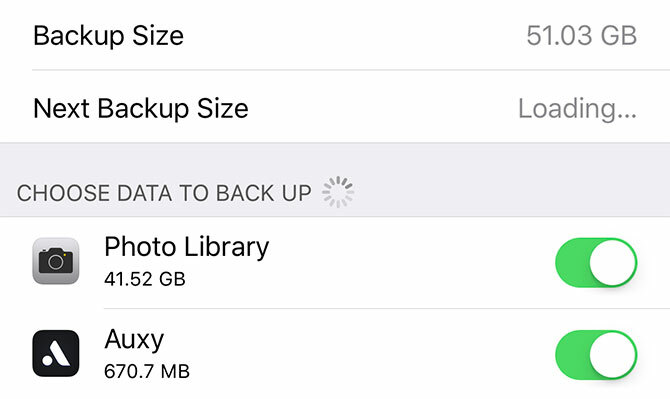
Poti folosiți-vă spațiul de stocare iCloud de rezervă 6 utilizări nifty pentru stocarea iCloud de rezervăAveți mai mult spațiu iCloud decât știți cu ce să faceți? Iată câteva moduri grozave de a scoate mai mult din iCloud. Citeste mai mult activând iCloud Photo Library sau stocând fișiere în iCloud Drive.
Care este cea mai bună soluție de backup pentru iPhone?
Orice soluție de rezervă este mai bună decât nicio soluție de rezervă, așa că dacă nu vă place să plătiți pentru spațiul de stocare iCloud, asigurați-vă că în schimb efectuați backup-uri iTunes. Pentru o liniște sufletească finală, ar trebui să faceți o copie de rezervă atât pe iCloud, cât și să faceți copii de rezervă periodice pe iTunes, după cum aveți nevoie.
Backup-urile iCloud au loc invizibil în timp ce dormiți. Gândiți-vă la acestea ca la o pătură de siguranță pentru datele dvs. Un dolar pe lună pare rezonabil pentru această liniște sufletească, dar există încă momente în care o copie de rezervă iTunes este mai bună.
Dacă vă înlocuiți iPhone-ul cu un model nou și doriți să transferați rapid datele dvs., iTunes este calea de urmat. Backup-urile iCloud se pot restabili doar atât cât va permite conexiunea dvs. la internet, în timp ce backup-urile iTunes sunt legate de viteza de transfer de date a unui cablu Lightning.
Acum, când ați învățat cum să faceți backup pentru iPhone și iPad, aflați cum să restaurați o copie de rezervă de pe iTunes sau iCloud Cum să vă restaurați iPhone-ul sau iPad-ul dintr-un backupIată ce trebuie să știți când este timpul să vă restabiliți iPhone-ul de la backup. Iată care sunt cele mai bune metode, sfaturi și multe altele. Citeste mai mult .
Tim este un scriitor independent care locuiește în Melbourne, Australia. Îl poți urma pe Twitter.