Publicitate
La fel cum ai grijă de propria ta stare de bine, este important să ai grijă de computerul tău Windows 10. Cea mai bună metodă de a stabili starea de sănătate a computerului dvs. este să executați diferite rapoarte, precum cele generate de Windows Defender și Monitor de performanță.
Iată cum puteți utiliza aceste rapoarte pentru a cunoaște performanța hardware-ului dvs., împreună cu câteva sfaturi și rezoluții pentru probleme specifice care ar putea avea nevoie de remediere. Ai sfaturi suplimentare? Distribuie cu noi în comentarii!
Cum să verificați starea de sănătate a computerului folosind Windows Defender
Dacă doriți o privire rapidă și ușor de utilizat asupra stării de sănătate a sistemului dvs., Windows Defender vă poate oferi acest lucru. Pentru a lansa programul, efectuați o căutare a sistemului Windows Defender Center Security Center și faceți clic pe rezultatul relevant.
Odată deschis, faceți clic Performanța și sănătatea dispozitivului din opțiuni. Raport de sănătate secțiunea este împărțită în diferite domenii, semnalând orice probleme și care este rezoluția. Windows Defender scanează periodic în fundal, după cum arată documentul
Ultima scanare data, deci nu este nevoie să rulați manual acest lucru.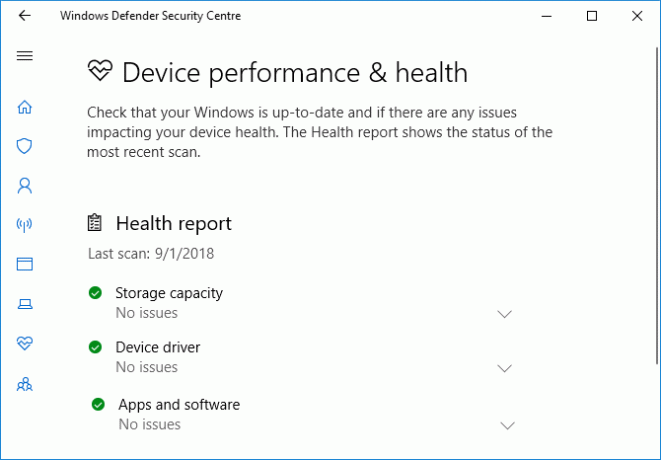
Windows Update vă permite să știți dacă sistemul dvs. de operare este actualizat, care este de obicei va fi datorită actualizărilor automate. Dacă nu, nu, veți fi alertat cu privire la probleme specifice care ar putea să o provoace.
Capacitate de stocare verifică dacă sistemul dvs. are suficient spațiu pentru a actualiza Windows și cum să îl ștergeți dacă nu.
Driver de dispozitiv analizează driverele dvs. pentru a vedea dacă au performanțe corecte și dacă există actualizări recomandate.
Durata de viata a bateriei analizează nivelul de luminozitate și setările de somn și vă vor recomanda acțiuni pentru a îmbunătăți durata de viață a bateriei.
Cum să verificați starea de sănătate a computerului folosind monitorizarea performanței
Utilitarul Performance Monitor vine cu Windows 10 și este o modalitate excelentă de a vizualiza performanțele sistemului și de a afla cum să rezolvați problemele.
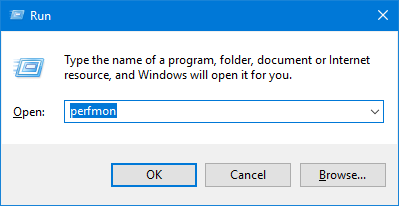
Pentru a începe, apăsați Cheia Windows + R pentru a deschide Run, introducere perfmonși se va deschide Monitorul de performanță.
Rapoartele sunt împărțite în diagnostic și performanță. În primul rând, va trebui să le generezi. Pentru a face acest lucru, din panoul din partea stângă, extindeți Seturi de colectoare de date> Sistem și, la rândul său, dublu click ambii Diagnostic sistem și Performanta sistemului.

Fiecare raport va dura aproximativ un minut. După ce sunt gata, găsiți-le în panoul din stânga extinzând Sistem si amandoua Diagnostic sistem și Performanta sistemului. Numele raportului conțin data la care au fost generate.
Poate cel mai util raport este Diagnostic sistem. Aceasta are un Verificări de bază ale sistemului tabel, care combină rapoartele pe zone precum discul și hardware-ul dvs. și spune dacă sistemul dvs. a trecut sau nu.
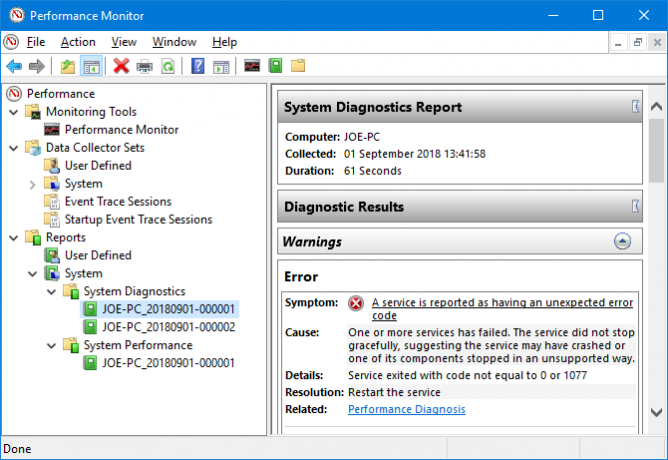
Dacă a eșuat vreunul, căutați Eroare tabel care va detalia simptomul, cauza, detalierea și, cel mai important, modul de rezolvare a acestuia.
Performanta sistemului raportul afișează informații similare, dar este mai concentrat să arate cât de eficient rulează hardware-ul. Aici puteți verifica cât de mult este utilizat procesorul dvs., viteza de citire / scriere a discului, conexiunile portului de rețea și multe altele.
Pentru câteva sfaturi avansate despre utilizarea celorlalte caracteristici ale acestui utilitar, consultați ghidul nostru de utilizare a monitorizării de performanță ca un utilizator de putere Cum să utilizați monitorizarea performanței Windows ca un utilizator de putereDacă simțiți că computerul dvs. este lent, Windows Performance Monitor este un instrument de utilizare a puterii care vă poate ajuta să rezolvați cauza. Vă arătăm cum puteți utiliza acest monitor de date în mod eficient. Citeste mai mult .
Cum să verificați sănătatea PC-ului cu un studiu de somn
Dacă sistemul dvs. acceptă starea de repaus, puteți rula un raport pentru a evalua starea de sănătate a bateriei și pentru a înțelege modul în care este utilizat. Acest lucru este util pentru identificați aplicațiile sau dispozitivele care consumă multă energie Cum să identificați aplicațiile care devastează durata de viață a bateriei în WindowsDurata de viață limitată a bateriei poate fi atât de iritantă. Windows 10 a introdus mai multe îmbunătățiri ale duratei de viață a bateriei, dar unele aplicații pot sugera viața din computer. Vă arătăm cum să vă măriți Windows 10 ... Citeste mai mult , poate inutil. De asemenea, poate fi util știu prin câte cicluri a trecut bateria ta Cum să verificați starea de sănătate a bateriei laptopului prin vizualizarea ciclurilor baterieiBateria laptopului dvs. parcurge un anumit număr de cicluri înainte de a pierde eficiența. Dacă sunteți curios câte cicluri ați utilizat, iată cum puteți verifica pe Windows și macOS. Citeste mai mult , ceea ce înseamnă de câte ori bateria a trecut de la moarte la o încărcare completă.
Pentru început, trebuie să deschideți o solicitare de comandă ridicată. presa Cheia Windows + X și faceți clic pe Prompt de comandă (Admin).
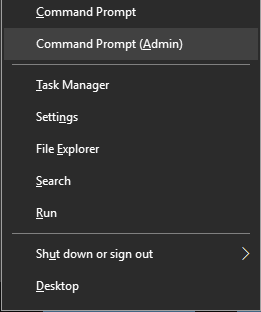
Studiul de repaus nu există ca utilitate accesibilă pe computerul dvs., astfel încât putem folosi o comandă pentru a genera un fișier HTML al raportului. Pentru aceasta, introduceți acest lucru în promptul de comandă:
powercfg / SleepStudy / output% USERPROFILE% \ Desktop \ sleepstudy.htmlAceasta va scoate un fișier pe desktopul dvs. numit sleepstudy.html. Simțiți-vă liber să reglați comanda pe o altă cale de fișier sau nume de fișier.
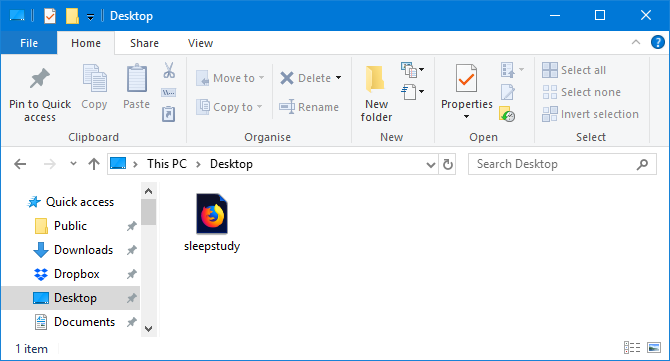
În mod implicit, Studiul de somn va acoperi ultimele trei zile. Pentru a specifica numărul de zile, introduceți următoarea comandă, comutarea ZILE pentru o cifră de până la 28:
powercfg / SleepStudy / output% USERPROFILE% \ Desktop \ sleepstudy.html / Durata DAYSNavigați pe desktop și deschideți fișierul pentru a vizualiza raportul de repaus în browserul dvs. web.
Raportul vă oferă informații despre mașina și bateria dvs., o diagramă de scurgere a bateriei și detalii despre fiecare sesiune de așteptare. Puteți vedea cât a durat fiecare sesiune, energia consumată și cât timp a fost petrecut într-o stare de putere redusă.

Detaliile sesiunii raportului vor enumera primii cinci infractori pentru scurgerea bateriei, dar interpretați cu atenție acest lucru. Utilizarea ridicată nu este neapărat o problemă, deoarece depinde de ceea ce făceai în sesiunea respectivă. De exemplu, dacă instalați actualizări Windows, redați muzică sau aveți Dispozitive Bluetooth conectate Cum să adăugați Bluetooth pe un computer: 3 mari adaptoare Bluetooth pentru computerCalculatoarele și laptopurile sunt dotate cu Bluetooth integrat. Dar dacă nu a ta? Configurați-vă computerul cu un Bluetooth dongle. Citeste mai mult , toate acestea vor necesita baterie suficientă.
Cum să verificați starea de sănătate a rețelei dvs. wireless
Puteți genera un raport de rețea wireless pe Windows 10 pentru a vedea istoricul conexiunilor wireless pentru sistemul dvs. din ultimele trei zile. Aceasta este o modalitate bună de a afla cum este utilizată conexiunea dvs. și de unde pot apărea probleme.
presa Cheia Windows + X și faceți clic pe Prompt de comandă (Admin).
Introduceți următoarele în comandă:
netsh wlan show wlanreportAceasta va scoate un fișier HTML. Pentru ao vizualiza, apăsați Cheia Windows + R pentru a deschide Run, introduceți următoarele și faceți clic pe O.K:
% ProgramData% \ Microsoft \ Windows \ WlanReport \ wlan-raport-latest.htmlAcest lucru va deschide raportul în browserul dvs. web.
Diagrama din partea de sus oferă un rezumat al sesiunilor de conexiune disponibile în raport. Poti faceți clic pe o literă pentru a sari la acea secțiune specifică. Cele mai pertinente sunt cele în roșu, care indică o eroare.

De asemenea, uitați-vă la Deconectați motivele tabel pentru a înțelege de ce a renunțat la rețeaua dvs. S-ar putea să fie din cauză că l-ați deconectat, ceea ce este în regulă, dar alte probleme pot fi enumerate aici, cum ar fi dacă șoferul a eșuat sau rețeaua nu era disponibilă.
Pentru detalii complete despre ceea ce reprezintă fiecare secțiune a raportului, citiți Articolul de asistență Microsoft pentru analizarea raportului rețelei wireless.
Cum să diagnosticați alte probleme cu Windows 10
Nu trebuie să executați aceste rapoarte de sănătate tot timpul. Dacă întâmpinați erori consistente sau observați încetinirea computerului, s-ar putea să fie deoarece hardware-ul dvs. nu reușește, astfel încât poate fi util să rulați aceste rapoarte pentru a determina problema. Nu uitați, Windows Defender vă va anunța activ dacă există probleme generale de sănătate.
Doriți mai multe informații despre verificarea stării de sănătate a computerului dvs.? Asigurați-vă că consultați recomandările noastre pentru instrumentele de diagnosticare de top din Windows 13 Instrumente de diagnosticare Windows pentru a verifica starea de sănătate a computeruluiUtilizați aceste instrumente de diagnosticare a computerului pentru a rula o verificare a stării de sănătate a computerului și pentru a rezolva problemele. Unele acceptă, mai precis, diagnosticul Windows 10. Citeste mai mult .
Credit imagine: scanare /Depositphotos
Joe s-a născut cu o tastatură în mâini și a început imediat să scrie despre tehnologie. Acum este un scriitor freelance cu normă întreagă. Întreabă-mă despre Loom.