Publicitate
Aveți nevoie să capturați o captură de ecran a desktopului dvs. Windows? Nu folosiți lentul Captură de ecran metodă - există o modalitate mult mai ușoară folosind instrumentul Snipping.
Vă vom arăta cum puteți utiliza Instrumentul de tăiere în Windows pentru a captura și edita capturi de ecran.
Cum să deschideți instrumentul Snipping în Windows
Cel mai simplu mod de a deschide Instrumentul de extragere este căutându-l în meniul Start. Pe Windows 7 sau Windows 10, faceți clic pe butonul start butonul din partea stângă jos sau apăsați butonul Cheia Windows pe tastatura ta. Apoi începe să tastați Snipping și lovește introduce când pare să-l deschidă.
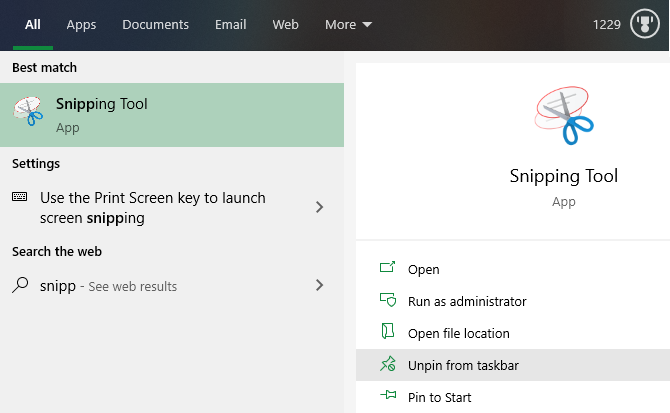
Pe Windows 8.1, apăsați pe Cheia Windows pe tastatura pentru a deschide ecranul Start. De aici, puteți tasta Snipping și dați clic pe aplicație pentru a o lansa.
După ce îl aveți deschis, poate doriți să faceți clic dreapta pe pictograma Snipping Tool din partea de jos a ecranului și să alegeți Adaugă la bara de activități pentru acces facil.
Deși ne vom concentra pe utilizarea Instrumentului de extragere în Windows 10 aici, vom menționa mici diferențe în versiunile mai vechi de Windows, dacă este cazul.
Cum să utilizați instrumentul de decupare pentru a captura imagini
După ce ați deschis instrumentul de redare, veți vedea o fereastră simplă. Pentru a captura o captură de ecran, mai întâi doriți să alegeți un mod. Pe Windows 10, utilizați tasta mod derulant pentru a alege unul. Versiunile mai vechi de Windows arată acestea sub săgeata de lângă Nou.
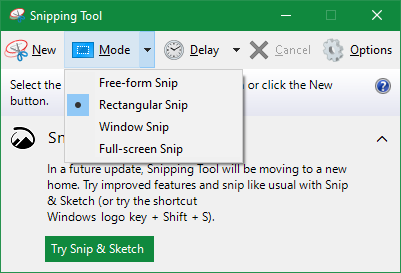
Instrumentul Snipping oferă patru opțiuni de captare:
- Snip de formă gratuită: Vă permite să desenați o formă manuală.
- Snip dreptunghiular: Desenați o casetă în jurul unui element pentru a o surprinde.
- Fișă fereastră: Capturați o fereastră a întregii aplicații.
- Snip pe ecran complet: Faceți o captură de ecran a întregului ecran (inclusiv mai multe monitoare).
Dacă alegeți una dintre primele două opțiuni, va trebui să folosiți mouse-ul pentru a atrage partea din ecran pe care doriți să o capturați. Cu Snip pentru fereastră, faceți mouse peste fereastra pe care doriți să o capturați și faceți clic. Snip pe ecran complet surprinde instantaneu întregul desktop.
Pe care ar trebui să-l utilizați depinde de nevoile dvs. De exemplu, Snip pentru fereastră este excelent pentru captarea casetelor de dialog care conțin erori, în timp ce Snip dreptunghiular vă permite să decideți exact ce să capturați.
Realizarea de imagini întârziate
În Windows 10, puteți, de asemenea, să capturați capturi de ecran cu întârziere folosind instrumentul Snipping. Acest lucru este util pentru a surprinde imagini cu meniuri de context care dispar când faceți clic din nou.
Pentru a le utiliza, faceți clic pe butonul Întârziere buton și alegeți între una și cinci secunde. Apoi, când lovești Nou pentru a porni un fragment, instrumentul va aștepta înainte de a afișa promptul de captare. Acest lucru vă permite să deschideți un meniu sau să pregătiți o aplicație pentru captură de ecran.
Cum să editați capturile de ecran în instrumentul Snipping
După ce capturați o captură de ecran, aceasta se va deschide în Instrumentul de redare, astfel încât să puteți edita dacă este necesar. Dacă nu sunteți nemulțumit de ceea ce ați apucat, faceți clic Nou a începe.
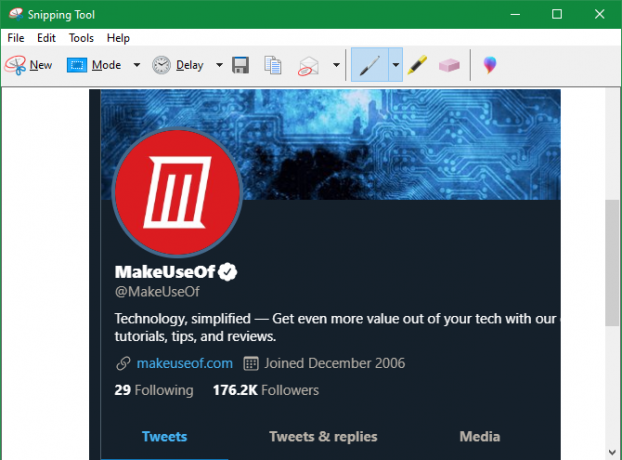
Instrumentul Snipping are doar câteva instrumente pentru editare. Apasă pe Pix pentru a atrage imaginea. Utilizați meniul derulant de lângă acest instrument pentru a schimba culoarea sau a personaliza grosimea.
De asemenea, aveți acces la un Marcatorul, ceea ce facilitează evidențierea focalizării unei imagini. Pur și simplu selectați-l și folosiți mouse-ul pentru a evidenția punctele de interes în snip.
Dacă decideți să înlăturați semnele de pix sau evidențiator, utilizați butonul Radieră pentru a le îndepărta. Faceți clic și mențineți apăsat, apoi mutați cursorul peste marcaje pentru a le șterge. Din păcate nu Anula funcționează în Instrumentul de extragere, așa că va trebui să te bazezi pe asta.
Pentru mai multe opțiuni, faceți clic pe pictograma cu aspect de apostrof multicolor din extrema dreaptă a barei de instrumente. Aceasta vă va deschide fragmentul în Paint 3D, o aplicație implicită Windows 10 cu funcții suplimentare de editare. Acolo puteți decupa fragmentul, adăuga text sau forme și multe altele.

Salvați și partajați capturile de ecran din instrumentul Snipping
După ce sunteți mulțumit de fragmentul dvs., puteți salva imaginea sau o puteți trimite prin e-mail. Apasă pe Salvați pictogramă pentru a alege o locație pe computer pentru fișierul. Formatul implicit este PNG, care este de obicei cel mai bun pentru capturi de ecran.
Apasă pe Copie opțiunea de a plasa imaginea pe clipboard. De acolo, îl puteți lipi (folosind Ctrl + V) oriunde îți place. În plus, puteți face clic pe butonul E-mail buton pentru a trimite fișierul în clientul dvs. de e-mail implicit. Utilizați săgeata pentru a selecta Destinatar de e-mail (ca atașament) în schimb, dacă preferi.
Dacă aveți nevoie de o copie completă a fragmentului, apăsați Ctrl + P pentru a deschide dialogul de tipărire.
Examinați opțiunile Instrumentului de extragere
Când deschideți Instrumentul de extragere (sau sub Unelte în editorul de snip), veți vedea un Opțiuni buton. Acest lucru vă permite să schimbați câteva moduri în care funcționează instrumentul Snipping, deși în majoritatea cazurilor nu trebuie să vă faceți griji.

Poți să folosești Ascundeți textul instrucțiunilor pentru a elimina indicii care apar într-o fereastră nouă Instrumente de redare. Vă recomandăm să păstrați Copiați întotdeauna fișierele în Clipboard activat astfel încât să le poți partaja ușor fără să copiezi manual. Și Vă rugăm să salvați snips-uri înainte de a ieși te va feri de a pierde accidental un fragment.
Dacă doriți, puteți modifica și varianta Culoare de cerneală folosit în snips. Pentru majoritatea oamenilor, lăsarea opțiunilor implicite așa cum se arată mai sus va funcționa bine.
Încercați Snip & Sketch în Windows 10
Cu adevărat, nu este decât să folosești instrumentul Snipping în Windows. Cu toate acestea, dacă utilizați Windows 10, este posibil să fi observat că fereastra Snipping Tool face reclamă pentru noul Snip & Sketch metoda de a lua capturi de ecran Cum să ecranizați pe un computer Windows fără ecran de imprimare: 4 metodeNu aveți o cheie de tipărire a ecranului sau doriți să utilizați o metodă mai rapidă? Iată cum să faceți capturi de ecran Windows fără Print Screen. Citeste mai mult .
Aceasta este o aplicație Magazin care adaugă câteva caracteristici peste instrumentul Snipping, inclusiv o comandă rapidă adecvată pentru Instrumentul de redare. Cu siguranță, vă recomandăm să îl utilizați prin Instrumentul de extragere dacă sunteți pe Windows 10.
Pentru ao deschide, căutați schiță de snip folosind meniul Start, ca înainte. Veți fi întâmpinat cu o interfață care este similară cu instrumentul Snipping. Utilizare Nou pentru a începe un nou fragment (faceți clic pe săgeata alăturată pentru a seta o întârziere), atunci veți vedea patru pictograme în partea de sus a ecranului. Acestea se potrivesc cu cele patru moduri de captare despre care am discutat anterior.

Pentru a captura mai rapid fișierele, ar trebui să cunoașteți comanda rapidă pentru Snipping Tool pentru Snip & Sketch pe Windows 10. presa Câștigă + Shift + S pentru a deschide instrumentul de captură a capturilor de ecran de oriunde pe sistemul tău.
După capturarea unui snip, îl puteți edita. Dacă ați lansat aplicația cu comanda rapidă de la tastatură, faceți clic pe notificarea care apare pentru a încărca editorul.
Editarea cu Snip & Sketch

În editorul Snip & Sketch, utilizați pictogramele din partea de sus pentru a selecta o Pix, Creion, sau Marcatorul, fiecare cu opțiuni diferite de culoare și grosime. În plus față de Radieră, puteți utiliza Anula și A reface butoane (sau Ctrl + Z și Ctrl + Y comenzile rapide de la tastatură).
De-a lungul barei de instrumente, veți găsi și un Rigla și a Raportor pentru măsurarea distanței și a unghiurilor. A A decupa instrumentul rezolvă îmbunătățirile pe care Snip & Sketch le are asupra Instrumentului de decupare.
După ce ați terminat de editat, Snip & Sketch are mai multe opțiuni în secțiunea Acțiune și buton. Acest lucru vă permite să trimiteți o imagine către alte aplicații de pe computer. Pentru a continua editarea imaginii în altă parte, faceți clic pe cele trei puncte Meniul buton și alegeți Deschis cu.
Instrumente alternative gratuite de extragere
În timp ce se termină treaba, Instrumentul de tăiere nu este excelent pentru utilizarea avansată. Snip & Sketch este mai bun, dar ai opțiuni mult superioare dacă surprinzi capturi de ecran tot timpul.
Aruncați o privire la lista noastră de cele mai bune instrumente de captură de ecran pentru Windows Cele mai bune instrumente pentru a captura capturi de ecran în WindowsFaceți adesea capturi de ecran? Upgrade-ți instrumentul la unul care să răspundă nevoilor tale. Punem la încercare mai multe instrumente gratuite și le prezentăm pe cele mai bune pentru o ușurință de utilizare, editare și partajare de capturi de ecran. Citeste mai mult . Aceste instrumente alternative oferă opțiuni suplimentare de captare, capabilități de editare mai avansate și modalități mai ușoare de partajare a capturilor de ecran. Merită să le instalați dacă doriți să depășiți elementele de bază descrise aici.
Sunteți pe deplin familiarizați cu instrumentul de decupare Windows
Acum știți cum să ștergeți în Windows cu instrumentul de tăiere încorporat Microsoft. A lua capturi de ecran clare este o abilitate pe care toată lumea ar trebui să o aibă: sunt mult mai utile decât o descriere singură și mult mai clare decât o fotografie a ecranului.
Dacă aveți nevoie pentru a îmbunătăți capturile de ecran pe un sistem fără software special, consultați cum să editați capturi de ecran în Microsoft Paint Cum să editați și să îmbunătățiți imaginile folosind MS PaintIată cum puteți edita o captură de ecran folosind Microsoft Paint, astfel încât să puteți edita capturi de ecran pe Windows 10 fără software suplimentar. Citeste mai mult .
Ben este redactor adjunct și managerul postului sponsorizat la MakeUseOf. El deține un B.S. în Computer Information Systems de la Grove City College, unde a absolvit Cum Laude și cu Onoruri în marea sa. Îi place să-i ajute pe ceilalți și este pasionat de jocurile video ca mediu.

