Publicitate
Lucrurile vechi sunt doar înfricoșătoare. Este un fapt.
Dacă iei o fotografie cu o fantomă cu iPhone-ul tău Adăugați un fantom la poza dvs. de profil de FacebookOdată cu apariția Halloweenului, acum este momentul perfect pentru a-ți distruge prietenii adăugând o fantomă imaginii tale de profil. Citeste mai mult , oamenii vor presupune că este un lucru pe care l-ai bătut în Photoshop. Dacă, totuși, produceți o fotografie veche și prăfuită pe care ați „găsit-o” în subsolul Granului dvs., atunci poate, pur și simplu, s-ar putea să se gândească la acest moment.
Astăzi, practic vom inversa procesul pe care l-am arătat în articolul meu din restaurarea fotografiilor vechi de familie Cum să restaurați cu ușurință o fotografie de familie veche folosind PhotoshopToată lumea are fotografii vechi de familie. Din păcate, vor fi probabil decolorate, decolorate, zgâriate sau îndoite. Cu Photoshop, le puteți face să pară la fel de bune ca noi. Citeste mai mult . Vom începe cu o fotografie modernă și vom face să pară o relicvă vintage.
Cerințe preliminare
Pentru a urmări, va trebui să aveți nevoie de propria imagine fantomatică. Folosesc această imagine fantastică din Steven Leonti. În mod ideal, doriți să alegeți o imagine care arăta ca și cum ar fi putut fi făcută în anii 1920 sau mai devreme.

Dacă doriți să vă puneți în serios, găsiți o locație înspăimântătoare și câteva haine vechi și fotografiați propria fotografie. Chiar vreau să văd pe cineva să obțină o mătură și un costum de vrăjitoare și să îmbin această lecție cu articolul meu din cum să faci pe cineva să leviteze în Photoshop Cum să faci pe cineva să plutească folosind PhotoshopToată lumea visează să zboare și, cu Photoshop, puteți face acest lucru. Crearea unei imagini de levitație este aproape un rit de trecere pentru oricine învață să folosească instrumentele puternice Photoshop. Citeste mai mult . Puteți urma, de asemenea, împreună cu imaginea pe care o folosesc.
Mă voi mișca destul de repede în acest articol. Oricine ar trebui să poată urma, dar un pic de familiarizare cu Photoshop va merge pe parcurs. Dacă sunteți nou la Photoshop, consultați Ghidul nostru Idiot:
- Ghidul unui idiot pentru Photoshop, partea 1: Photoshop ușor Aflați editarea fotografiilor în Photoshop: reduceți elementele de bază în 1 orăPhotoshop este un program de intimidare, dar cu doar o oră, puteți afla toate elementele de bază. Realizează o fotografie pe care vrei să o editezi și hai să începem! Citeste mai mult
- Ghidul unui idiot pentru Photoshop, partea a 2-a: Instrumente și sfaturi utile Aflați editarea fotografiilor în Photoshop: reduceți elementele de bază în 1 orăPhotoshop este un program de intimidare, dar cu doar o oră, puteți afla toate elementele de bază. Realizează o fotografie pe care vrei să o editezi și hai să începem! Citeste mai mult
- Ghidul unui idiot pentru Photoshop, partea a 3-a: Sfaturi pro Ghidul unui idiot pentru Photoshop, partea a 3-a: Sfaturi proÎntotdeauna există mai multe moduri de a face ceva în Photoshop; cel mai important este să înveți elementele de bază - restul este limitat doar de imaginația ta. Citeste mai mult
- Ghidul unui idiot pentru Photoshop, partea a 4-a: Funcții avansate și efecte foto distractive Ghidul unui idiot pentru Photoshop, partea a 4-a: Funcții avansate și efecte foto distractiveSper că ați descărcat și citit deja primele trei părți (părțile I, II și III), deoarece veți avea nevoie de aceste cunoștințe pe măsură ce parcurgeți acest tutorial Photoshop. Citeste mai mult
Pentru a mă vedea cum lucrează pe toți pașii, urmăriți ecranul de mai jos.
1. Curățați imaginea
Deschideți-vă imaginea în Photoshop și dublați fundalul la un nou strat. Primul pas în orice proiect ca acesta este curățarea imaginii.
Prindeți Perie de vindecare sau Perie de vindecare la fața locului cu comanda rapidă de la tastatură J (pentru mai multe despre utilizarea lor, consultați articolul meu pe restaurarea unei fotografii vechi Cum să restaurați cu ușurință o fotografie de familie veche folosind PhotoshopToată lumea are fotografii vechi de familie. Din păcate, vor fi probabil decolorate, decolorate, zgâriate sau îndoite. Cu Photoshop, le puteți face să pară la fel de bune ca noi. Citeste mai mult ) și curățați toate elementele care distrag atenția.
Dacă doriți să accesați totul, ar trebui să eliminați și detaliile moderne incongruente. Dacă cineva poartă un ceas digital sau există o mașină pe fundal, scapă de el!

Pentru mine, a trebuit să curăț funia care ține scheletul înfricoșător.
De asemenea, în acest moment ar trebui să decupați imaginea în compoziția sa finală. Am tras lucrurile puțin mai strânse și am îndepărtat cerul luminos din partea de sus a imaginii.
2. Convertiți-l în alb și negru

Adauga o Alb negru Reglați Stratul la imagine și reglați glisoarele până obțineți o conversie care vă place. Vom gestiona contrastul în pasul următor, astfel încât să nu petrecem prea mult timp pentru asta.
3. Zdrobiți negrii
Imaginile vintage tind să nu aibă contrast și au negru plat, decolorat. Vom recrea acest lucru folosind niveluri și curbe straturi de reglare. Pentru mai multe despre utilizarea lor, consultați articolul meu pe cum să luminezi și să adaugi contrast la o fotografie Cum să luminezi și să adaugi contrast la o fotografie folosind PhotoshopDe fiecare dată când editați o imagine, aproape sigur va trebui să ajustați luminozitatea și contrastul general. Din fericire, Photoshop are câteva instrumente fantastice care să vă ajute. Citeste mai mult .
Adauga o curbe stratul de ajustare la imagine și reglarea fină a expunerii tuturor tonurilor medii. Folosiți acest strat pentru a obține imaginea unde doriți nu au fost va face să arate vechi.
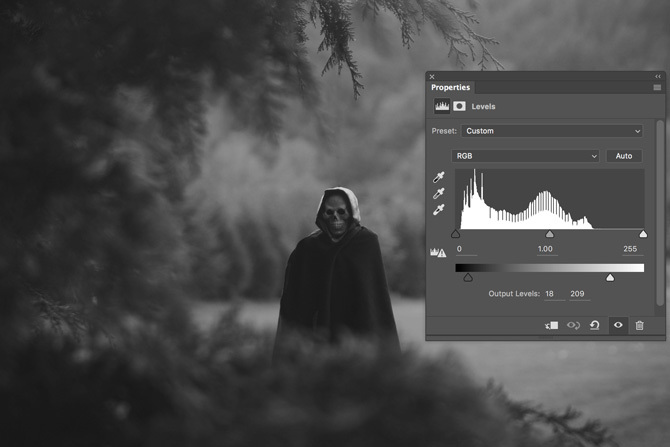
Adauga o niveluri strat de ajustare. Aceasta va face cea mai mare parte a lucrărilor în crearea efectului vintage. Apucați mânerul de ieșire negru și trageți-l spre dreapta până la Niveluri de ieșire sunt aproximativ 20, 255. Prindeți albul mânerului de ieșire și trageți-l spre stânga până când sunt aproximativ 20, 210.

Negrii și albii ar trebui să pară acum plane și fără detalii sau contrast, acesta este efectul pe care îl urmăm. Aceste valori nu sunt absolute; jucați-vă și găsiți ce funcționează cel mai bine pentru imaginea dvs.
4. Decolorați imaginea
Dacă o imagine a stat într-un subsol de câteva decenii, va fi decolorat. Fotografiile alb-negru nu rămân așa.
Vom folosi tehnica de clasificare a culorilor din articolul meu din crearea aspectului cinematografic Cum să recreezi aspectul cinematografic în Adobe PhotoshopFilmele de la Hollywood arată uimitoare - sunt petrecute nenumărate ore pentru a vă asigura. Dar ai vrut vreodată să apari într-un film? Cu Photoshop, recrearea aspectului cinematografic dintr-un film este simplă. Citeste mai mult pentru a oferi imaginii un aspect maro decolorat.
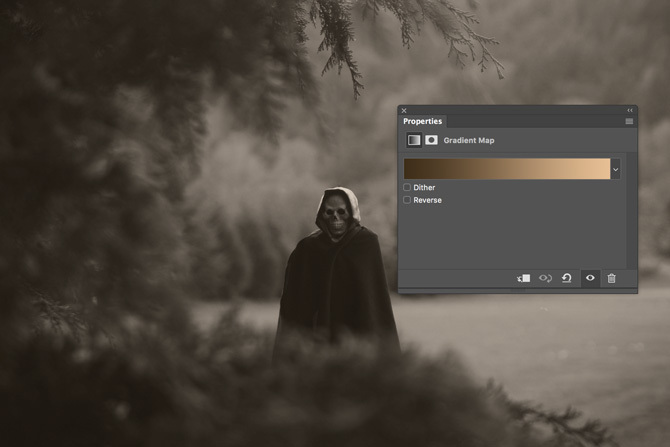
Adăugați o nouă Harta gradientului strat de ajustare la imagine. În loc să facem o tonifiere cinematografică ca ceaiul-portocaliu, vom face un gradient de cremă maro. Valorile mele exacte au fost:
- # 3e2d1a pentru maro, și
- # e7bf95 pentru crema.
Puteți să le utilizați sau să vă dați seama care lucrează pentru imagine.
Schimba Modul de amestecare a stratului la Culoare și reducerea Opacitate spre undeva prin preajmă 30%. Nu folosiți un strat de lumină suplimentară, nu dorim să adăugăm prea mult contrast.
5. Adăugați o vinie
Lentilele mai vechi nu au putut concentra lumina uniform pe planul imaginii, astfel încât, în mod normal, au lăsat o vinie. Să recreăm acest lucru în Photoshop.
Creați un nou strat sub reglarea straturilor care reduce contrastul.
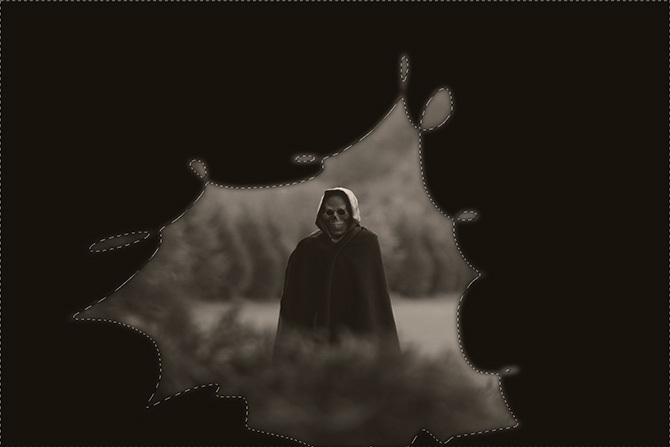
Prindeți instrumentul lasso (L) și desenează o formă neregulată în jurul subiectului; cu cât arată mai organic, cu atât mai bine. Invertește-ți selecția cu ajutorul tastaturii rapide Comandă-I sau Control-I și umple-l cu negru.
Deselectați vinieta și mergeți la Filtru> încețoșare> încețoșare gaussiană. Adauga o 250px estompați și apăsați O.K. Acest lucru va estompa tranziția vignetei.

Modificați modul de amestec al stratului la Multiplica și coborâți-o Opacitate la cca 30%.
6. Adăugați orice efecte suplimentare
Imaginea este acum destul de mult realizată, dar nu puteți adăuga orice efecte suplimentare pe care doriți.
În screencast, am folosit tehnica Dodging and Burning în care am demonstrat articolul meu anterior cu craniu înfricoșător Creează o imagine de profil înfiorătoare pe Facebook cu acest șablon Photoshop gratuitHalloween-ul se apropie, așa că este timpul să schimbați imaginea profilului de Facebook la ceva infricosator. Vă arătăm cum cu un selfie, un craniu și Photoshop. Citeste mai mult pentru a face craniul să pară și mai spookier.
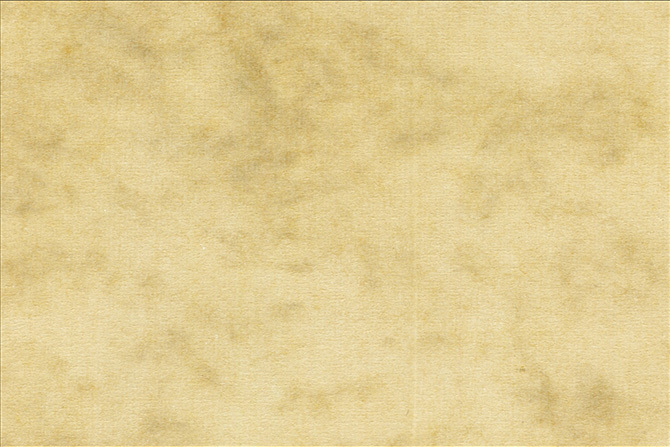
Am adăugat și această textură din Nacnud pe Flickr deasupra a tot, desaturat-o, a schimbat-o Modul de amestecare la Lumina slaba și a coborât Opacitate la cca 75%. Se adaugă un pic de realism suplimentar.

Mergeți în față și speriați
După ce ați terminat, salvați imaginea. Dacă doriți cu adevărat să intrați totul, trimiteți o copie imprimantelor și puneți-o într-un cadru foto vechi, spart. Lasă-l sub canapea timp de câteva zile pentru a pune praf pe ea și spune-le tuturor prietenilor tăi că l-ai găsit în pod.
Mi-ar plăcea să văd ce ați pus împreună. Dacă urmați această lecție - mai ales dacă faceți o fotografie cu vrăjitoarea zburătoare - vă rugăm să împărtășiți rezultatele în comentarii.


