Publicitate
macOS este plin de surprize ascunse. Oferă un întreg o serie de îmbunătățiri de accesibilitate utile și personalizări de dock.
Subiectul de astăzi este un salvator de timp super simplu: colțurile fierbinți. Colțurile calde sunt gesturi care vă economisesc clicuri sau flick-uri incomode cu mai multe atingeri. Acestea fac ușor accesarea anumitor funcții și este un fel de caracteristică care devine rapid naturală.
Să vedem deci ce pot face colțurile fierbinți pentru fluxul de lucru Mac.
Ce sunt colțurile calde?
Colțurile calde vă permit să declanșați o funcție specifică atunci când mutați mouse-ul în colțul ecranului. Cu toate acestea, nu este o caracteristică unică pentru macOS. Linux Mint are funcția de mai mulți ani și este ușor să adăugați funcționalitatea la Ubuntu. Chiar și Windows 8 a avut-o.
faptul că nu folosești colțuri calde pe Mac nu are sens pentru mine
- brutar ernest (@ernestbaker) 5 ianuarie 2011
Funcția este poate cea mai utilă pentru utilizatorii de Mac care nu au trackpad, deoarece există
atât de multe gesturi utile trackpad De ce OS X funcționează mai bine cu un trackpadÎn timp ce Microsoft s-a concentrat pe aducerea tehnologiei cu ecran tactil pe desktop, Apple a continuat să optimizeze pentru abordarea mai tradițională bazată pe indicatoare. Citeste mai mult pentru declanșarea funcțiilor precum Centrul de notificare sau Controlul misiunii. Colțurile calde sunt utile, de asemenea, dacă nu sunteți pasionați de gesturile Apple.Cum se activează Hot Corners pe Mac
Pentru a activa colțurile calde, mergeți la Preferințe de sistem> Control misiune și faceți clic pe butonul Colțuri calde butonul din partea de jos a ferestrei. Veți vedea o casetă derulantă pentru fiecare dintre cele patru colțuri ale ecranului, cu aceeași listă de funcții disponibile pentru fiecare.
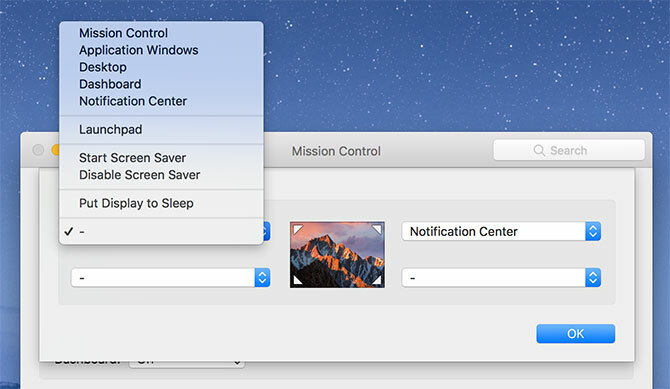
Faceți clic pe o casetă derulantă și atribuiți o funcție unui anumit colț. Opțiunile sunt:
- Controlul misiunii: Ca și cum apăsați F3 pe tastatură; dezvăluie toate aplicațiile în curs de desfășurare și ferestrele deschise.
- Aplicația Windows: Expune toate ferestrele actuale pentru o anumită aplicație.
- Spațiul de lucru: Răspândește toate ferestrele pentru a afișa temporar desktopul.
- Tablou de bord: Afișează ecranul Tabloul de bord pentru Mac Faceți din nou tabloul de bord util folosind clipuri webApple a încercat să scape de Dashboard înainte, dar funcția este încă aici după ultima actualizare a macOS. Deci, cum faceți ca Dashboard să fie util din nou? Citeste mai mult , dacă tot îl aveți activat.
- Centru de notificari: Deschide Centrul de notificări glisante din partea dreaptă a ecranului.
- Platforma de lansare: Afișează o listă de aplicații instalate, la fel ca un ecran de pornire iOS.
- Start Screen Saver: Declanșează protectorul de ecran, ideal pentru blocarea rapidă a computerului.
- Dezactivați ecranul protector: Împiedică declanșarea ecranului de ecran atât timp cât mouse-ul este în colț.
- Adormiți afișajul: Dezactivează afișajul, care va avea nevoie de introducerea mouse-ului sau tastaturii pentru a se trezi din nou.
Unele dintre acestea sunt mai utile decât altele, iar unele vor avea nevoie de teste înainte de a vă baza cu ele. Dacă doriți să dezactivați o anumită funcție, faceți clic pe meniul vertical și alegeți opțiunea cratima.
Colțuri prea sensibile? Utilizați tastele de modificare
Vă place ideea de colțuri calde, dar îngrijorat, puteți declanșa scurtături neintenționate? Utilizați tastele modificatoare pentru a face colțurile mai puțin sensibile la intrarea accidentală. Capul înapoi la Preferințe de sistem> Control misiune și faceți clic pe Colțuri calde.
În timp ce alegeți o anumită funcție, țineți combinația dorită de taste modificatoare. Pentru a declanșa colțul fierbinte, va trebui să țineți și aceeași cheie de modificare. Tastele modificatoare pe care le puteți folosi aici sunt: Cmd, Schimb, Opțiune, și Control.
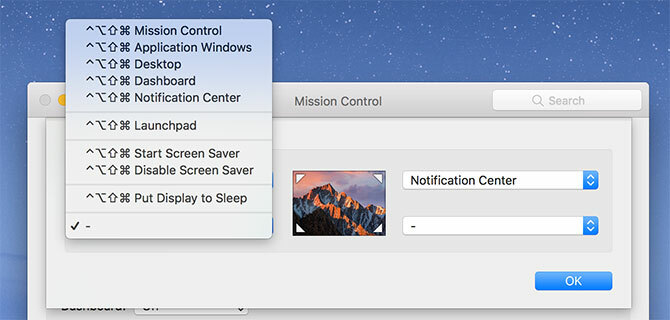
În imaginea de mai sus, țineam toate tastele simultan. Puteți utiliza orice combinație a acestor taste și puteți alege să utilizați diferite taste de modificare pentru diferite colțuri. Așadar, dacă vă place ideea de a opri rapid ecranul, dar doriți să împiedicați să se întâmple accidental, blocați-l în spatele unei taste de modificare.
Sfaturi și trucuri pentru utilizarea eficientă a colțurilor calde
Cel mai bun lucru despre această caracteristică este că nu trebuie să atribuiți o funcție fiecărui colț. În funcție de modul în care ați configurat docul, este posibil să nu doriți să utilizați cele două colțuri inferioare, deoarece pictogramele Finder și Coșul de gunoi sunt deseori localizate aici și vă pot provoca scurtături accidentale.
Dintre toate funcțiile, găsim două dintre ele cele mai utile. Primul este maparea colțului din dreapta sus către a Centru de notificari comandă rapidă, deoarece este oricum comutarea pe ecran a funcției. Este perfect pentru utilizatorii de mouse care pierd ratele de pe două degete pe care le oferă un trackpad.
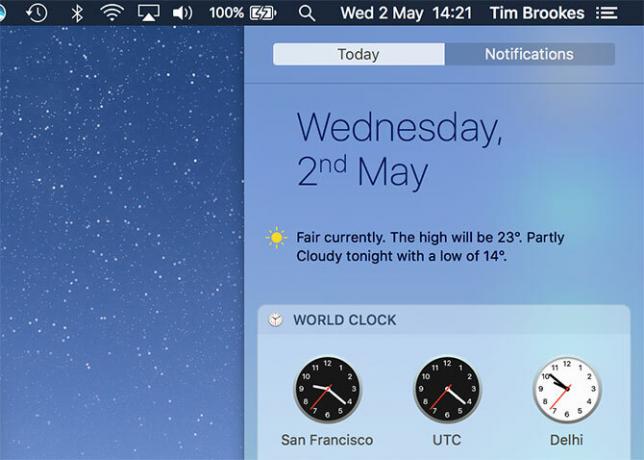
Cealaltă este cartografierea colțului din stânga sus Spațiul de lucru. Deși puteți schimba gesturile în sec Preferințe de sistem> Trackpad, gestul implicit „expune desktop” nu este deosebit de intuitiv. Cea mai bună parte a acestei comenzi rapide este că vă permite să faceți clic și să țineți apăsat pentru a trage un fișier sau un folder, apoi declanșați colțul fierbinte în timp ce țineți în continuare elementul.
Acest lucru face copierea articolelor pe desktop (și invers) mult mai ușor decât să te bazezi doar pe gesturi. Puteți utiliza același concept pentru a trage un fișier într-o aplicație deschisă, setând un colț Controlul misiunii in schimb.
Un alt sfat este să folosiți un colț pentru a bloca rapid Mac-ul dvs., indiferent dacă vă ascundeți de șeful dvs. sau părăsiți rapid camera. Capul spre Preferințe de sistem> Securitate și confidențialitate și pe General fila, asigurați-vă că Solicitați parola după ce începe somnul sau protectorul de ecran opțiunea este bifată.
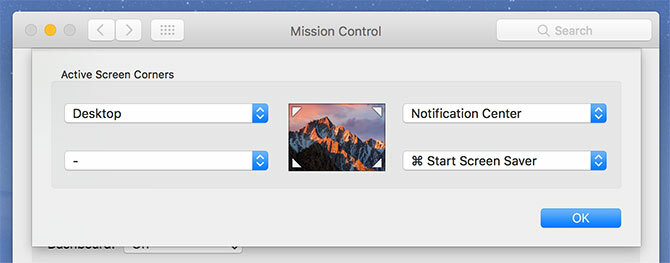
Acum alocați un colț fierbinte la care alegeți Start Screen Saver. Când declanșați comanda rapidă, protectorul de ecran va începe și va trebui să introduceți parola de administrare pentru a relua activitatea. Rețineți că dacă dezactivați protectorul de ecran instantaneu după declanșarea acestuia, promptul de conectare va fi omis.
Un flux de lucru mai neted cu colțuri calde
Colțurile calde nu vă vor schimba viața, dar funcția poate drastic accelerarea anumitor fluxuri de lucru și faceți navigarea pe macOS o experiență mai plăcută. Din păcate, în prezent nu există aplicații care vă permit să personalizați aceste funcții pentru operații avansate, cum ar fi declanșarea de scripturi sau lansarea de aplicații.
CornerClick odată a făcut acest lucru, dar proiectul nu a mai văzut o actualizare din 2012. BetterTouchTool s-ar putea să merite să arunci o privire dacă ești după ceva ceva mai puternic. Dacă cunoașteți orice alte proiecte care să crească colțurile fierbinți și mai fierbinți, aruncați-ne o notă în comentariile de mai jos.
Între timp, verificați alte preferințe ale sistemului Mac pe care ar trebui să le configurați 9 Preferințe pentru sistemul Mac pe care nu le-ați confundat încăIndiferent dacă sunteți nou pentru OS X sau un utilizator de multă vreme, există probabil ceva în Preferințele de sistem pe care nu le-ați găsit încă. Iată nouă lucruri pe care le-ai fi ratat. Citeste mai mult .
Tim este un scriitor independent care locuiește în Melbourne, Australia. Îl poți urma pe Twitter.
