Publicitate
Așadar, tocmai ați cumpărat primul dvs. iPhone sau iPad și nu sunteți sigur de unde să începeți. Din fericire, smartphone-urile nu sunt atât de complicate, iar Apple este proiectat de la început, având în vedere capacitatea de utilizare.
În ciuda acestui fapt, utilizatorii iOS pentru prima dată se pot simți adesea perplex. Astfel, am creat un mic ghid care credem că vă va oferi o bază bună în majoritatea caracteristicilor de bază. Vom începe chiar de la început, din momentul în care vă despachetați iPhone-ul și vă vom învăța elementele de bază pentru securizarea dispozitivului dvs., pentru mesageria prietenilor, folosirea lui Siri și multe altele.
Asadar, haideti sa începem!
Ce este iOS?
iOS este numele sistemului de operare care alimentează iPhone-ul și iPad-ul, cum ar fi macOS-urile de pe Mac și Windows pe PC. Apple actualizează în mod regulat acest software, o singură actualizare majoră gratuită fiind pusă la dispoziția tuturor utilizatorilor de iOS ceva timp în septembrie sau octombrie a fiecărui an.

În afară de aceasta, iOS primește periodic actualizări mai mici, care alunecă bug-uri, corectează orificiile de securitate și adaugă uneori funcții noi. În timp ce iPhone-ul și iPad-ul au diferențele lor, marea majoritate a sistemului de operare este identic pe ambele - caracteristicile specifice hardware-ului constituind majoritatea diferențelor.

Ca exemplu, ultimele iPhone folosesc un ecran sensibil la presiune pe care iPad-ul nu îl are, iar iPad Pro este compatibil cu stiloul Apple Pencil, în timp ce alte modele nu sunt. iOS împărtășește o mare parte din codul său cu sistemul de operare desktop Apple, macOS, la fel ca și watchOS, care este folosit pentru a alimenta Apple Watch și tvOS, care este folosit pentru a alimenta Apple TV.
Configurarea iPhone-ului sau iPad-ului
Primul lucru pe care trebuie să-l faceți este să configurați noul dispozitiv, ceea ce înseamnă că îl porniți și îl activați. Pe un iPhone, veți găsi butonul de pornire din partea dreaptă a dispozitivului, pe un iPad veți găsi butonul de pornire din marginea superioară.

Utilizatorii iPhone vor trebui să insereze o cartelă SIM, accesată folosind instrumentul inclus de eliberare a SIM pe ușă. Dacă nu introduceți o cartelă SIM, nu veți putea să vă activați iPhone și să continuați cu configurarea.
1. Activați dispozitivul
Când porniți pentru prima dată dispozitivul, alegeți limba pe care doriți să o utilizați, urmată de regiunea sau țara dvs.

Atunci vi se va cere dacă doriți să utilizați Start rapid pentru a migra setările de pe un dispozitiv iOS mai vechi. Dacă aveți un dispozitiv iOS mai vechi, puteți urma instrucțiunile de pe ecran, altfel apăsați Configurați manual și alegeți o rețea Wi-Fi la care să vă conectați.

După ce dispozitivul este conectat, așteptați finalizarea procesului de activare. Atunci veți putea activa:
- ID-ul feței: Dacă aveți un iPhone X, vi se va solicita scanarea feței pentru ca iPhone să vă poată recunoaște.
- Atingeți ID: Tehnologia de recunoaștere a amprentelor digitale Apple. Acest lucru elimină necesitatea de a introduce parola dvs. sau parola de identificare Apple de fiecare dată.
- Cod de acces: Chiar dacă utilizați Face ID sau Touch ID, veți avea totuși nevoie de o parolă veche bună. Șase cifre sunt destul de sigure, dar puteți activa coduri de acces mai complexe folosind Opțiuni de parolă buton.
2. Restaurați sau configurați ca nou
În continuare, veți fi invitat să configurați dispozitivul ca iPhone nou sau iPad, sau să restaurați din copiile de rezervă anterioare.
Dacă aveți un dispozitiv mai vechi pe care îl înlocuiți, conectați-l la Mac sau PC, lansați iTunes și creați o copie de rezervă Cum să vă actualizați iPhone: iOS, aplicații și copii de rezervăVă întrebați cum să vă actualizați iPhone-ul? Vă arătăm cum să actualizați iOS, ce să faceți dinainte și cum să actualizați aplicațiile pentru iPhone. Citeste mai mult . Puteți alege apoi Restaurați din iTunes Backup pe noul dispozitiv, conectați-l la computer și alegeți backup-ul relevant. Toate aplicațiile, datele personale, contactele și multe altele vor fi migrate.

Dacă aveți o copie de rezervă iCloud, puteți alege Restaurați din iCloud Backup, deși acest lucru folosește internetul, va dura mult mai mult timp. Probabil că ar trebui să alegeți această opțiune doar dacă ați pierdut ultimul dispozitiv și nu puteți crea o copie de rezervă locală nouă în iTunes.
Dacă acesta este primul dispozitiv iOS, puteți alege fie Configurați ca nou iPhone / iPad sau Mutați datele de pe Android. Migrarea de la Android la iPhone IPhone nou? Cum să vă transferați datele de pe iOS sau AndroidTransferul de date pe noul dvs. iPhone? Migrezi de pe Android? Relaxați-vă, este ușor să vă luați datele cu dvs. Citeste mai mult este destul de ușor, deoarece Apple oferă acum o aplicație care automatizează în mare parte procesul.
3. Creați ID-ul și autentificarea Apple
Presupunând că ai ales să migrezi sau să te configurezi ca nou, ultimul pas este să te autentifici cu un ID Apple. Puteți crea unul dacă nu îl aveți deja, atingând butonul Nu aveți un ID Apple buton.
Apple folosește acum implicit autentificarea cu doi factori (2FA). 2FA utilizează două informații pentru a verifica cine sunteți Ce este autentificarea cu doi factori și de ce ar trebui să o utilizațiAutentificarea cu doi factori (2FA) este o metodă de securitate care necesită două moduri diferite de a vă dovedi identitatea. Este frecvent utilizat în viața de zi cu zi. De exemplu, plata cu un card de credit nu necesită doar cardul, ... Citeste mai mult : ceva ce știi și ceva ce ai asupra ta. Așadar, atunci când vă conectați în viitor, va trebui să introduceți mai întâi parola și apoi să introduceți un cod pentru a verifica dacă într-adevăr sunteți voi care încercați să vă autentificați.
Deși poate părea puțin descurajant să configurați codurile 2FA și de introducere, funcția este acolo doar pentru a vă proteja contul și pentru a vă asigura doar că aveți acces la ID-ul dvs. Apple.
4. Finisaje
În cele din urmă, va trebui să acceptați termenii și condițiile Apple (nu, nu trebuie să citiți totul) și vi se va oferi atunci posibilitatea de a activa următoarele servicii:
- Servicii de localizare: Permite aplicațiilor și altor servicii să vă detecteze locația, deși nu fără permisiunea expresă pentru fiecare aplicație. Tu ar trebui activați acest lucru.
- Apple Pay: Dacă banca dvs. acceptă Apple Pay, puteți adăuga un card de credit sau de debit și să plătiți produsele fără fir, pur și simplu plimbându-vă telefonul deasupra terminalului. La îndemână dacă uitați portofelul sau pentru a trimite bani către prieteni.
- Siri: Asistentul inteligent Apple nu face altceva decât să gestioneze comenzile vocale. Ar trebui și tu activați acest lucru.
- iPhone Analytics: Trimite date de utilizare de pe telefonul dvs. către Apple, astfel încât să își poată da seama mai bine cum folosiți iPhone-ul dvs. - Apple insistă că aceste date sunt colectate folosind „tehnici de conservare a confidențialității”, așa că depinde de dvs. în întregime.
- Aplicații Analytics: Același lucru ca mai sus, dar cu dezvoltatorii de aplicații terțe.
- Afișaj True Ton: Dacă dispozitivul dvs. îl acceptă (iPhone 8, iPad Pro), atunci puteți activa tehnologia True Tone care echilibrează albii de pe ecran cu temperatura albilor din mediu. Vă ajută să reduceți tensiunea ochilor dacă vă uitați la un ecran mult timp.
- Buton Acasă Faceți clic pe: Unele iPhone folosesc feedback haptic mai degrabă decât un buton acasă mecanic (iar iPhone X nu are nr buton de pornire) - puteți personaliza nivelul de feedback aici, deși setarea implicită este în regulă cel mai.
- Zoom afișaj: Dacă ați cumpărat un iPhone mare, deoarece aveți probleme pentru a vedea ecrane mai mici, poate doriți să activați modul „Zoom” - altfel „Standard” oferă o experiență mai plăcută.
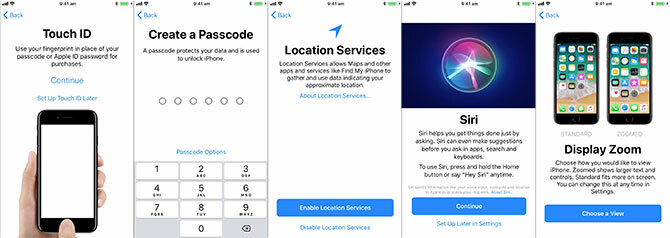
În cele din urmă, veți putea lovi Incepeși veți vedea ecranul de pornire al iPhone-ului dvs. pentru prima dată.
Cele elementare
iOS este un sistem de operare intuitiv. Apple a adoptat o abordare „grădină cu pereți” în iOS, ceea ce înseamnă că nu puteți instala aplicații de oriunde și nu puteți face modificări grave ale sistemului de operare. Acest lucru este excelent din punct de vedere al securității, dar înseamnă, de asemenea, că iPhone-ul sau iPad-ul dvs. nu ar putea fi atât de personalizabil pe cât doriți.

Majoritatea telefoanelor noi sunt capabile să atingă regulat, de asemenea 3D Touch. Pentru a atinge 3D, pur și simplu strângeți puțin mai tare până când simțiți un clic. 3D Touch vă permite să faceți tot felul de lucruri, cum ar fi aruncă o privire la fotografii și hyperlink-uri Tot ce puteți face cu 3D Touch pe iPhoneTouch 3D este într-adevăr doar un nume fantezist pentru un ecran sensibil la presiune, dar adaugă o serie întreagă de opțiuni de intrare suplimentare la iOS. Citeste mai mult sau accesați controale sensibile la context, cum ar fi „modul selfie” instantaneu de mai sus.
Ecranul de pornire
Icoanele sunt organizate pe o grilă pe o varietate de ecrane de acasă. Pe măsură ce ai nevoie de mai mult spațiu, iOS va adăuga mai multe ecrane de acasă. Pentru a rearanja aplicațiile, Apasă și ține până când icoanele încep să glumească. Puteți trage apoi o aplicație către oriunde doriți, ținând cont de următoarele lucruri:
- Trageți o aplicație deasupra altuia a crea un pliant.
- Ștergeți un dosar prin trăgând din ea toate aplicațiile.
- Trageți o aplicație în colțul ecranului și țineți apăsat pentru a trece la un alt ecran de acasă.

Puteți apăsa butonul Acasă butonul din partea de jos a dispozitivului (sau glisați în sus din partea de jos a ecranului pe un iPhone X) pentru a reveni la ecranul de pornire în orice moment.
Multifunctional
Atingerea unei pictograme va lansa aplicația corespunzătoare. Pentru a comuta rapid între două sau mai multe aplicații, apasare dubla butonul de pornire (sau glisați și țineți apăsat pe un iPhone X) și atingeți o aplicație pentru a relua. Dacă o aplicație nu răspunde (adică, se prăbușește), atunci o poți „ucide” intrând în comutatorul de aplicații și „lovind” aplicația. Pe un iPhone X, va trebui mai întâi să atingeți și să țineți apăsată aplicația.

Notă: Există nu este nevoie să ucideți în mod obișnuit aplicații 5 obiceiuri rele pentru iPhone pe care ar trebui să le spargi astăziCrezi că ești un utilizator responsabil de smartphone? Crezi că economisești bateria ucigând toate acele aplicații? Mai gandeste-te. Citeste mai mult , deoarece iOS suspendă automat procesele în fundal. Veți cheltui mai multă energie pentru a ucide constant aplicațiile și a le lansa „de la rece” decât dacă le lăsați să fie.
Aplicații
Pentru toate intențiile și scopurile, totul de pe iPhone sau iPad este o aplicație - de la aplicația de telefon pe care o utilizați pentru a efectua apeluri, până la aplicația Setări, la aplicații terțe precum Facebook. Datorită abordării „grădină cu pereți” de la Apple, aplicațiile pe care le instalați pe iPhone sau iPad trebuie să fie găsite în App Store.
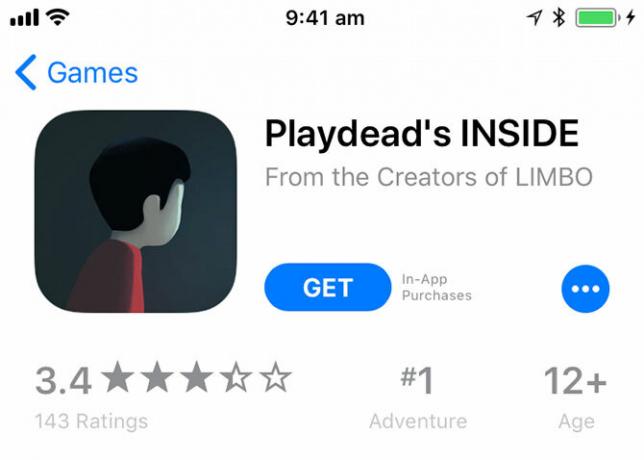
App Store este un depozit cu software, în care toate aplicațiile sunt supravegheate de Apple. Cu toate că au existat câteva exemple izolate, marea majoritate a aplicațiilor nu conțin malware și reprezintă o mică amenințare pentru dispozitiv sau date. Pentru a instala o aplicație, căutați-o în App Store, apoi apăsați obține sau prețul aplicației (de ex. $0.99).

Unele aplicații au achiziții în aplicație pentru funcții suplimentare, monedă virtuală și abonamente. Aplicațiile pot solicita permisiunea de a accesa diverse funcții și date - cum ar fi locația, contactele dvs. sau posibilitatea de a vă trimite notificări.
Poti gestionați permisiunile unei aplicații în Setări aplicație - pur și simplu derulați în jos până la aplicația în cauză și atingeți-o pentru a revoca sau activa funcțiile privateleges.

La ștergeți o aplicație, pur și simplu atingeți și țineți apăsat până când începe să jiggleze, apoi apăsați „X” care apare. Va trebui să confirmați dacă doriți să ștergeți o aplicație înainte de a fi eliminată de pe dispozitiv. Ștergerea unei aplicații va elimina toate datele aplicației sale, inclusiv orice documente stocate local.
Dacă ștergeți o aplicație pentru care ați plătit, o puteți descărca din nou gratuit. De asemenea, puteți restabili cele mai multe achiziții din aplicație.
Setări
Dacă trebuie să schimbați ceva în legătură cu modul în care funcționează dispozitivul dvs., îl veți găsi sub aplicația Setări. Cel mai simplu mod de a găsi o setare este de a lansa aplicația, de a trage în jos pentru a dezvălui bara de căutare și căutați-l.

Toate ale tale setările contului personal - parola, informații de plată, dispozitive, conturi iCloud și iTunes - pot fi accesate de atingându-ți numele în partea de sus a listei.
Cu excepția cazului în care trebuie să schimbați ceva, există de obicei o modalitate mai rapidă de a regla setările pe dispozitivul dvs.
Centrul de Control
Pentru a accesa rapid unele setări obișnuite, glisați în sus din partea de jos a ecranului (sau, glisați din colțul din dreapta sus al unui iPhone X) pentru a dezvălui Centrul de control. Pe un iPad, atingeți de două ori butonul de pornire pentru a accesa această caracteristică.

Control Center oferă comutări rapide pentru Modul avion, Wifi, De date mobile și Bluetooth. Puteți accesa, de asemenea, controale media, activa sau dezactiva blocare de orientare (pentru a menține orientarea ecranului) și angajați-vă Nu deranja modul de a muta notificările primite.
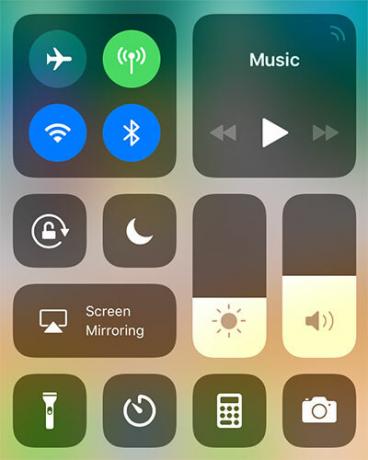
Există glisoare pentru volumul dispozitivului (separat de volumul soneriei, controlat de balansoarele din partea iPhone-ului) și luminozitatea afișajului. Există, de asemenea, un șir de comenzi rapide personalizabile pentru activarea lanternei, setarea unui cronometru sau lansarea rapidă a aplicației camerei.

Pe un iPhone, puteți 3D Touch aceste elemente pentru a dezvălui mai multe opțiuni (ca mai sus) - cum ar fi un cronometru rapid sau pentru a lansa camera în modul selfie. Pentru a vă personaliza Centrul de control, mergeți la Setări> Control Center> Personalizare butoane.
notificări
Aplicațiile și serviciile pot solicita accesul la notificările dvs., care vor apărea ca o listă pe ecranul dvs. de blocare pentru o ușoară utilizare. Acest lucru vă permite să decideți câte pop-up-uri vedeți pe dispozitiv zilnic. De asemenea, poate avea efecte secundare pentru durata de viață a bateriei (cu cât primiți mai multe alerte, cu atât veți utiliza mai multă energie).
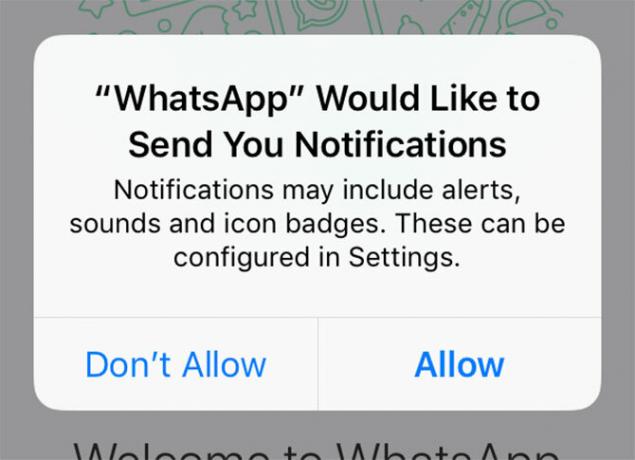
Când o aplicație solicită acces la notificările dvs., gândiți-vă cu greu dacă doriți ca aplicația să vă trimită alerte. Pentru aplicațiile de mesagerie și știri, notificările sunt o caracteristică de bază; dar alte aplicații precum jocurile gratuite pentru a juca adesea abuzează de ele.
Pentru a revoca accesul sau a gestiona notificările, mergeți la Setări> Notificări.
Partajare, AirPlay și AirDrop
Partajarea în iOS se face prin intermediul Acțiune buton - care arată ca o casetă cu o săgeată orientată în sus din ea. Foaia de distribuire - așa cum se știe - prezintă două rânduri de icoane. Veți găsi servicii de genul Facebook și Twitter, precum și acțiuni de genul Imprimare și Salvați de-a lungul rândului de jos.

Rândul foarte sus este rezervat Airdrop - Fișierul wireless Apple și tehnologia de transfer de date. În ciuda faptului că are reputația de a fi un pic flăcător AirDrop nu funcționează? Depanarea problemelor de transfer de fișiereAveți probleme cu AirDrop? Vă putem trece prin toate opțiunile disponibile. Citeste mai mult , AirDrop este un mod rapid de a împărtăși lucruri (imagini, site-uri web, muzică) local cu alți utilizatori iOS și Mac.
Pur și simplu căutați numele destinatarului, atingeți-l și așteptați să le accepte. Puteți activa AirDrop pentru dispozitivul dvs. în Control Center (3D Touch setările Wi-Fi / Bluetooth).

Cealaltă tehnologie wireless a Apple este AirPlay, care vă permite să trimite video și audio pe dispozitive externe Cum să ecranizați un iPhone sau iPad la televizorVrei să știi cum funcționează oglindirea ecranului pe iPhone? Iată cum să reflectați iPhone-ul dvs. la un televizor folosind mai multe metode simple. Citeste mai mult ca Apple TV. Căutați simbolul AirPlay - un pătrat cu un triunghi în partea de jos a acestuia (ca mai jos) - atingeți-l, apoi alegeți un receptor pentru a transmite conținut local.
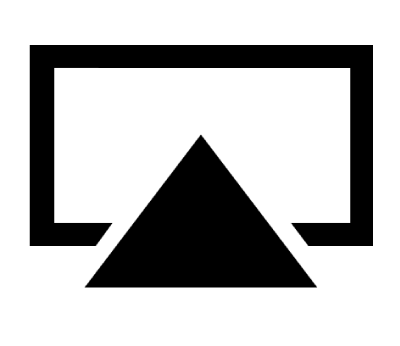
Siri
Puteți invoca Siri în orice moment, ținând butonul Acasă buton (sau butonul lateral lung al unui iPhone X). Siri este un asistent digital personal care vă poate ajuta să realizați multe sarcini comune cu vocea ta Lista principală a fiecărei comenzi și întrebări SiriSiri poate face multe pentru tine, dar știai că poate face asta mult? Iată o listă exhaustivă de comenzi pe care le va lua Siri. Citeste mai mult . Pur și simplu activați Siri, apoi spuneți-vă întrebarea. Un bun început este „ce pot să vă întreb?”

În timp ce Siri poate face lucruri utile, cum ar fi să scrie mesaje, să vă spună ora și să vă ajute să vă navigați în drum spre casă; asistentul este mai util în modul hands-free. Capul spre Setări> Siri și activați buna Siri funcționalitate. Puteți spune apoi „Hei Siri!” iar dispozitivul dvs. va răspunde la vocea ta fără să fii nevoit să atingi un buton IPhone-ul fără mâini cu „Hei Siri”: 4 motive pentru a începe utilizarea acestuiaIată cum comanda „Hey Siri” a mâinilor libere de la Apple vă poate ușura viața. Citeste mai mult .
Una dintre utilizările noastre preferate pentru aceasta este listă de cumpărături pentru mâini gratuite Utilizați memento-uri Siri și Apple pentru cele mai bune liste de cumpărături de pe iPhoneCăutați cea mai bună soluție pentru lista de cumpărături iPhone? Verifică modul în care Siri facilitează crearea de liste alimentare la iOS. Citeste mai mult .
Ce este iCloud?
iCloud este numele instrumentelor de stocare online și de gestionare a dispozitivelor Apple. iCloud poate părea confuz, deoarece pare a fi folosit atât de mult, dar este într-adevăr doar un termen de captură pentru numeroasele servicii cloud ale Apple.
Dispozitivele dvs. utilizează iCloud pentru a păstra datele sincronizate, cum ar fi istoricul de navigare, mementouri și note. Dezvoltatorii de aplicații terți pot opta pentru a utiliza serviciul pentru a stoca documente și date. iCloud este, de asemenea, utilizat pentru a lega mai multe servicii Apple împreună, inclusiv gestionarea fotografiilor și bibliotecile de muzică.
iCloud are și un portal web, la iCloud.com. Aici puteți accesa servicii precum e-mailul iCloud și Memento-uri de pe web, să vă urmăriți iPhone și alte dispozitive în cazul în care lipsesc și utilizați aplicațiile de birou ale Apple, cum ar fi Pagini care utilizează aplicație web
Spațiu de stocare iCloud
Contul dvs. iCloud este în esență ID-ul dvs. Apple - aceeași combinație de e-mail și parolă pe care Apple o folosește pentru a recunoaște cine sunteți și pentru a face achiziții. Fiecare cont iCloud primește 5 GB de spațiu gratuit, ceea ce este suficient pentru câteva documente și servicii, dar nu este suficient pentru biblioteci foto sau copii de rezervă ale dispozitivului.
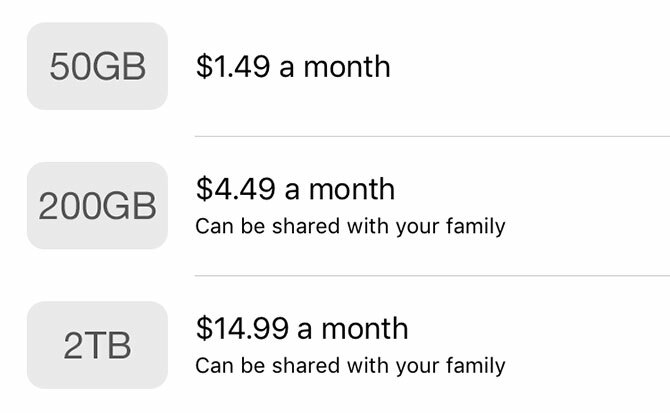
Notă: Prețurile din imaginea de mai sus apar în Dolari australieni. Puteți vedea cât costă stocarea iCloud în întreaga lume Asistență Apple.
Puteți achiziționa mai mult spațiu iCloud în pași de 50 GB, 200 GB și 2 TB (2.000 GB) prin lansare Setări, apăsând pe Nume, apoi iCloud> Gestionare stocare> Schimbare plan de stocare. Alegeți un nivel care se potrivește nevoilor dvs. și vi se va percepe suma corespunzătoare în fiecare lună până la anulare.
Dar de ce face upgrade?
Lucruri pe care iCloud le poate face
Motivul principal pentru a achiziționa mai mult spațiu iCloud este să stocați un copie de siguranță a dispozitivului (sau dispozitive, dacă aveți mai multe) în cloud. Puteți activa backupul iCloud sub Setări, doar atingeți-vă Nume apoi îndreptați-vă spre iCloud> Backup iCloud. Dacă vedeți că un mesaj despre backupul iCloud nu poate fi completat, probabil că aveți nevoie de mai mult spațiu.

Deși backup-ul iCloud nu este singura modalitate de a lua o copie de siguranță a dispozitivului dvs., este cel mai ușor. De fiecare dată când dispozitivul dvs. este blocat, conectat la Wi-Fi și încărcare, backup iCloud va începe și va începe încărcarea datelor. iCloud actualizează doar cele mai noi modificări, astfel încât, după ce ai făcut backup-ul inițial, copiile de rezervă ulterioare vor fi mult mai rapide de completat.
Alte utilizări pentru spațiul dvs. iCloud includ Biblioteca foto iCloud, care vă stochează fotografiile și videoclipurile în cloud și le păstrează sincronizate între dispozitivele dvs. Aceasta este o opțiune bună dacă aveți spațiu scurt, deoarece iCloud Photo Library are o opțiune de a stoca fișierele comprimate mai mici pe dispozitivul dvs. lăsând originalele în cloud până când aveți nevoie de ele.
Puteți activa iCloud Photo Library în secțiunea Setări> Fotografii.

Dacă sunteți abonat la Apple Music, puteți utiliza Biblioteca muzicală iCloud pentru a vă păstra muzica sincronizată între dispozitive (Setări> Muzică). Orice muzică pe care o adăugați de la Apple Music va apărea pe toate dispozitivele dvs. și puteți stoca până la 100.000 de melodii în cloud, fără a vă afecta cota de stocare. iCloud Music Library funcționează și cu iTunes Match.
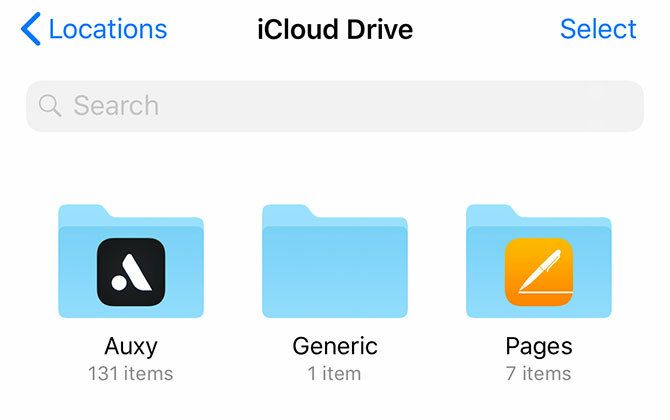
Aplicațiile terțe pot utiliza și iCloud pentru a stoca date, iar aceste fișiere vor conta în funcție de cota dvs. de stocare. Puteți vedea ce aplicații au stocat folosind Fișiere aplicație în iOS 11 sau din comanda rapidă a unității iCloud de pe un Mac.
iCloud Drive
Acesta este echivalentul Apple la Dropbox sau Google Drive - stocare online simplă, pentru stocarea oricăror tipuri de fișiere. Puteți accesa unitatea iCloud prin orice aplicații relevante, dar și folosind iOS 11 Fișiere app. Conținutul dvs. Drive iCloud apare de asemenea pe un Mac prin Finder și pe web la iCloud.com.

iCloud.com
De asemenea, puteți accesa o serie de servicii activate de iCloud de pe web la iCloud.com. Motivul principal pentru care te vei găsi probabil aici este să-l folosești Găsiți iPhone pentru a găsi dispozitivele Apple pe o hartă. Dacă ceva lipsește, puteți activa Modul pierdut pentru a vă ajuta dispozitivul să vă revină. De asemenea, puteți șterge dispozitivul de la distanță folosind acest instrument.
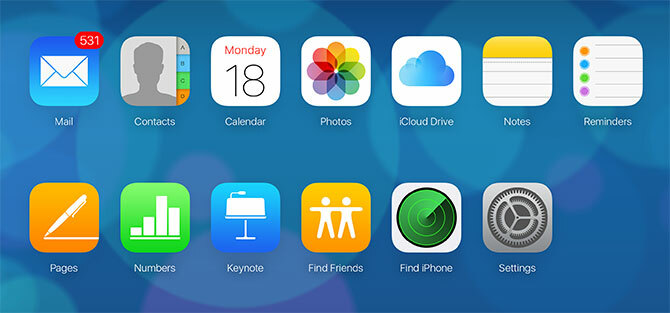
Puteți utiliza, de asemenea, alte funcții pe care le veți găsi pe iPhone sau iPad care se sincronizează cu iCloud, inclusiv:
- Persoane de contact legate de contul dvs. iCloud
- calendare
- Fotografii (iCloud Photo Library sau orice ați pus acolo intenționat)
- iCloud Drive
- Note și Memento-uri, echivalente web ale aplicațiilor de pe dispozitiv
- Găsiți prieteni, o aplicație de urmărire a locației
- Setări care vă afectează contul iCloud, inclusiv cota de stocare și recuperarea fișierelor
iTunes, Copii de rezervă și întreținere
Deși iDevices-ul dvs. nu necesită un Mac sau PC pentru a începe, există momente în care este posibil să fie nevoie să vă conectați iPhone-ul sau iPad-ul la un computer pentru a efectua întreținerea. Aceasta se bazează în continuare pe iTunes, de care vor trebui utilizatorii Windows Descarca (Utilizatorii Mac o vor găsi preinstalată).
Crearea și restaurarea copiilor de rezervă
În timp ce backup-ul iCloud este un soft failsafe, iTunes poate fi folosit și pentru a face copii de rezervă locale. Dacă cumpărați un iPhone nou și doriți să transferați datele în el, iTunes este o alegere mai bună, deoarece nu va lua nicăieri aproape atât timp cât să efectueze procesul de restaurare la nivel local.

Pentru a face backup copiilor, conectați-l la computer și căutați pictograma dispozitivului sub bara de stare (ilustrat mai sus). În pagina Rezumat, apăsați Back Up Now iar iTunes va începe să funcționeze salvând o copie a dispozitivului pe hard disk. Dacă nu aveți spațiul liber, o mai bună gestionare a copiilor de rezervă iTunes Mutați copii de rezervă, aplicații și fotografii de pe MacBook pentru a crea spațiu gratuitDacă sunteți disperat și nu vă place să plătiți cotele pentru o actualizare a unității de stare solidă, iată câteva idei pentru a maximiza în continuare stocarea disponibilă pe MacBook. Citeste mai mult poate ajuta.

Puteți apoi să restaurați copia de rezervă alegând Restaurați backupsau selectarea Restaurați din iTunes Backup opțiune atunci când configurați noul dispozitiv.
Sincronizați iTunes cu dispozitivul dvs.
Dacă aveți fișiere, muzică, fotografii sau alte date pe computer pe care doriți să le trimiteți dispozitivului dvs., iTunes este modul în care îl sincronizați. Faceți clic pe pictograma dispozitivului și alegeți dispozitivul dvs., apoi răsfoiți bara laterală din stânga pentru a alege ce să sincronizați.

Multe aplicații terțe, cum ar fi eReaders, pot utiliza Partajarea fișierelor iTunes pentru a transfera fișierele către și de pe dispozitiv. Faceți clic pe butonul Distribuire a unui fisier opțiune în bara laterală și apoi alegeți aplicația. Puteți utiliza funcția Adăuga și Salveaza in opțiuni pentru a transfera date către și de pe dispozitiv.
Restaurarea software-ului
Dacă ceva nu merge bine cu iPhone-ul dvs. și trebuie să începeți din nou, iTunes vă permite să restaurați sistemul de operare original. Faceți clic pe pictograma dispozitivului, alegeți dispozitivul, apoi apăsați pe Restabili butonul de pe butonul rezumat fila pentru a reinstala iOS. Vei pierde toate datele de pe dispozitivul tău, dar dacă creezi o copie de rezervă mai întâi, o poți restabili după ce ai terminat.

Actualizări și soluționare de probleme
Ocazional, lucrurile vor merge greșit cu iPhone-ul dvs. și, de cele mai multe ori, există o soluție dincolo de a-l duce la un centru de servicii sau a cumpăra unul nou. Nu trebuie să rulați niciun instrument de întreținere pe iPhone, nici să scanați viruși sau malware.
Actualizarea iOS
Ar trebui să vă actualizați software-ul dispozitivului rulând actualizatorul sub Setări> General> Actualizare software. Înainte de a actualiza dispozitivul, este întotdeauna o idee bună să ai o copie de rezervă completă (vezi mai sus), deoarece ocazional lucrurile nu merg bine în timpul actualizării și este necesară o restaurare completă.
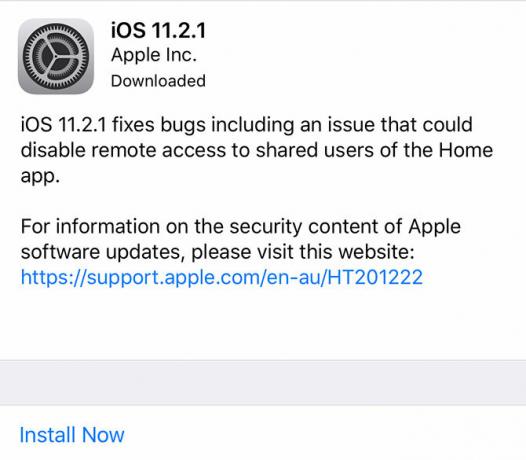
iOS primește o actualizare majoră pe an, cu câteva actualizări mai mici de-a lungul anului pentru a remedia erori, probleme de securitate și adăuga o caracteristică ocazională nouă. Dispozitivul dvs. vă va spune când o actualizare este gata și va continua să vă reamintească până când aplicați actualizarea.
Asistență tehnică și service
Puteți duce dispozitivul iOS într-un centru de service dacă credeți că ar avea un anumit defect. Aceasta poate fi fie o locație de vânzare cu amănuntul Apple Store (Genius Bar), un centru de service autorizat de Apple, fie un centru de servicii terță parte. Dacă dispozitivul dvs. se află în perioada de garanție sau este încă acoperit de AppleCare, călătoria dvs. la Apple Store va fi probabil gratuită.
Cu toate acestea, costurile care vor avea loc în afara perioadei de acoperire a garanției. În acest caz, opțiunile terților încep să pară mai atractive, deoarece sunt mai ieftine și garanția dvs. a expirat deja. Centrele de servicii Apple folosesc piese de schimb pentru primele părți și percep o primă pentru forța de muncă. Multe opțiuni terțe vor folosi piese aftermarket, care pot fi de calitate inferioară.
Câteva motive pentru care ar putea duce dispozitivul la un centru de servicii includ:
- Durata de viață a bateriei foarte slabă (dispozitivul nu se mai încarcă, citirea greșită a bateriei)
- Un ecran rupt sau un port de încărcare
- Probleme cu senzori, microfon sau difuzoare
- Probleme de performanță și acumulare de căldură
AppleCare
Garanția extinsă a Apple poate extinde gama de acoperire furnizată dispozitivului dvs. până la maximum doi ani. În unele jurisdicții, cum ar fi UE și Australia, Apple trebuie să ofere o garanție de producție de doi ani, astfel încât se pare că este mai puțin o achiziție compulsivă.

Cu toate acestea, AppleCare acoperă, de asemenea, daune accidentale, cu un exces de plată pentru reparații sau o înlocuire directă a dispozitivului dvs. în cazul în care se întâmplă ceva. Puteți introduce numărul de serie pe Apple Verificați acoperirea site-ul web pentru a vedea dacă dispozitivul dvs. este eligibil și care este nivelul dvs. actual de acoperire.
Puteți cumpăra AppleCare până la 60 de zile de la achiziționarea dispozitivului.
Rezolvarea problemelor comune
S-ar putea să puteți rezolva singuri multe probleme și, în unele cazuri, puteți efectua și reparații de bricolaj. Iată câteva dintre resursele noastre proprii pentru soluționarea problemelor comune și a reclamațiilor:
- Diagnosticați cauza duratei de viață a bateriei și îmbunătățește-l cu câteva trucuri Ghidul bateriei Big iPhoneToată lumea se îngrijorează de bateriile smartphone-ului lor, așa că hai să eliminăm câteva mituri și să rezolvăm câteva partituri. Citeste mai mult .
- Afla de ce dispozitivul tău se încălzește iPhone sau iPad se încălzesc? Iată de ce și cum să o rezolvațiIPhone-ul sau iPad-ul tău se încălzesc prea mult? Iată cum să știți când dispozitivul dvs. se supraîncălzește și cum să-l răciți corect. Citeste mai mult și ce poți face în acest sens.
- Aflați cum să efectuați reparațiile iPhone Cum să vă reparați un iPhonePeste câteva săptămâni, unghiul de care aveam nevoie pentru a conecta cablul fulger în iPhone 5S-ul meu a devenit din ce în ce mai specific, până când într-o zi pur și simplu nu s-ar încărca. Era mort. Citeste mai mult si ce instruirea personalului propriu al Apple Ce instruire au nevoie tehnicienii Apple pentru a repara dispozitivele iOS și Mac?Ce se întâmplă dacă ai putea să îți rezolvi singur iPhone-ul? Ce este nevoie pentru a deveni un reparator certificat Apple? Și merită urmărit ca o carieră? Citeste mai mult .
- Remediați problemele de legătură când partajarea conexiunii de date a iPhone-ului dvs. iPhone Hotspot nu funcționează? Cum să remediați conectarea pe iPhoneHotspot-ul dvs. iPhone nu funcționează? Iată cum să rezolvați funcția de conectare pe iOS și să vă conectați din nou. Citeste mai mult .
- Dezvălui cauza blocarea aplicațiilor frecvente și modul de rezolvare a acestora Aplicațiile pentru iPhone și iOS continuă să se blocheze? Încercați aceste corecțiiExistă multe lucruri care pot merge greșit și pot face ca iPhone-ul dvs. să se prăbușească, dar, din fericire, puteți face câteva lucruri atunci când lucrurile nu merg bine. Citeste mai mult .
- Protejați-vă confidențialitatea prin restricționarea modului în care dispozitivul vă folosește datele Îmbunătățirea confidențialității iOS cu aceste setări și TweaksȘtim cu toții că guvernele și corporațiile colectează informații de pe telefon. Dar dați voluntar mai multe date decât vă dați seama? Să ne uităm la cum să rezolvăm asta. Citeste mai mult .
- Împiedica Siri de la oferindu-ți toate secretele Opriți Siri și Centrul de notificări care vă oferă secretele pentru iPhoneLăsând iPhone-ul pe masă în timp ce mergeți la bar este în regulă dacă este blocat, nu? Până la urmă, prietenii tăi nu pot accesa informații sau nu pot posta mesaje calomnioase pe Facebook... dreapta? Citeste mai mult .
- Deblocați dispozitivul mai repede folosind scanerul de amprente Touch ID rău: soluționare de probleme Scanerul de amprente digitale iPhone 5SNu există nicio îndoială că iPhone 5S de la Apple introduce una dintre cele mai bune implementări ale scanării amprentelor, dar nu a fost o navigare simplă pentru toată lumea. Citeste mai mult .
- Tăiați-vă obiceiuri rele pentru iPhone din bud 5 obiceiuri rele pentru iPhone pe care ar trebui să le spargi astăziCrezi că ești un utilizator responsabil de smartphone? Crezi că economisești bateria ucigând toate acele aplicații? Mai gandeste-te. Citeste mai mult din timp.
În cele din urmă, Comunități de asistență Apple este un forum public pentru soluționarea problemelor cu hardware și software Apple. Compania nu este monitorizată și nici nu oferă asistență, dar veți găsi probabil alți utilizatori cu probleme similare și, eventual, soluții. Întotdeauna merită să aruncați o privire aici înainte de a rezerva o programare la o bară Genius sau un apel pentru asistență, după caz.
Ce ne-a lipsit?
Aveți o altă întrebare arzătoare despre cum să folosiți iPhone-ul sau iPad-ul? Există ceva care ți-ar plăcea să ne vezi incluzând în acest ghid? Lasă-ne un comentariu mai jos și te vom contacta înapoi.
Alternativ, dacă aveți alte sfaturi obligatorii pentru noii iOS, de ce să nu le împărtășiți mai jos?
Tim este un scriitor independent care locuiește în Melbourne, Australia. Îl poți urma pe Twitter.

