Publicitate
Dacă uneori împărtășiți PC-ul Linux cu alții, probabil că doriți să ascundeți fișierele personale de familia și prietenii noștri. Puteți ascunde ușor fișierele și folderele în Linux, punând un punct (.) În fața numelui fișierului sau folderului.
Dar, dacă vreunul dintre familia și prietenii tăi este deloc priceput de tehnologie, vor ști să vă vadă fișierele și folderele ascunse. Deci, aveți nevoie de un mod mai puțin evident de a ascunde fișierele și folderele. Puteți utiliza o formă de criptare a datelor numită steganografie, care ascunde informații într-un fișier imagine normal.
Vom acoperi două moduri de a ascunde fișierele într-o imagine, una folosind linia de comandă, cealaltă folosind un instrument grafic numit Steg. Vă voi arăta, de asemenea, cum să ștergeți în siguranță fișierele originale, astfel încât acestea să nu poată fi recuperate.
Ascundeți fișierele într-o imagine folosind terminalul
Pentru a începe, apăsați Ctrl + Alt + T pentru a deschide o fereastră Terminal și
creați un nou folder Cum să gestionați fișierele în terminalul Linux și desktopDupă ce efectuați modificarea la Linux, veți găsi un desktop sensibil ușor de utilizat, de la instalarea de noi aplicații și lansarea acestora până la organizarea datelor. Citeste mai mult . Copiați sau mutați fișierul imagine (PNG sau JPG) pe care doriți să-l utilizați în acel folder nou.În funcție de dimensiunea fișierelor și de câte doriți să ascundeți, este posibil să doriți să utilizați o imagine mare, astfel încât să existe suficient spațiu în interiorul imaginii pentru a stoca fișierele.
Înainte de a ascunde un fișier într-o imagine folosind cmd, va trebui să-l comprimați.
Comprimați fișierele pe care doriți să le ascundeți într-un fișier ZIP
Dacă aveți mai multe fișiere de ascuns, mai întâi trebuie să le comprimați într-un fișier ZIP. Cel mai simplu este să faceți acest lucru atunci când toate fișierele sunt conținute într-un folder. Creați o subfolder în folderul principal pe care l-ați creat și mutați fișierele pentru a fi ascunse în subfolder. De exemplu, avem un folder numit Imagini care conține un fișier imagine numit MakeUseOf-Site.png și un subfolder numit FilesToHide care conține fișierele care trebuie ascunse.
Pentru a comprima fișierele într-un fișier ZIP, utilizați butonul CD comanda de a naviga la folderul care conține fișierul imagine și folderul care conține fișierele care trebuie ascunse. Executați următoarea comandă:
zip -r secret.zip FilesToHide /-r opțiunea din comanda de mai sus include recursiv toate subfolderele din folderul specificat în fișierul comprimat. A inlocui secret.zip cu orice nume doriți să folosiți pentru fișierul dvs. ZIP. Și înlocuiți FilesToHide / cu numele folderului care conține fișierele pe care doriți să le ascundeți.

Concatenează fișierele ZIP și Imagine într-un fișier imagine
Acum vom combina sau concatena fișierul ZIP și fișierul imagine cu ajutorul fișierului pisică comanda. În exemplul nostru, rulăm următoarea comandă.
pisica MakeUseOf-Site.png secret.zip> secret.pngMakeUseOf.png este fișierul nostru original de imagine și secret.zip este fișierul ZIP care conține fișierele pe care vrem să le ascundem. Direcționăm aceste două fișiere într-un nou fișier de imagine numit secret.png. Înlocuiți cele trei nume de fișiere cu cele pe care le-ați folosit. Fișierul original de imagine trebuie să fie listat mai întâi. Apoi, fișierul pe care îl ascundeți.
Folosește ls comanda pentru listarea fișierelor din folderul curent. Veți vedea noul fișier imagine pe care l-ați creat. Puteți deschide fișierul de imagine rezultat în orice vizualizator de imagini sau editor și puteți vedea imaginea originală.
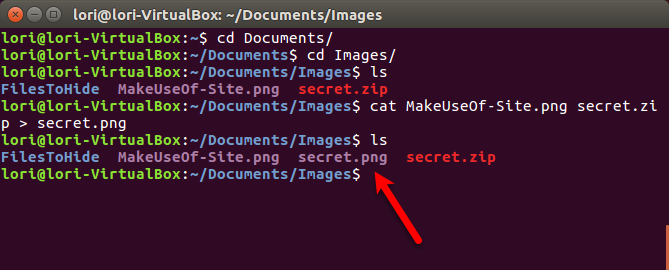
Pentru a accesa fișierele ascunse într-un fișier imagine, apăsați Ctrl + Alt + T pentru a deschide o fereastră Terminal, dacă una nu este deja deschisă. Folosește CD comanda de a naviga la folderul care conține imaginea cu fișierele ascunse.
Extrageți fișierul ZIP din imagine folosind următoarea comandă.
decuplați secret.pngA inlocui secret.png cu numele pe care l-ați folosit pentru imaginea dvs. care conține fișierele ascunse. Când tastați ls la prompt, veți vedea folderul original care conține fișierele pe care le-ați comprimat. Utilizare CD pentru a deschide folderul respectiv și veți vedea fișierele originale.
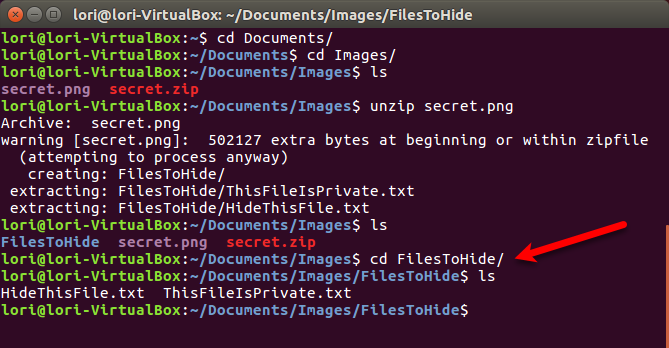
Ștergeți în siguranță fișierele originale
După ce ați ascuns fișierele într-un fișier imagine, ar trebui să ștergeți în siguranță fișierele originale. Acest lucru este simplu de făcut în Linux folosind rupe în bucăți comanda.
presa Ctrl + Alt + T pentru a deschide o fereastră Terminal, dacă una nu este deja deschisă. Folosește CD comanda de a naviga la folderul care conține fișierele pe care doriți să le ștergeți în siguranță.
În exemplul nostru, tastăm următoarea comandă.
shred -z - îndepărtează HideThisFile.txt ThisFileIsPrivate.txtÎn mod implicit, fișierele sunt suprascrise de trei ori. În general, este suficient, dar puteți modifica asta adăugând -iterations = N la comanda (înainte de numele fișierelor). Înlocuiți „N” cu numărul de ori pe care doriți să le suprascrieți fișierele.
-z opțiunea suprascrie fișierele o dată finală cu zerouri pentru a ascunde mărunțirea. -elimina opțiunea șterge fișierul. Nu-i așa, ce face cășcașul? Da, dar fără -elimina opțiunea, fișierul va apărea în continuare ca și cum nu ar fi fost șters.
Pentru mai multe informații despre comanda shred, tastați bărbierul la prompt.
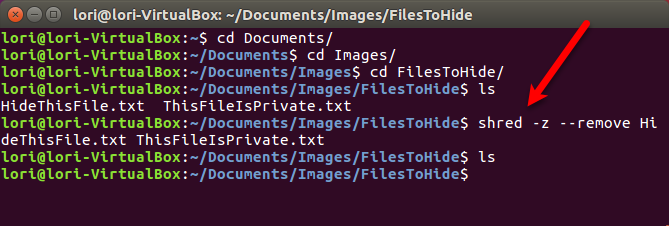
Ascundeți fișierele într-o imagine folosind Steg
Dacă preferați să utilizați un instrument grafic pentru a ascunde fișierele în imagini, vă recomandăm Steg. Are o interfață ușor de utilizat și nu este necesar să fie instalat.
Descărcați versiunea corectă a Steg
Du-te la pagina de descărcare pentru Steg și alegeți versiunea pe 32 de biți sau pe 64 de biți. Dacă nu știți dacă executați o versiune de Ubuntu pe 32 sau 64 de biți, puteți verifica în sistemul dvs.
Mergi la Meniu sistem> Despre acest computer.
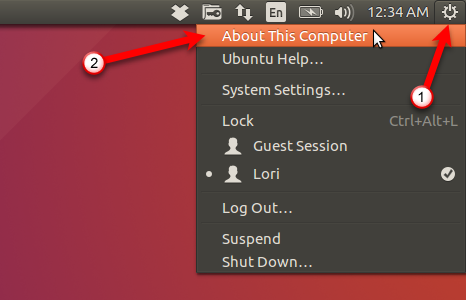
Detalii se afișează caseta de dialog. Pe Prezentare generală ecran, veți vedea nici unul 32-biți sau 64-biți.
Descărcați versiunea Steg care se potrivește sistemului dvs. și salvați-o în folderul propriu.

Comprimați fișierele pe care doriți să le ascundeți folosind Managerul de fișiere
Dacă aveți mai multe fișiere de ascuns, mai întâi trebuie să le comprimați într-un fișier ZIP. Deschideți Manager fișiere și navigați la folderul care conține fișierele pe care doriți să le ascundeți.
Nu deschideți folderul. În schimb, faceți clic dreapta pe folder și selectați Comprima.
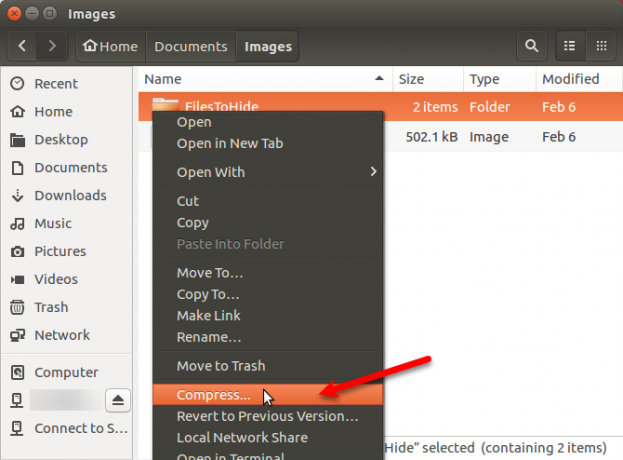
Introduceți un nume pentru fișierul ZIP în Nume de fișier caseta și selectați .zip din lista verticală spre dreapta. Apoi apasa Crea.
Clic Închide în caseta de dialog care vă spune că ZIP-ul a fost creat cu succes.
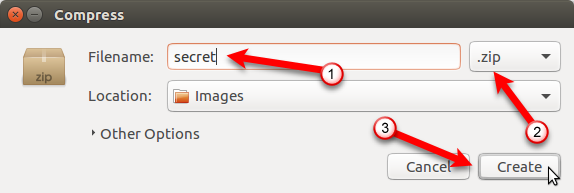
Extrageți și executați Steg
Descărcări Steg ca fișier comprimat în .tgz format. Navigați la folderul în care ați salvat fișierul. Faceți clic dreapta pe fișier și selectați Extrage aici.
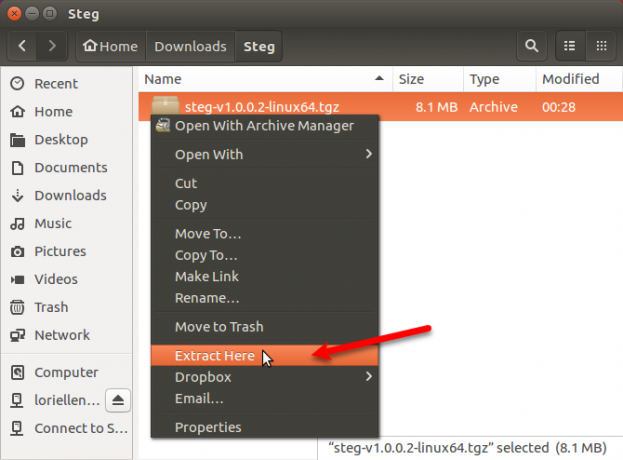
Deschideți folderul rezultat și faceți dublu clic pe fișierul program steg.
Derulați până la sfârșitul Final acord de licență utilizator Caseta de dialog (EULA) și faceți clic pe Da.

Prima dată când executați Steg, va apărea o casetă de dialog care vă va indica unde vor fi stocate setările. Clic O.K.
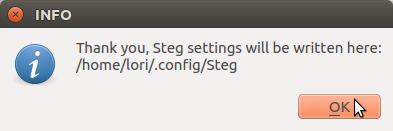
Ascundeți fișierul ZIP într-o imagine
Pentru a ascunde fișierul dvs. ZIP într-o imagine, faceți clic pe Deschideți imaginea generică pentru a deschide imaginea pe care doriți să o utilizați.
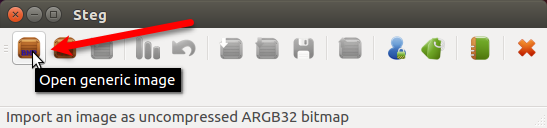
Pe Importați imaginea ca necomprimată caseta de dialog, navigați la folderul care conține imaginea dvs. și selectați fișierul imagine. Clic Deschis.

Steg arată imaginea de două ori, sub Suport original iar sub Media modificată.
Înainte de a vă ascunde fișierul ZIP în imagine, trebuie să alegeți tipul de criptare și să specificați o parolă. Pentru a face acest lucru, faceți clic pe configurație pe bara de instrumente. De asemenea, puteți merge la Editare> Configurare pe bara de meniu.
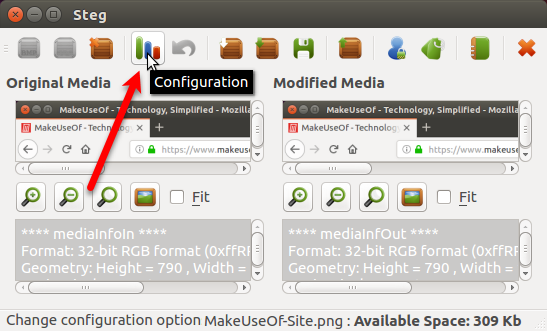
Dacă doar ascundeți fișiere în imagine pentru propriul dvs. scop și nu trimiteți imaginea către altcineva, puteți utiliza modul de criptografie simetrică. Există, de asemenea, alte trei metode de criptografie disponibile. Puteți citi mai multe despre modurile de criptografiere ale lui Steg în sistemul lor de ajutor.
De exemplu, vom folosi modul simetric. Pe Opțiuni Steg caseta de dialog, selectați Simbolă PassPhrase (ascunde sau extrage) de la Opțiuni Crypto lista verticală.
Apoi, introduceți o Expresia de acces. Fraza de acces trebuie să îndeplinească toate cerințele care se afișează atunci când treceți mouse-ul peste Expresia de acces cutie. Expresia de acces caseta rămâne roșie până când fraza ta de acces îndeplinește cerințele. În acel moment, caseta devine verde.
Puteți include, de asemenea, un mesaj text în imagine. Pentru a face acest lucru, verificați Încorporați un mesaj text casetă și introduceți mesajul dvs. în caseta de sub caseta de selectare.
Clic O.K.
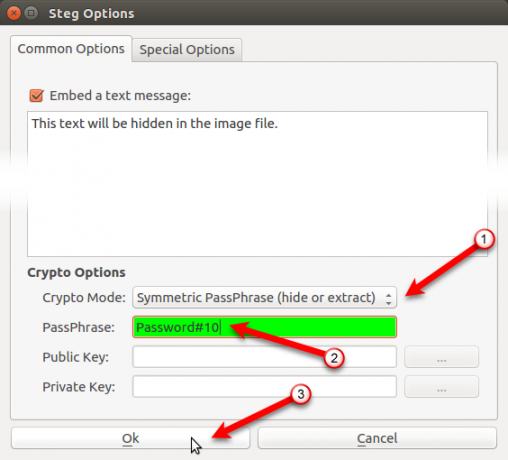
Acum vom adăuga fișierul nostru ZIP la imagine. Clic Ascundeți datele.
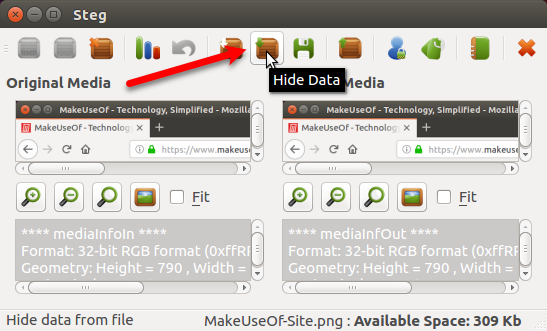
Navigați până unde ați salvat fișierul dvs. ZIP, selectați-l și faceți clic pe Deschis.
Un mesaj este afișat după ce datele dvs. sunt ascunse cu succes. Clic O.K.
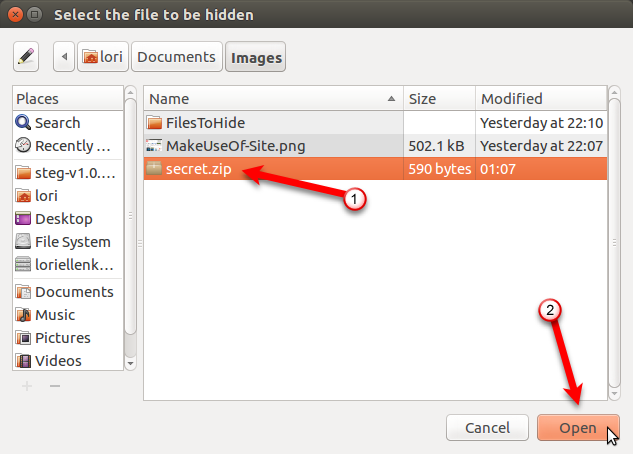
Pentru a salva imaginea modificată care conține fișierul tău ascuns, faceți clic pe Salvați.
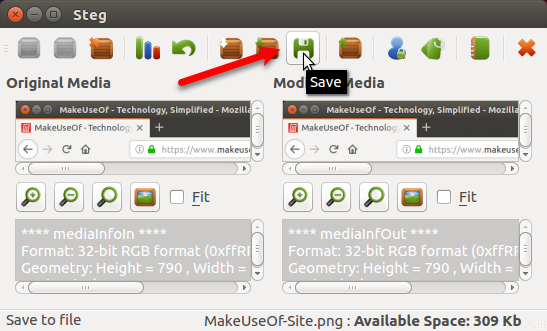
Introduceți o Nume pentru fișierul de imagine modificat și selectați tipul de fișier pe care doriți să-l utilizați (.tif sau .png). Navigați până unde doriți să salvați imaginea și faceți clic pe Salvați.

Extrageți un fișier ascuns într-o imagine
Pentru a accesa fișierele ascunse dintr-o imagine, deschideți Steg și faceți clic pe Deschideți imaginea generică pe bara de instrumente.
Navigați până la locul în care ați salvat imaginea modificată, selectați fișierul imagine și faceți clic pe Deschis.

Clic configurație pe bara de instrumente sau mergeți la Editare> Configurare.
Selectați la fel Modul Crypto pe care l-ați folosit când ascundeți fișierul în imagine și introduceți același lucru Expresia de acces. Expresia de acces caseta rămâne roșie până când fraza ta de acces îndeplinește cerințele. În acel moment, caseta devine verde.
Clic O.K.

Clic Extrage date pe bara de instrumente.
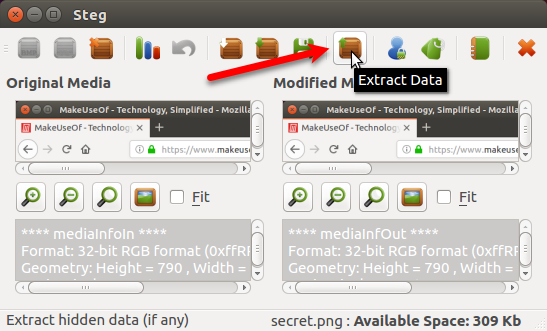
Navigați la folderul în care doriți să salvați fișierul extras și faceți clic pe Alege.
Un mesaj se afișează odată extras cu succes datele dvs. Clic O.K.
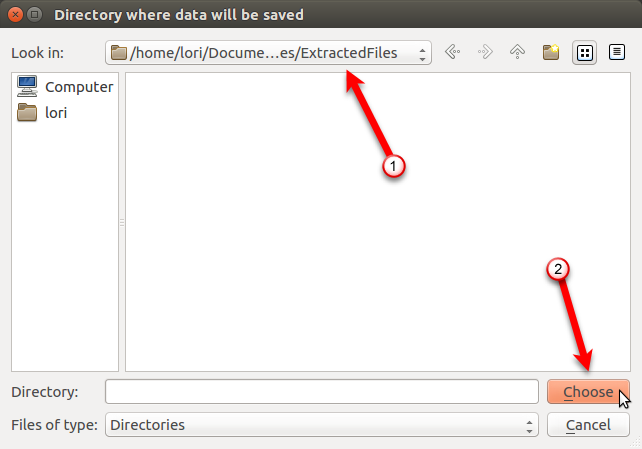
Veți vedea următoarele fișiere în folderul din care ați extras imaginea modificată.
- README.txt: Acest fișier conține informații despre Steg și o adresă URL pentru site-ul lor web.
-
: Acesta este fișierul pe care l-ai ascuns în imagine. În exemplul nostru, este fișierul secret.zip. -
.sha1: Acest fișier conține hash-ul sha1 al fișierului ascuns în imagine. -
.txt: Acest fișier conține textul opțional pe care l-ați încorporat în imagine Opțiuni Steg căsuță de dialog. Dacă nu ați încorporat niciun text în imagine, acest fișier va rămâne acolo, dar va fi gol.
Numele fișierului pentru .sha1 și .txt fișierele includ extensia pentru fișierul pe care l-ați ascuns în imagine. Deci, este normal să vezi un nume de fișier secret.zip.txt.
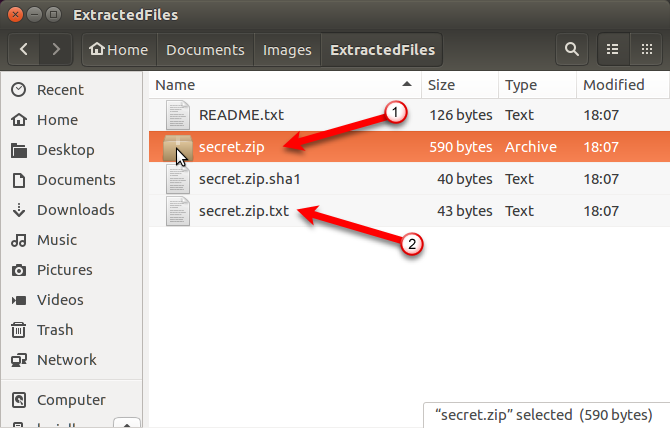
Steganografia: mai util decât sigur
Steganografia nu este cea mai sigură modalitate de a vă proteja fișierele, dar funcționează dacă doriți doar ca fișierele dvs. să fie mai puțin evidente pentru un prieten sau un membru al familiei care-i place să vă încerce viața.
Puteți face steganografia un pic mai sigură prin criptarea fișierelor dvs. ZIP Cum să criptați fișierele și folderele în UbuntuȘtiați că vă puteți proteja fișierele personale pe Linux prin criptarea fișierelor și folderelor? Iată cum se face acest lucru folosind Ubuntu și GnuPG. Citeste mai mult înainte de a le ascunde într-o imagine. Poti de asemenea ascunde fișiere, foldere și unități Cum să ascundeți fișiere, foldere și drivere în Windows 10Aveți nevoie să ascundeți fișierele și folderele pe computer? Aici acoperim cinci moduri de a ascunde fișiere, foldere, chiar și unități de operare pe Windows. Citeste mai mult în Windows.
Lori Kaufman este un scriitor tehnic independent care locuiește în zona Sacramento, CA. Este un geek de gadget și de tehnologie, căruia îi place să scrie articole despre o gamă largă de subiecte. De asemenea, Lori adoră să citească mistere, cusături încrucișate, teatru muzical și Doctor Who. Conectează-te cu Lori pe LinkedIn.