Publicitate
Dacă ați făcut recent sari de la Evernote la OneNote Migrați de la Evernote la OneNote? Tot ce trebuie să știți!OneNote este una dintre cele mai bune alternative la Evernote și este gratuită. Vă vom arăta cum diferă OneNote și vă vom arăta instrumentele pentru a migra fără probleme. Citeste mai mult sau vă place să vă organizați viața cu un aplicația de luare a notelor bazată pe cloud Cele mai bune alternative la Evernote de care ai nevoie astăziCreșterea recentă a prețului Evernote și restricția cu două dispozitive pentru planul gratuit au perturbat fluxul de lucru de luare a notelor? Apoi, a sosit momentul să aruncăm o privire spre unele dintre cele mai bune alternative Evernote. Citeste mai mult pentru prima dată, există șansele să vă simțiți copleșit acum.
OneNote și Evernote au câteva diferențe cheie Evernote vs. OneNote: Ce aplicație de luare a notelor este potrivită pentru dvs.?Evernote și OneNote sunt aplicații uimitoare de luare de note. Este greu de ales între cei doi. Am comparat totul de la interfață la organizarea notelor pentru a vă ajuta să alegeți. Ce funcționează cel mai bine pentru tine? Citeste mai mult Acest lucru poate fi periculos pentru utilizatorii pentru prima dată, în timp ce pentru novici complete, interfața OneNote poate părea confuză.
Nu sunt aici pentru a spune care este cea mai bună opțiune sau pe care o puteți parcurge Caracteristicile de bază ale OneNote OneNote este acum cu adevărat gratuit, cu mai multe caracteristici decât înainteEvernote nu mai stăpânește aplicația de luare a notelor. Microsoft a anunțat recent că OneNote va fi mai liber ca niciodată. Să vă arătăm ce înseamnă asta în ceea ce privește caracteristicile și funcționalitatea. Citeste mai mult . Mai degrabă, acest articol aruncă o privire la câteva sfaturi și trucuri de care utilizatorii de prima dată ar putea să nu fie conștienți.
Am împărțit-o în două părți: în primul rând, câteva trucuri de bază care vor fi utile tuturor utilizatorilor noi și în al doilea rând, un scurt rezumat al modului de a face unele lucruri în OneNote pe care probabil știați cum să faceți Evernote.
Sfaturi și trucuri simple
Iată cinci sfaturi și trucuri frumoase pentru a vă începe.
1. Încorporați foi de calcul
Din crearea bugetelor 7 foi Excel utile pentru îmbunătățirea instantaneu a bugetului familiei taleNu este întotdeauna ușor să configurați un buget familial, dar aceste șapte șabloane vă vor oferi structura de care aveți nevoie pentru a începe. Citeste mai mult pentru gestionarea bazelor de date, Microsoft Excel poate fi utilizat în mai multe moduri utile. Cu toate acestea, dacă sunteți un utilizator de alimentare Excel, poate fi frustrant să înnați în mod constant și în fișiere diferite.
Soluția? Încorporați foile de calcul direct în OneNote și editați-le din aplicație.
Accesați pagina în care doriți să încorporați foaia, apoi faceți clic pe Inserați> Foaie de calcul> Foaie de calcul Excel existentă.
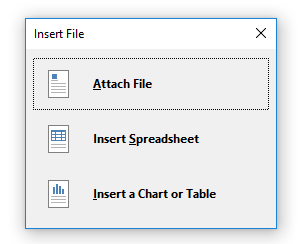
Selectați fișierul pe care doriți să-l încorporați și veți primi trei opțiuni - Ataseaza fisier, Inserați foaie de calcul, și Introduceți un grafic sau un tabel. alegere Ataseaza fisier va crea o legătură către o copie a foii care va fi salvată în folderul OneNote. Selectarea Inserați foaie de calcul va încorpora o versiune editabilă a foii de calcul și, în final, va face clic Introduceți un grafic sau un tabel vă permite să alegeți ce pagini să includeți din cartea de lucru.
Puteți vedea rezultatul final mai jos:
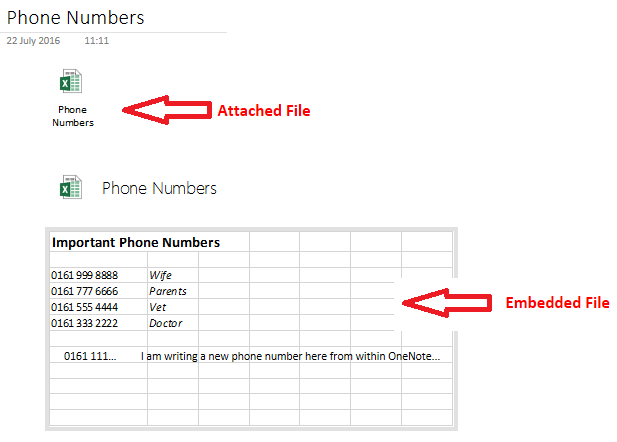
Notă: Această caracteristică se extinde și la alte fișiere care nu sunt Excel, dar acestea pot fi atașate numai, nu editate.
2. Note rapide
Una dintre cele mai funcții OneNote subutilizate 7 caracteristici OneNote puțin cunoscute pe care le veți iubiOneNote este 100% gratuit și este plin de funcții avansate. Haideți să vedem unele dintre cele pe care le-ați ratat. Dacă nu utilizați încă OneNote, acestea ar putea să vă câștige. Citeste mai mult - chiar și de către utilizatorii de lungă durată - este funcția sa de notă rapidă.
Microsoft le descrie drept „echivalentul electronic al unei note mici galbene” și au câteva avantaje nemaipomenite:
- Le puteți crea chiar și atunci când OneNote nu se execută apăsând Câștigă + N
- Le puteți ancora pe ecranul dvs. astfel încât să fie întotdeauna vizibile. Această caracteristică este foarte utilă dacă încercați să luați note în timpul unui apel de conferință sau doriți să notați ideile în timp ce lucrați în alte aplicații. Evidențiați nota pe care doriți să o fixați, apoi faceți clic pe Vizualizare> Întotdeauna în partea de sus.
- Puteți trage și arunca note rapide importante în celelalte notebook-uri.
Pentru a accesa toate notele rapide, faceți clic pe linkul din partea de jos a listei de notebook-uri.
3. Calculator
Aplicația pentru calculatorul Windows 10 9 Caracteristici ale calculatorului Windows neglijate pentru a vă salva ziua (și banii)Calculatorul Windows clasic conține multe funcții trecute cu vederea. Le scoatem la lumină și vă arătăm cum puteți utiliza această aplicație pentru a face matematica mai repede, pentru a procesa calcule neobișnuite și pentru a economisi bani. Citeste mai mult a primit câteva critici de la lansare; nu este la fel de captivant sau de sensibil ca versiunile mai vechi.
Din fericire, tu și ștergeți-l și efectuați toate calculele de pe OneNote. Tastați ecuația dorită și atingeți introduce - rezultatul va fi adăugat automat la sfârșitul sumei dvs.
4. Luați clipuri de ecran
Ca și Evernote, OneNote vine complet un clipper web. Dar știați că poate lua și clipuri de ecran?
Atâta timp cât aplicația rulează în fundal, puteți apăsa Tasta Windows + Shift + S pentru a activa instrumentul.
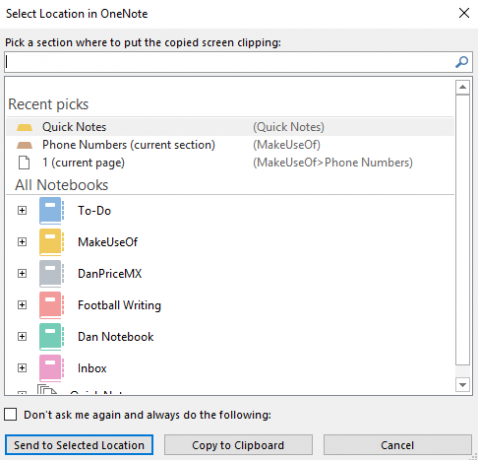
Trageți cursorul pe zona ecranului pe care doriți să îl clipiți, apoi selectați când doriți să salvați nota din fereastra pop-up.
5. Creați un Wiki
Există o mulțime de motive pentru care doriți creați un wiki Cum să creați un Wiki personal folosind Microsoft OneNoteUn wiki este o modalitate excelentă de a stoca și partaja cantități mari de informații. Iată cât de ușor este să creezi un wiki cu OneNote. Citeste mai mult ; poate lucrați la un proiect mare și doriți să adăugați legături ușoare la multe liste și idei diferite, poate doriți creează-ți propriul jurnal de viață personală 20+ modalități distractive de a începe un Lifelog în 2016Există mai multe modalități ca niciodată de a începe activitatea de viață în 2016, așa că aruncăm o privire la unele dintre cele mai bune aplicații, servicii și gadgeturi care vă pot ajuta. Citeste mai mult sau poate doriți să creați un cuprins pentru un anumit notebook.
OneNote ușurează conectarea între note. Navigați până unde doriți să creați linkul și puneți numele notebookului pe care doriți să îl conectați între un pachet dublu pătrat (de exemplu, [[Vacanță 2012]])
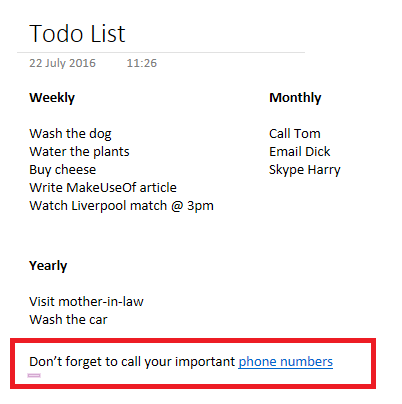
De asemenea, puteți crea un link făcând clic dreapta pe o pagină, selectând Copiază linkul către paginași lipiți-l într-un bloc de notițe.
Puteți edita chiar și textul de ancoră al linkului. Faceți clic dreapta pe ea și accesați Editează linkul.
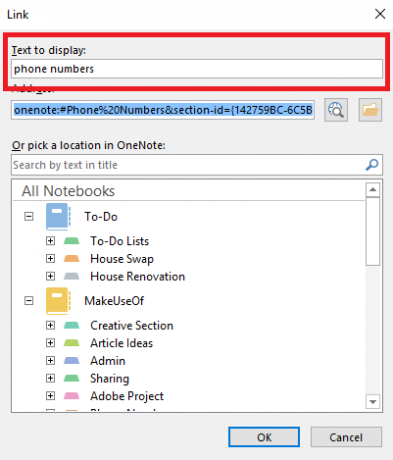
Venind din Evernote?
Iată încă trei sfaturi în special pentru utilizatorii care au făcut saltul de la Evernote.
1. Note de e-mail pentru tine
La fel ca Evernote, OneNote vă permite notificări prin e-mail. Cu toate acestea, spre deosebire de Evernote, nu vi se oferă o adresă de e-mail personalizată cu caractere aleatorii. În schimb, trebuie să adăugați conturi de e-mail pe care doriți să le trimiteți în contul dvs. OneNote.
Este ușor de făcut - trebuie doar să vizitați OneNote.com/EmailSettings în browser. Orice adrese de e-mail Microsoft pe care le dețineți (cum ar fi @ outlook.com, @ hotmail.com și @ live.com) vor fi afișate automat. Pentru a adăuga un e-mail non-Microsoft, faceți clic pe adauga alta adresa.
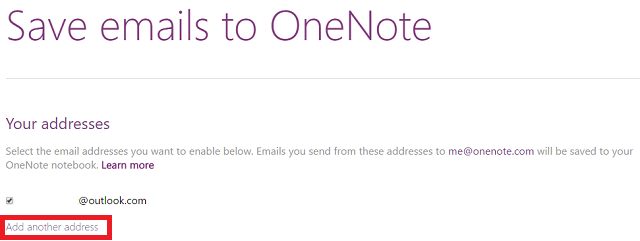
După ce sunt configurate, orice e-mail pe care-l trimiteți la adresa [email protected] va fi salvat automat în aplicație.
2. Sortează cronologic
În mod original, OneNote vă va permite să sortați notele numai după ultima modificare, autor, titlu și secțiune. În prezent, nu există nicio modalitate de a sorta după data creată.
Pentru a sorta ultima modificare, accesați secțiunea Istoric> Modificări recente> Toate paginile sortate după dată și schimbați meniul derulant la Caută în Notebook-uri.
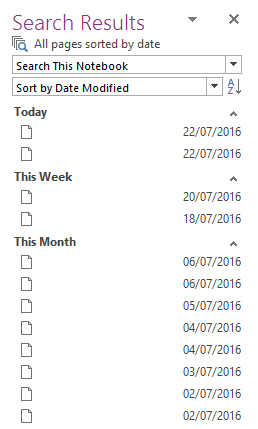
Dacă doriți instrumente de sortare suplimentare, consultați plug-inul Onetastic. Dezvoltatorul este Omer Atay, care face parte din echipa OneNote, dar a fost lansat ca o lucrare proprie. În plus față de instrumentele de sortare avansate, are o mulțime de funcții suplimentare utile, cum ar fi o pagină preferată, instrumente de editare a imaginilor și calendare partajate.
3. Notări de marcare
Etichetarea este o modalitate excelentă de a gestiona notele pe mai multe caiete. Face mult mai ușoară căutarea subiectelor conexe.
Cu toate acestea, funcționează foarte diferit în OneNote în comparație cu Evernote. În cea din urmă, puteți tasta gratuit orice etichete doriți pentru fiecare notă. În OneNote, trebuie să le creați și să le editați separat înainte de a le aplica la note individual. Această metodă are avantaje - sunt mult mai ușor de ținut sub control și de gestionat, dar poate fi confuz pentru noii convertiți.
Aplicația oferă mai multe etichete implicite sau vă puteți crea propriul dvs. Pentru a adăuga o etichetă, evidențiați nota dorită și accesați Acasă> Etichete. Pentru a vă face singur, extindeți lista de etichete și faceți clic pe Personalizare> Etichetă nouă.
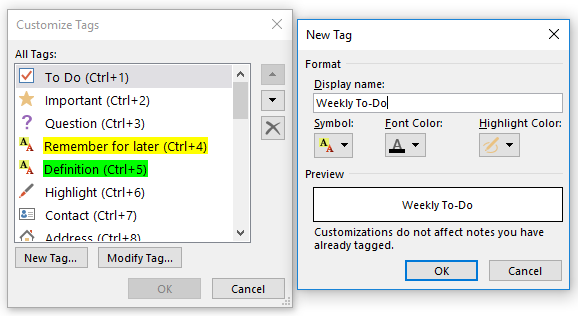
Dacă găsiți etichetele implicite ale Microsoft deranjante, le puteți șterge. Încă o dată, du-te spre Personalizează, apoi evidențiați eticheta pe care doriți să o eliminați și faceți clic pe pictograma cruce.
În cele din urmă, pentru a găsi etichetele dvs. nu trebuie decât să navigați la Acasă> Găsiți etichete. Vi se va prezenta un rezumat al tot ceea ce ați etichetat.
Ce găsiți confuz?
Aceste opt sfaturi sunt doar un punct de plecare. Există mii de sfaturi și trucuri ascunse în cadrul software-ului - puteți face chiar un caz puternic pentru apelarea OneNote la cea mai puternică aplicație din suita Microsoft Office.
Dacă sunteți o nouă sosire de la Evernote sau abia acum veți face legătura cu aplicațiile care iau note pentru prima dată, mi-ar plăcea să aud de la voi.
Ce-ți place? Ce te frustrează? Și cu ce te lupți? Anunță-mă și voi vedea dacă pot ajuta.
Dan este un expat britanic care trăiește în Mexic. Este editorul pentru site-ul surorii MUO, Blocks Decoded. În diferite momente, a fost redactor social, redactor creativ și redactor financiar pentru MUO. Îl poți găsi pe site-ul show-ului de la CES din Las Vegas în fiecare an (oameni de PR, ajungeți!), Iar el face multe site-uri din culise...