Publicitate
OneNote este aplicație perfectă de luare a notelor 5 motive pentru care ar trebui să luați note cu OneNote oriundePuține lucruri sunt la fel de importante precum capacitatea de a lua note bune, în special pentru studenți. OneNote este perfect pentru notele la cursuri. Credem că veți găsi că este minunat și pentru organizarea altor informații. Citeste mai mult , disponibil pe toate dispozitivele dvs. și chiar și cele mai avansate funcții, cum ar fi OCR și partajarea notebook-urilor, sunt gratuite. Dar când îți depui toate ouăle într-un singur coș, cum poți fi sigur că nu vor fi corupte? OneNote nu te va renunța.
Aici vă arătăm modul în care OneNote se ocupă de caiete 6 sfaturi pentru utilizarea OneNote ca listă de activitățiProfitați la maxim de lista dvs. de activități OneNote? Aplicați sfaturile noastre pentru liste de verificare OneNote mai bune. Citeste mai mult , cum sunt gestionate copiile de rezervă și cum puteți restaura chiar și notele șterse.
Cum să salvați fișiere OneNote
Ca toate aplicațiile „mereu online” potrivite, OneNote nu are buton de salvare. Fișierele sunt memorate în cache, salvate și sincronizate automat într-o programare predefinită. În mod implicit, OneNote salvează notebook-urile în OneDrive sau - dacă alegeți să creați un notebook local (care nu este disponibil pe OneNote pentru Mac Ghidul esențial OneNote pentru MacMicrosoft OneNote este o aplicație gratuită de luare de note pentru Mac, iPad și iPhone. Iată tot ce ai nevoie pentru a deveni mai productiv. Citeste mai mult ) - folderul dvs. Documente Windows. Puteți modifica atât locația de salvare implicită, cât și locația caietelor individuale.
Pentru a schimba locația implicită, accesați Fișier> Opțiuni> Salvare și Backup și Modifica… Locația implicită a notebook-ului. Puteți selecta, de asemenea, locații noi pentru dvs. Secțiunea Note rapide si Folder de rezervă. Clic O.K în partea de jos dreapta pentru a vă salva modificările.
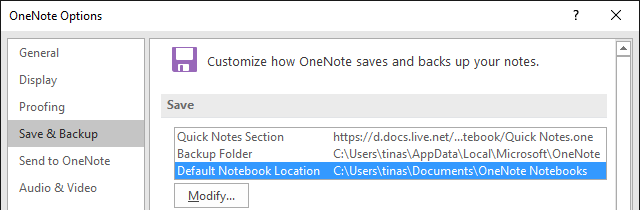
Pentru a schimba locația unui notebook individual, faceți clic dreapta pe numele notebook-ului în timp ce este deschis sau accesați File> Info și faceți clic pe butonul Setări butonul de lângă notebook-ul respectiv. Alege Proprietăți, faceți clic pe Schimbă locația…, și Selectați o nouă destinație de folder. Rețineți că Proprietăți pentru notebook este, de asemenea, locul în care puteți redenumi numele notebook-ului dvs. Numele afisat sau schimbă-i Culoare.
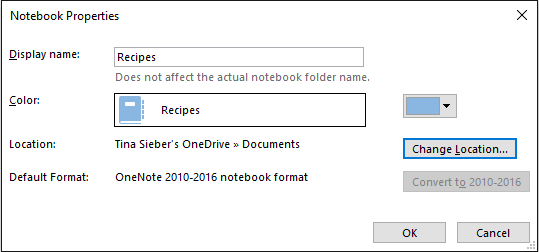
Sincronizați-vă notițele
Când v-ați conectat la OneNote cu contul Microsoft Avantajele și contra de utilizare a unui cont Microsoft cu WindowsUn singur cont Microsoft vă permite să vă conectați la o gamă largă de servicii și aplicații Microsoft. Vă arătăm avantajele și contra de utilizare a unui cont Microsoft cu Windows. Citeste mai mult , notele dvs. sunt salvate automat și sincronizate cu OneDrive, cu excepția cazului în care le-ați salvat local. Puteți declanșa manual sincronizarea astfel:
- presa SHIFT + F9 în timp ce lucrezi într-un caiet.
- Faceți clic dreapta pe numele notebook-ului deschis și selectați Sincronizați acest Notebook acum.
- Sub File> Info, apasă pe Setări buton și selectați Sincronizare.
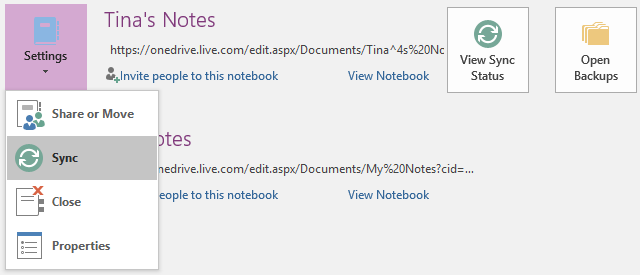
Uneori, poate dura o perioadă de timp sincronizarea unui notebook, de exemplu dacă ai importat un document cu mai multe pagini sau ai făcut multe modificări complexe de la ultima sincronizare. Puteți verifica progresul aici:
- Apasă pe Vizualizați starea sincronizării butonul din dreapta sus File> Info.
- În interiorul unui notebook, faceți clic dreapta pe numele notebook-ului și selectați Notebook Sync Status…

În Sincronizare partajată pentru notebook fereastra afișată mai sus, puteți sincroniza oricare dintre celelalte notebook-uri deschise făcând clic pe butonul Sincronizare acum butonul de lângă notebook-ul respectiv sau faceți-le sincronizate făcând clic pe butonul Sincronizează toate buton.
Opriți sincronizarea notebook-urilor
Când lucrați pe un notebook comun, este posibil să doriți să lucrați în privat, fără ca nimeni să vă vadă proiectul. Versiunile anterioare ale OneNote aveau un Lucrați offline caracteristică, dar aceasta a fost eliminată. În cea mai recentă versiune a OneNote (Office 2016), puteți alege Sincronizați manual prin selectarea opțiunii respective de mai jos Sincronizare partajată pentru notebook mentionat mai devreme. Va trebui să vă amintiți să reveniți la sincronizarea automată.
După ce deschideți un notebook stocat pe OneDrive, care necesită încărcarea sincronizării, puteți activa sincronizarea individuală făcând clic pe notificarea respectivă.
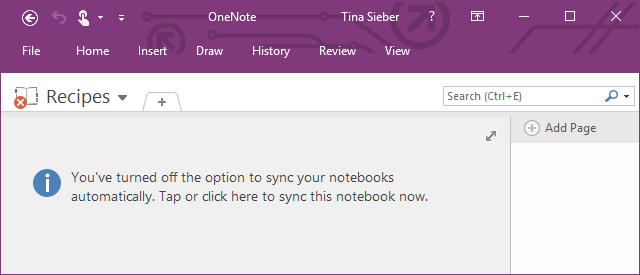
Singura modalitate de a opri permanent OneNote de la sincronizarea cu OneDrive, este să vă stocați toate notebook-urile local și să vă deconectați din contul Microsoft. Mergi la Fișier> Informații> Cont și faceți clic pe Sign out.
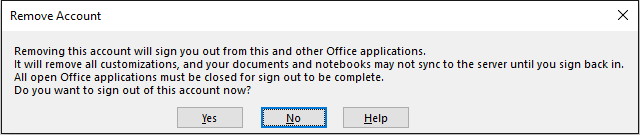
Dacă preferați să lucrați cu un alt serviciu cloud, de exemplu Dropbox sau Google Drive Dropbox vs. Google Drive vs. OneDrive: Care Cloud Storage este cel mai potrivit pentru tine?Ați schimbat modul în care credeți despre stocarea în cloud? Opțiunile populare ale Dropbox, Google Drive și OneDrive au fost alături de alții. Vă ajutăm să răspundeți ce serviciu de stocare în cloud trebuie să utilizați. Citeste mai mult , puteți schimba locația de salvare a notebook-ului în folderul serviciului respectiv de pe computer.
Opțiuni de rezervă
OneNote vă poate face copii de siguranță în mod automat, la intervale de timp 1 minut la 6 saptamani. Vă recomandăm să setați backup-ul automat la cel puțin o dată pe zi. Pentru a schimba această setare, accesați Fișier> Opțiuni> Salvare și Backup și alegeți intervalul preferat din meniul derulant. Confirmă modificările făcând clic O.K.
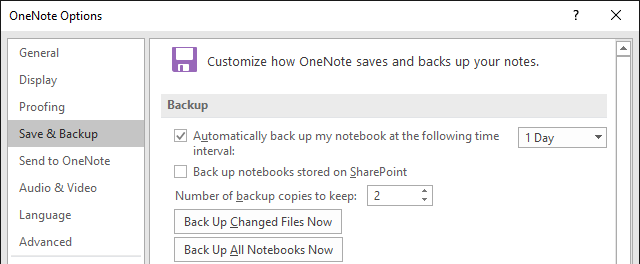
Puteți utiliza, de asemenea, butoanele respective pentru a Back Up Fișiere modificate acum sau Back Up Toate Notebook-urile acum.
Recuperați notele șterse și restaurarea copiilor de rezervă
Copiile de rezervă sunt stocate în dosare individuale pentru fiecare notebook. Puteți naviga la locația de stocare de pe unitatea de disc și puteți deschide fișierele .one pentru a accesa secțiunile notebookului (filele). Cu toate acestea, este mai ușor dacă utilizați Deschide Backups comandă rapidă oferită în dreapta sus File> Info.

Când deschideți o secțiune din copiile de rezervă, aceasta va rămâne temporar Deschideți secțiuni caiet. Ca și secțiunile deschise, puteți descoperi o Secțiuni greșite notebook, care se poate întâmpla când lucrați la o secțiune în timp ce altcineva o șterge. De acolo, puteți copia secțiunea într-unul dintre notebook-urile obișnuite. Faceți clic dreapta pe secțiune, selectați Mutare sau copiere ..., alegeți un caiet deschis din listă și faceți clic pe Copie.
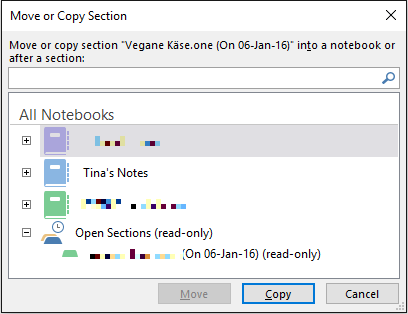
Rețineți că notebook-ul de destinație trebuie să fie deschis și afișat în Toate Caiete listă.
Ștergeți un Notebook
OneNote nu a fost conceput pentru a vă permite să ștergeți ușor niciun notebook. De fapt, versiunea desktop nu are deloc opțiunea de ștergere pentru notebook-uri. Înainte de a încerca să ștergeți un notebook, faceți clic dreapta pe numele său în OneNote și selectați Închideți acest Notebook.
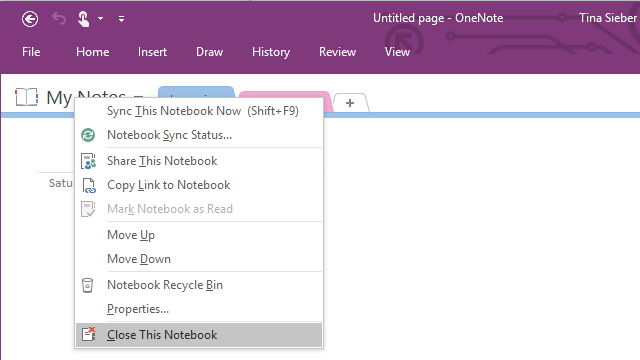
Pentru a șterge un notebook salvat local, parcurgeți locația respectivă de pe computer și ștergeți întregul dosar pentru notebook. Pentru a șterge un notebook stocat în OneDrive, mergeți la folderul dvs. OneDrive de pe Web, găsiți fișierul OneNote (de obicei sub Documente), faceți clic dreapta pe acesta și selectați Șterge.
Rețineți că puteți șterge secțiuni individuale din notebook-uri (faceți clic dreapta pe secțiune și faceți clic pe Șterge), dar o copie va fi păstrată în OneNote_RecycleBin folder pentru 60 de zile. Pentru a accesa aceste copii de rezervă, deschideți notebook-ul, faceți clic dreapta pe numele său și selectați Coș de reciclare pentru notebook.
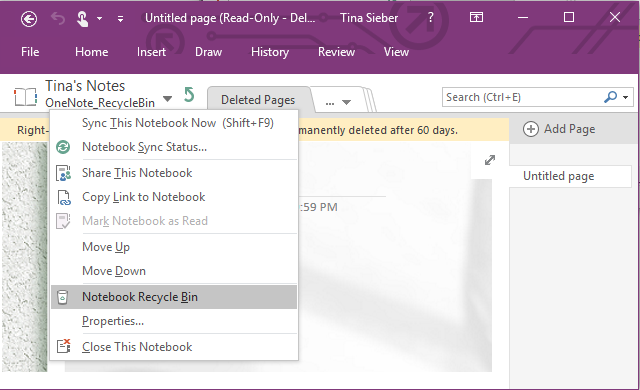
După ce ați terminat de vizualizat acele fișiere, le puteți elimina; faceți clic dreapta pe o secțiune și selectați Coșul de reciclare gol.
Fie ca toate notele voastre să fie întotdeauna cu voi
Când nu îți este frică păstrați-vă notițele online Evernote vs. OneNote: Ce aplicație de luare a notelor este potrivită pentru dvs.?Evernote și OneNote sunt aplicații uimitoare de luare de note. Este greu de ales între cei doi. Am comparat totul de la interfață la organizarea notelor pentru a vă ajuta să alegeți. Ce funcționează cel mai bine pentru tine? Citeste mai mult , OneNote și multiplele sale straturi de stocare online (= în afara locului) și copii de rezervă locale le-ați acoperit atunci când se produce un dezastru. Timp de 60 de zile poți chiar să te întorci și să restaurezi ceea ce ai șters singur. Dacă vă sincronizați cu atenție caietele, ar trebui nu pierde niciodată un singur gând 10 moduri unice de a utiliza Microsoft OneNoteOneNote este una dintre cele mai subestimate aplicații Microsoft. Este disponibil pe aproape fiecare platformă și poate face multe trucuri pe care nu le-ați aștepta de la o aplicație de păstrare a notelor. Citeste mai mult ai înregistrat în OneNote.
Ați șters vreodată sau ați pierdut ceva accidental în OneNote? Spuneți-ne cum ați reușit să îl restaurați sau cum ați reușit să încălcați toate precauțiile OneNote.
Tina scrie despre tehnologia de consum de peste un deceniu. Deține un doctorat în științe naturale, o diplomă din Germania și un master din Suedia. Fundalul ei analitic a ajutat-o să exceleze ca jurnalist tehnologic la MakeUseOf, unde acum gestionează cercetarea și operațiunile de cuvinte cheie.

