Publicitate
Te-ai săturat să-ți urmărești toate sarcinile, planurile și notele din cap? Nimeni nu-și poate aminti totul. Acesta este motivul pentru care trebuie să scrieți lucrurile. Și în loc să folosești stilou și hârtie, o aplicație care ia notițe precum OneNote este mai convenabilă și mai fiabilă.
OneNote este excelent pentru a urmări și a organiza toate informațiile dvs. și a le avea la dispoziție pe toate dispozitivele. Microsoft oferă în prezent două versiuni de OneNote:
- OneNote pentru Windows 10 (aplicația Microsoft Store)
- OneNote 2016 (aplicația pentru desktop Microsoft Office)
Primele erau mai mult limitate, dar lucrurile s-au schimbat cu siguranță de-a lungul anilor.
OneNote 2016 este încă mai robust decât OneNote pentru Windows 10, dar este eliminat treptat. Vă vom explica ce se întâmplă cu OneNote 2016 și vă vom arăta câteva dintre avantajele mari ale comutării la OneNote pentru Windows 10.
Ce se întâmplă cu aplicația desktop OneNote 2016?
Doar în cazul în care ați început să intrați în panică, OneNote 2016 nu va pleca. Cel puțin, nu imediat.
Începând cu Office 2019, OneNote 2016 nu va fi instalat implicit. Dacă vă abonați la Office 365, puteți alege totuși să instalați OneNote 2016. Si tu poti descărcați gratuit OneNote 2016 chiar dacă nu vă abonați la Office 365.
Dar OneNote 2016 nu va mai primi funcții noi.
În schimb, Microsoft va actualiza OneNote pentru Windows 10 (denumit și OneNote) cu funcții de la OneNote 2016, precum și funcții noi. Din acest motiv, Microsoft încurajează pe toată lumea să înceapă să folosească OneNote pentru Windows 10, astfel încât să fiți folosind întotdeauna cea mai recentă versiune prin Microsoft Store și profitând de noul avantajos caracteristici.
Dacă aveți nevoie de unele caracteristici pe care OneNote 2016 le are, care nu au fost încă adăugate la OneNote pentru Windows 10, puteți utiliza în continuare OneNote 2016. Microsoft va continua să ofere asistență, corecții de erori și actualizări de securitate pentru OneNote 2016 până în octombrie 2020 pentru asistență mainstream și octombrie 2025 pentru asistență extinsă.
Dacă aveți întrebări despre OneNote în Office 2019, consultați Lista de întrebări frecvente Microsoft.
Cum vă menține organizat OneNote

Structura OneNote imită un liant cu trei inele. Creați caiete care au secțiuni precum file într-un liant cu trei inele. Fiecare secțiune conține pagini precum foile de hârtie pe care le puneți între filele din liant.
Fiecare pagină sau notă poate conține diferite tipuri de conținut, cum ar fi text dactilografiat, tabele, imagini, fișiere atașate, link-uri web, chiar și text scris și desene.
La fel ca atunci când scrieți pe o bucată de hârtie, puteți introduce conținut oriunde pe o pagină din OneNote și puteți muta articolele.
OneNote pentru Windows 10 funcționează ca OneNote 2016 atunci când vine vorba de operațiunile de bază. Al nostru Ghid OneNote Singurul ghid OneNote de care veți avea vreodată nevoieOneNote este o aplicație puternică de luat note. Este multiplă platformă și este bine integrat în Microsoft Office. Citiți acest ghid pentru a deveni un pro OneNote! Citeste mai mult acoperă OneNote 2016. Unele lucruri funcționează puțin diferit în OneNote pentru Windows 10 în comparație cu OneNote 2016, dar veți avea ideea cum funcționează OneNote.
De ce OneNote pentru Windows 10 este mai bun decât OneNote 2016
Atunci de ce să treci la OneNote pentru Windows 10? Microsoft continuă să adauge noi funcții la OneNote și să migreze funcțiile de la OneNote 2016 la aplicația Windows 10.
Iată câteva beneficii extraordinare pe care le veți obține de la trecerea la OneNote pentru Windows 10. Iar cele enumerate aici nu sunt toate. Veți găsi o listă de funcții disponibile doar în OneNote pentru Windows 10 pe Site-ul Microsoft, și se adaugă noi funcții in fiecare luna.
Partajați note cu orice aplicație Windows 10
OneNote pentru Windows 10 vă permite să partajați note cu alte aplicații Windows 10 precum Mail, Skype și Twitter.
Deschideți nota pe care doriți să o partajați și faceți clic Acțiune în colțul din dreapta sus al ferestrei OneNote. Apoi apasa Trimiteți o copie.
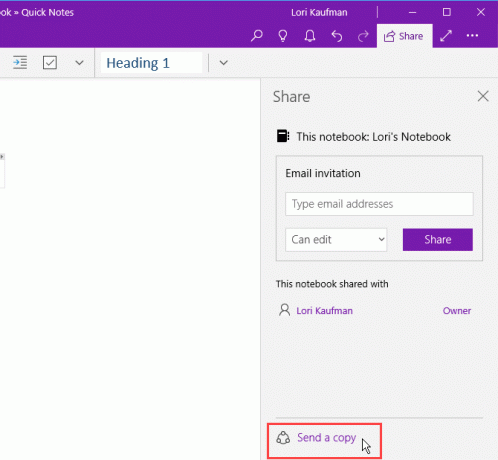
Acțiune caseta de dialog arată aplicațiile Windows 10 instalate pe calculatorul dvs., care sunt în măsură să partajeze nota dvs. Dacă nu vedeți aplicația cu care doriți să partajați nota, dați clic Obțineți aplicații în magazin în partea de jos a casetei de dialog. Magazinul Microsoft vă arată o listă de aplicații disponibile pe care le puteți utiliza pentru a vă partaja nota.
Puteți, de asemenea, să partajați nota dvs. cu persoane făcând clic pe o persoană de deasupra listei de aplicații sau dând clic Mai multi oameni și selectarea unei persoane din agenda dvs. de adrese.

Desenați cu degetul sau mouse-ul
Puteți desena sau schița notițe folosind un pix de suprafață (dacă aveți o suprafață) sau degetul dacă aveți un computer cu ecran tactil. Dacă nu aveți un ecran tactil sau o suprafață, puteți să desenați cu mouse-ul.
Pentru a scrie o notă, deschideți nota pe care doriți să o extrageți. Nota selectată poate conține alt conținut, cum ar fi textul și imaginile tastate.
Pe A desena faceți clic pe tipul de stilou pe care doriți să îl utilizați, apoi faceți clic pe Desenați cu mouse-ul sau atingerea. Începeți să desenați în notă folosind degetul sau mouse-ul.

Rezolvați și ecuațiile de matematică grafică
OneNote va rezolva și va grama ecuațiile pentru dvs. Puteți să tastați sau să scrieți ecuațiile. Vom scrie ecuația pentru exemplul nostru, deoarece este mai rapid când ecuațiile dvs. conțin elemente precum superscripturi. Vă vom arăta, de asemenea, cum puteți converti o ecuație scrisă într-una scrisă.
Pentru a utiliza asistentul matematic pentru a rezolva o ecuație, faceți clic pe butonul A desena tab. Apoi, faceți clic pe tipul de stilou pe care doriți să îl utilizați și faceți clic pe Desenați cu mouse-ul sau atingerea.
Cu degetul, stiloul sau mouse-ul, scrieți ecuația în notă.
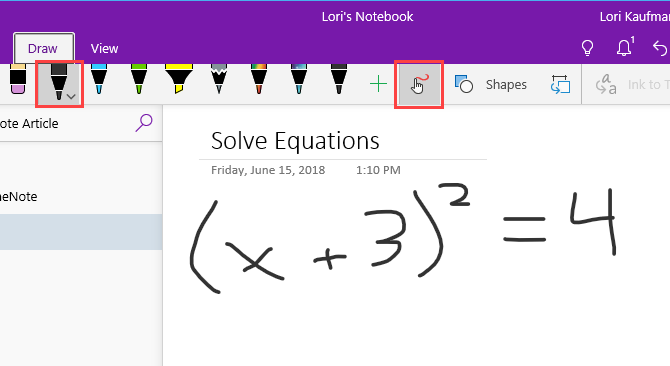
Apasă pe lasou instrument și trageți mouse-ul în jurul ecuației. Începutul și sfârșitul lasso-ului se conectează automat, așa că atunci când conexiunea arată că selecția include întreaga ecuație, eliberați butonul mouse-ului.
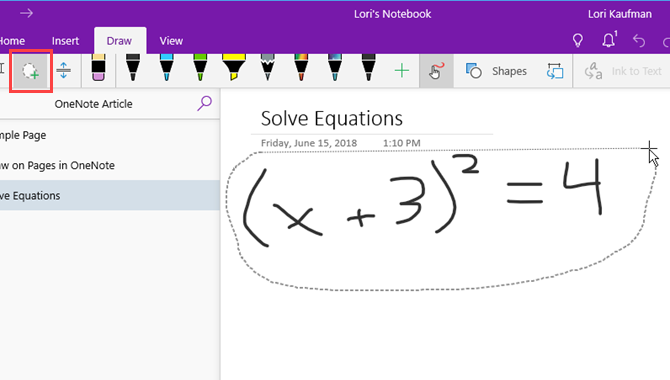
Clic Math pe A desena tab.
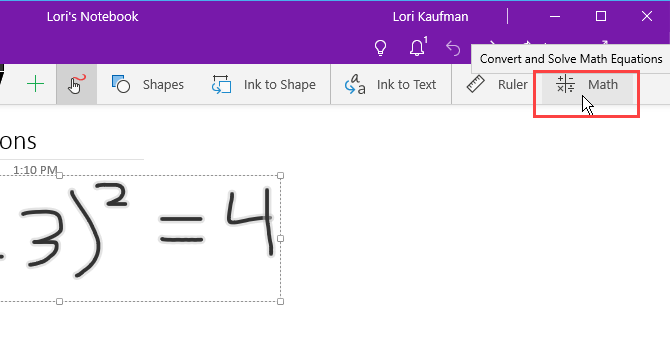
Pentru a converti ecuația scrisă de mână într-o ecuație dactilografiată, faceți clic pe Cernelă pentru matematică pe Math panoul.

Alegeți dacă doriți să rezolvați pentru o necunoscută în ecuație sau să graficați ecuația din prima listă derulantă. Trageți caseta cu soluția la notă.
De asemenea, puteți arăta pașii pentru a ajunge la soluție folosind a doua listă derulantă. Trageți caseta de pași spre notă.
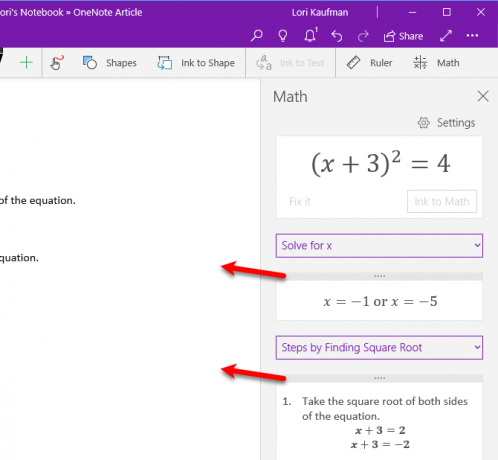
Acum ai o soluție completă la ecuația ta.
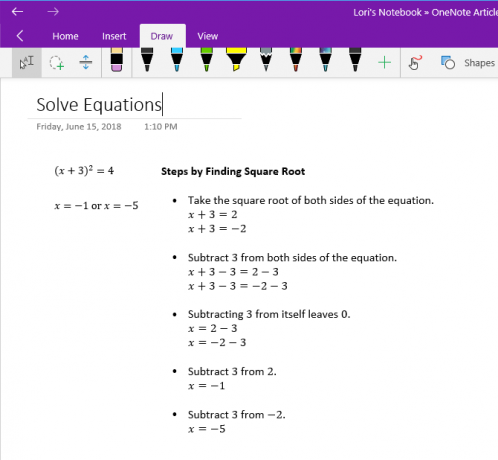
Transformă desenele în forme
Un alt avantaj interesant al instrumentelor de desen din OneNote este capacitatea de a desena forme și de a le transforma automat în forme.
Apasă pe A desena filați și faceți clic pe tipul de stilou pe care doriți să îl utilizați.
Clic Desenați cu mouse-ul sau atingerea apoi faceți clic pe Cerneală pentru a forma. Cu degetul, stiloul sau mouse-ul, desenați o formă în notă.
Asigurați-vă că conectați începutul și sfârșitul formei desenate.

Desenul se transformă automat în forma desenată.
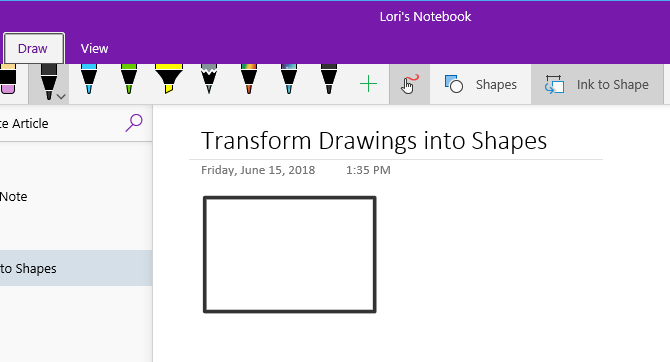
Salvați adnotări ale paginii web în Microsoft Edge pe OneNote
Microsoft Edge vă permite să adăugați adnotări la paginile web și să le salvați pe OneNote.
Pentru a adăuga o adnotare într-o pagină și a o salva în OneNote, deschide Edge și navighează pe pagina web pe care vrei să o adnotezi.
Clic Adăugați note pe bara de instrumente din colțul din dreapta sus al ferestrei.
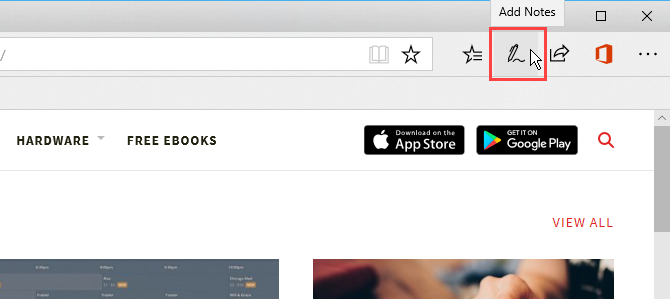
Alegeți dacă doriți să scrieți pe pagina web cu ajutorul Pix, evidențiați textul cu Marcatorul, sau Adaugă o notiță.

Scrieți pe pagina web, evidențiați textul pe pagina sau adăugați o notă făcând clic pe pagina și tastați nota în casetă.

Clic Salvați notă web și asigurați-vă că este selectat OneNote în panoul derulant.
Selectați o secțiune utilizată recent pentru a salva nota web în Alegeți o secțiune recentă listă derulantă sau acceptați secțiunea implicită. Apoi apasa Salvați.

Un mesaj se afișează atunci când nota dvs. a fost salvată cu succes pe OneNote. Clic Vezi nota pentru a deschide automat OneNote și a vedea noua notă.
Dacă aveți ambele versiuni ale OneNote pe computer, OneNote 2016 poate fi versiunile care se deschid automat. Dacă se întâmplă acest lucru, va trebui să schimbați versiunea implicită a OneNote folosită în Windows.

O captură de ecran a paginii web și a notei web este adăugată la o nouă notă în secțiunea selectată.
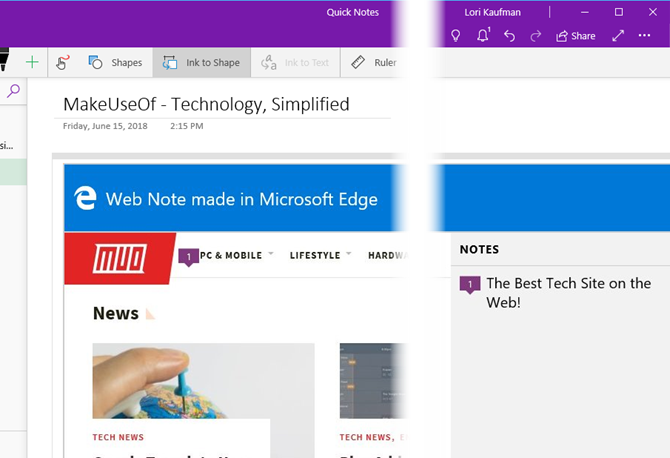
Pin Pagini în meniul Start pentru acces rapid
Dacă aveți anumite pagini pe care le accesați des, le puteți fixa în meniul Start pentru un acces ușor și rapid.
Accesați pagina pe care doriți să o fixați, faceți clic dreapta pe pagină și selectați Pin pagina pentru a începe.
Apoi apasa da în caseta de dialog de confirmare.

Pagina este adăugată sub forma unei plăci din meniul Start. Faceți clic pe țiglă pentru a deschide nota în OneNote.

Dacă decideți să nu mai doriți acea notă fixată în meniul Start, faceți clic dreapta pe țiglă și selectați Desfaceți de la Start.

Vorbeste-ti notele in loc sa le scrii
Te-ai săturat să-ți scrii toate notele? Reluează-ți mâinile și începe să-ți vorbești notele folosind Cortana.
Pentru a rosti o notă, deschideți Cortana și faceți clic pe pictograma microfonului din caseta de căutare.
Vorbiți ce doriți să adăugați la notă. Cortana convertește ceea ce ai spus în text și îl afișează. Faceți clic pe textul convertit pentru a deschide nota în OneNote.
Din nou, dacă aveți ambele versiuni de OneNote pe computer, OneNote 2016 poate fi versiunile care se deschid automat. Pentru ca aplicația OneNote să fie cea implicită, va trebui să o faceți schimbați versiunea implicită a OneNote folosit în Windows.
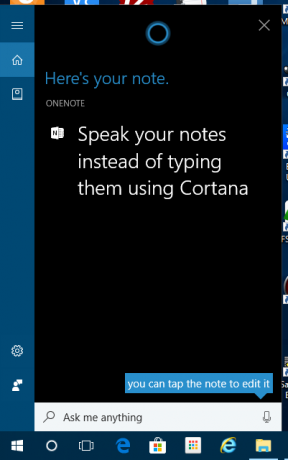
Note recente lista se afișează cu nota voastră în partea de sus. Caietul și secțiunea care conține noua notă sunt, de asemenea, afișate.
Poate trebuie să editați nota în funcție de cât de bine a înțeles Cortana ce ați spus.
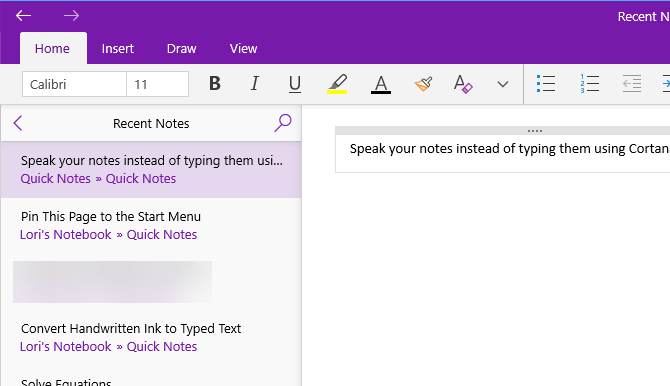
Treceți la OneNote pentru Windows 10 Astăzi
OneNote pentru Windows 10 oferă multe avantaje pentru îmbunătățirea productivității tale, precum desenul și rezolvarea ecuații în note, transformând scrierea de mână în text și vorbind notele în loc să tastați lor.
Există și alte Funcții utile OneNote pe care poate nu le-ați încercat încă Cele mai bune 13 caracteristici OneNote noi pe care nu le-ai încercat încăMicrosoft a adăugat multe avantaje noi la OneNote pentru Windows 10. Iată care sunt cele mai bune funcții OnenNote din OneNote pe care le-ați ratat. Citeste mai mult , cum ar fi convertirea textului scris în text dactilografiat, funcția de căutare Spune-mi, navigând înapoi și înainte, deschizând mai multe ferestre OneNote și creând și ascundând subpagini.
Lori Kaufman este un scriitor tehnic independent care locuiește în zona Sacramento, CA. Este un geek de gadget și de tehnologie, căruia îi place să scrie articole despre o gamă largă de subiecte. De asemenea, Lori adoră să citească mistere, cusături încrucișate, teatru muzical și Doctor Who. Conectează-te cu Lori pe LinkedIn.