Publicitate
Microsoft Office are o mulțime de setări, dar ceea ce atribuie în mod implicit este posibil să nu fie cea mai bună alegere pentru dvs. Vă vom arăta setările implicite de Office cheie pe care ar trebui să le personalizați pentru a economisi timp și pentru a fi mai eficiente.
Unele setări sunt disponibile în toate toate programele Office Microsoft Office Ce? Un ghid al ecosistemului Office SuiteToată lumea știe ce este Microsoft Office, nu? Word, Excel, PowerPoint, Outlook, OneNote - simplu. Ce zici de Office Online, Office Mobile, Office 2016 și Office 365? Suita Office a devenit complexă. O vom dezvălui pentru ... Citeste mai mult , cum ar fi personalizarea caracteristicilor panglicii, în timp ce altele sunt exclusive. Vom analiza unele valori implicite universale, apoi vom aborda Excel, PowerPoint și Word.
Dacă credeți că există ceva ce ne-a lipsit din această listă, vă rugăm să ne informați în comentariile de mai jos.
universal
Unele opțiuni sunt disponibile pentru toate programele Office (sau majoritatea).
1. Personalizați panglica
Panglica este bara care apare în partea de sus și conține comenzi rapide și comenzi pentru cele mai comune sarcini. Pentru a-l personaliza, accesați Fișier> Opțiuni> Personalizare panglică. În stânga veți vedea toate comenzile disponibile, în timp ce dreapta arată configurația dvs. curentă.
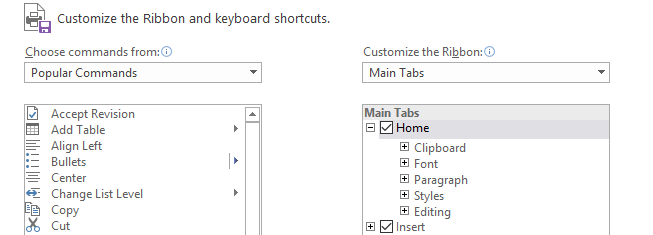
Faceți clic pe un element din stânga și apoi faceți clic pe Adăugați >> pentru a o muta spre dreapta. Puteți face clic pe semnele plus pentru a extinde categoriile și pentru a obține personalizare suplimentară pentru ceea ce este inclus.
Pentru informații complete despre acest proces, verificați ghid privind optimizarea panglicii Office 2016 Cum să optimizați panglică Office 2016 sau interfața de meniuCăutați deseori elemente din meniu în Microsoft Office? Este timpul să aranjați și să personalizați meniul Panglică pentru nevoile dvs. personale. Vei fi surprins cât de flexibil și ușor este! Citeste mai mult .
2. Salveaza locatia
Dacă de obicei salvați fișierele în aceeași locație, ar trebui să ajustați calea implicită a fișierului. Pentru a face acest lucru, mergeți la Fișier> Opțiuni> Salvare și căutați Salvați documente secțiune.

În primul rând, bifați Salvați în computer implicit. În continuare, pe Locația implicită a fișierului local clic Naviga… și navigați la calea dorită. Apoi apasa O.K de două ori.
excela
3. Numărul de foi de lucru
Versiunile anterioare ale Excel au avut întotdeauna trei foi de lucru goale disponibile în mod implicit la crearea unei noi foi de calcul. Acest lucru a fost conceput pentru a arăta oamenilor că caracteristica mai multe foi de lucru 14 sfaturi pentru a economisi timp în Microsoft ExcelDacă Microsoft Excel a consumat mult timp în trecut, permiteți-ne să vă arătăm cum să recuperați o parte din acesta. Aceste sfaturi simple sunt ușor de reținut. Citeste mai mult a existat. Trei s-au rezolvat ca o sumă plăcută care nu ar împovăra utilizatorul pentru a șterge foile de lucru străine dacă nu aveau nevoie de ele.
Timpurile s-au schimbat, iar majoritatea utilizatorilor Excel cunosc bine această caracteristică. Ca atare, versiunile moderne se deschid doar cu o foaie de lucru în mod implicit. Schimbarea acestui lucru este ușoară. În Excel, accesați Fișier> Opțiuni. Pe General fila, dedesubt La crearea de noi cărți de lucru, puteți introduce o valoare în Includeți aceste numeroase foi.
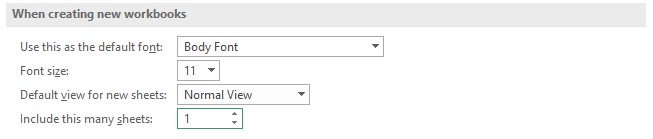
Intrarea dvs. nu trebuie să depășească 255. Când ați terminat, faceți clic pe O.K.
4. Încadra textul
Dacă un șir depășește lățimea unei celule, aceasta se va extinde în cele adiacente. Acest lucru poate fi depășit înfășurarea textului Economisirea timpului cu operațiuni text în ExcelExcel poate face magie cu numere și poate gestiona caractere la fel de bine. Acest manual demonstrează modul de analiză, conversie, înlocuire și editare a textului în foile de calcul. Aceste elemente de bază vă vor permite să efectuați transformări complexe. Citeste mai mult deci se încadrează într-o singură celulă.
Pentru ca activarea implicită a textului să fie activată implicit, încărcați mai întâi o foaie de calcul nouă și accesați Acasă fila pe panglică și în interiorul stiluri grup faceți clic dreapta pe Normal. Clic Modifica… și apoi Format… Comutați la Aliniere fila, bifează Încadra textulși faceți clic pe O.K de două ori.
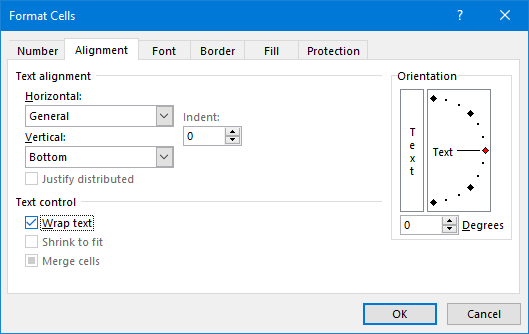
Acest lucru a modificat setarea pe foaia de calcul actuală, dar acum avem nevoie ca aceasta să se aplice automat și pentru toate viitoarele. Puteți face acest lucru prin folosind șabloane Un șablon Excel pentru fiecare ocazieSăriți curba abruptă de învățare și ordonați-vă viața cu puterea șabloanelor Excel. Am compilat o selecție de șabloane de actualizare automată pentru urmărirea bugetelor, gestionarea proiectelor și multe altele. Citeste mai mult .
Pentru aceasta, trebuie să cunoaștem folderul de pornire Excel. Dacă nu îl cunoașteți, mențineți Excel deschis și apăsați Alt + F11 pentru a deschide editorul VBA. Apoi apăsați Ctrl + G, intrare ? cerere. StartupPath și apăsați introduce. Calea folderului va apărea sub comandă.
Mergi la File> Save As, numele fișierului carte și pe Salvați ca tip selectare verticală Șablon Excel. Acum Naviga la calea folderului din pasul anterior și Salvați șablonul de aici. Toate foile de calcul noi deschise vor folosi acum acest șablon.
Power Point
5. End on Slide Black
Când ajungeți la sfârșitul anului PowerPoint în modul de prezentare 10 sfaturi pentru îmbunătățirea prezentărilor PowerPoint cu Office 2016Microsoft PowerPoint continuă să stabilească noi standarde. Noile funcții din PowerPoint 2016 își manifestă topul drept cea mai bună opțiune pentru prezentări inteligente și creative. Citeste mai mult ultimul lucru pe care îl vedeți nu este diapozitivul final, ci, în schimb, un ecran negru cu textul „Sfârșitul prezentării, faceți clic pentru a ieși.” Este acolo pentru a arăta că prezentarea s-a terminat, dar dacă ați proiectat deja o diapozitivă, atunci ecranul negru este redundant.
Diapozitivul negru final este activat implicit, dar îl puteți dezactiva pentru toate prezentările. Mergi la Fișier> Opțiuni și faceți clic pe Avansat pe stanga. Derulați în jos spre Prezentare de diapozitive secțiune și neplăcut Se încheie cu diapozitiv negru.

Clic O.K pentru a salva modificările.
6. Metoda de vizualizare
Când deschideți un fișier PowerPoint, acesta va fi implicit la vizualizarea în care a fost salvat fișierul. De exemplu, acest lucru ar putea afecta dacă miniaturile sau secțiunile de note apar atunci când încărcați fișierul. Puteți înlocui acest lucru, astfel încât PowerPoint să aplice automat setările de vizualizare.
Pentru a schimba acest lucru, accesați Fișier> Opțiuni și selectați Avansat din stânga. Derulați în jos spre Afişa secțiunea, utilizați meniul vertical din Deschideți toate documentele utilizând această vizualizare rând.
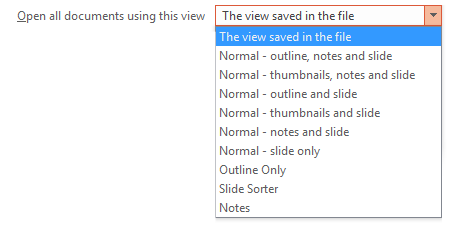
Faceți alegerea și faceți clic O.K pentru a salva modificările.
Cuvânt
7. Schimbați fontul
font standard al Word Cum să stiluri fonturi în Microsoft Word pentru a face textul tău în evidențăUn text bine formatat poate atrage atenția cititorului și îi poate ajuta să treacă prin documentul dvs. Vă arătăm cum puteți adăuga acea atingere finală în Microsoft Word. Citeste mai mult a fost Times New Roman, dar acum este Calibri. Dacă nu sunteți fan al celor din urmă și de multe ori găsiți că trebuie să-l schimbați, economisiți-vă ceva timp și schimbați fontul implicit atunci când creați un nou document.
Du-te la Acasă fila pe panglică și, în interiorul Font grup, faceți clic pe butonul săgeata în jos. Aceasta va deschide o fereastră nouă, unde puteți selecta fontul pe care îl doriți, împreună cu diversele componente ale acestuia, precum stilul și dimensiunea. Când este gata, faceți clic pe Setați ca implicit și selectați Toate documentele bazate pe șablonul normal?, apoi apasa O.K.
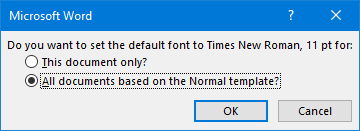
8. Dezactivați Opțiunile de lipit
Când lipiți ceva în Word, va apărea automat o casetă Paste Options care vă permite să alegeți formatarea. Puteți respinge acest lucru rapid apăsând Esc, dar dacă nu aveți niciodată nevoie de el, îl puteți opri complet.
Pentru a dezactiva caseta Opțiuni lipire, accesați Fișier> Opțiuni și selectați Avansat pe stanga. Derulați la Tăiați, copiați și lipiți secțiune și dezlegați Afișați butonul Opțiuni de lipire atunci când conținutul este inserat. Clic O.K.
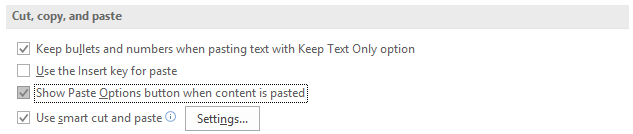
Nu vă acordați pentru implicit
Puteți personaliza atât de mult în Office - nu vă mulțumiți cu valoarea implicită! Chiar dacă schimbarea opțiunilor de însușire a fontului sau a textului poate părea un lucru minor, timpul economisit pentru a nu mai fi nevoiți să le reglați în mod constant se va adăuga.
Dacă urmați și mai multe sfaturi, veți dori sfaturile noastre cum să fii mai productiv în Office 10 sfaturi simple Office 2013 care vă vor face mai productiviAbilitățile MS Office rămân înrădăcinate în abilitățile comune de top pe care le caută angajatorii. Așadar, fii mai priceput cu aceste zece sfaturi simple Office 2013 și primește mai mult timp liber în jurul stratului de apă. Citeste mai mult .
Dacă după mai multe sfaturi Word, nu uitați să consultați ghidul nostru setările implicite Word pe care le puteți ajusta 10 Setări implicite Microsoft Word pe care le puteți optimizaCâțiva pași simpli de optimizare vă pot amplifica productivitatea cu Microsoft Word. Vă oferim zece setări rapide și ușoare pentru sarcinile dvs. de zi cu zi. Citeste mai mult .
Care dintre aceste sfaturi este cel mai util pentru dumneavoastră? Există o setare implicită pentru care am ratat?
Joe s-a născut cu o tastatură în mâini și a început imediat să scrie despre tehnologie. Acum este un scriitor freelance cu normă întreagă. Întreabă-mă despre Loom.