Publicitate
ID-ul dvs. Apple este cheia contului dvs. Apple, a serviciilor Apple și a datelor stocate la Apple. Dacă doriți să știți cum să accesați acest ID, să-l schimbați, să-l resetați parola și multe altele, vă vom arăta cum să faceți acest lucru în întrebările frecvente de mai jos.
Să ne concentrăm pe 10 întrebări de bază pe care utilizatorii Mac și iPhone le au adesea despre ID-ul Apple.
Notă: Puteți regla diferite setări ale ID-ului Apple din mai multe locații de pe macOS, iOS și web. Dar vom acoperi doar câteva principale aici.
1. Ce este ID-ul Apple și de ce am nevoie de unul?
ID-ul dvs. Apple este un cont care vă oferă acces la servicii Apple, cum ar fi App Store, iCloud, iMessage, FaceTime și Apple Music. Adresa de e-mail pe care o asociați cu acest cont se numește și ID-ul dvs. Apple.
Aveți nevoie de un ID Apple pentru a descărca aplicații, cărți electronice, filme, muzică și alt conținut digital pe Mac și iPhone. Asta nu e tot. De asemenea, aveți nevoie de acesta pentru sarcini precum:
- Cumpărare AppleCare, acoperirea extinsă a garanției Apple Garanția AppleCare: Care sunt opțiunile dvs. și merită?AppleCare + vă protejează dispozitivul Apple, dar merită costul? Iată ce oferă AppleCare + și dacă ar trebui să-l obții. Citeste mai mult
- Participarea la Comunitatea de sprijin oficial a Apple
- Planificarea programărilor cu suport tehnic Apple
2. Unde este pagina mea de identificare Apple?
Pagina dvs. de identitate Apple locuiește pe appleid.apple.com. Desigur, va trebui să vă conectați la adresa respectivă pentru a o accesa. De asemenea, este posibil să doriți să memorați sau să marcați adresa, deoarece ne vom referi adesea mai jos.
3. Cum găsesc codul meu Apple?
Dacă v-ați conectat deja la contul dvs. Apple pe Mac sau iPhone, puteți găsi ID-ul Apple din setările dispozitivului.
Pe macOS: Vizita Preferințe de sistem> iCloud pentru a vedea ID-ul Apple listat sub imaginea de profil și numele dvs. din stânga.
Pe iOS: Atingeți numele dvs. în partea de sus din Setări app. Ar trebui să vedeți ID-ul Apple chiar sub numele dvs. pe ecranul următor - ID-ul Apple ecran. Apăsați pe iTunes și App Store pe acest ecran și veți vedea ID-ul dvs. Apple afișat în partea de sus pe ecranul următor.
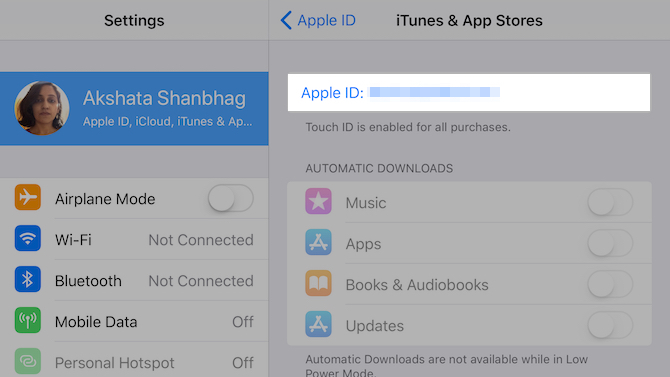
Nu te-ai autentificat în contul tău Apple pe niciun dispozitiv? Nu vă faceți griji. Încă puteți prelua ID-ul Apple din pagina contului dvs. Apple ID când v-ați deconectat.
Pentru a începe, accesați pagina contului și faceți clic pe Am uitat ID-ul sau parola Apple În josul paginii. Apoi, faceți clic pe Dacă ați uitat ID-ul Apple, îl puteți consulta.
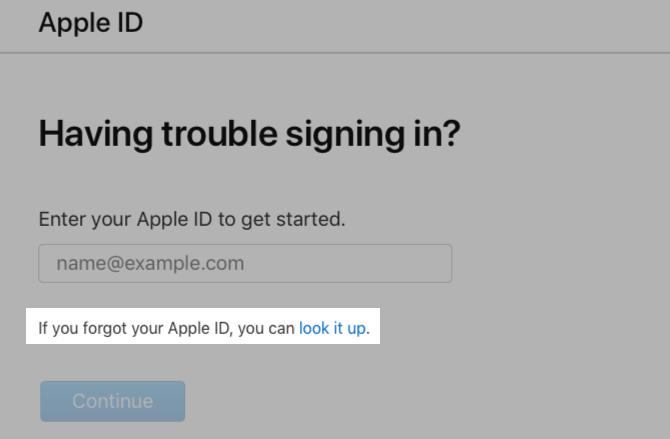
După ce introduceți numele și adresa de e-mail, veți vedea un mesaj de succes dacă adresa de e-mail introdusă se potrivește cu ID-ul dvs. Apple. Loveste Încearcă din nou dacă aveți un mesaj de eroare și doriți să încercați cu o altă adresă de e-mail.
ID-ul dvs. Apple este, de asemenea, regăsit din câteva alte locații. Această pagină de asistență Apple le dezvăluie pe toate.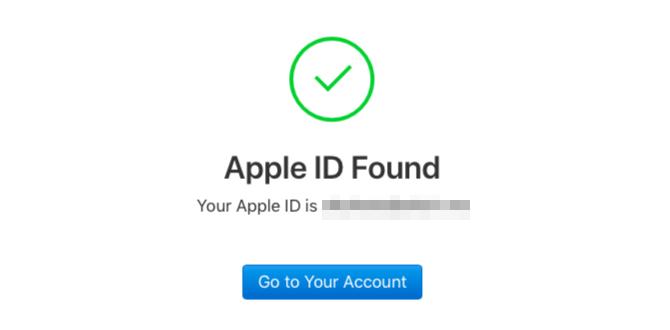
4. Cum îmi resetează parola de identificare Apple?
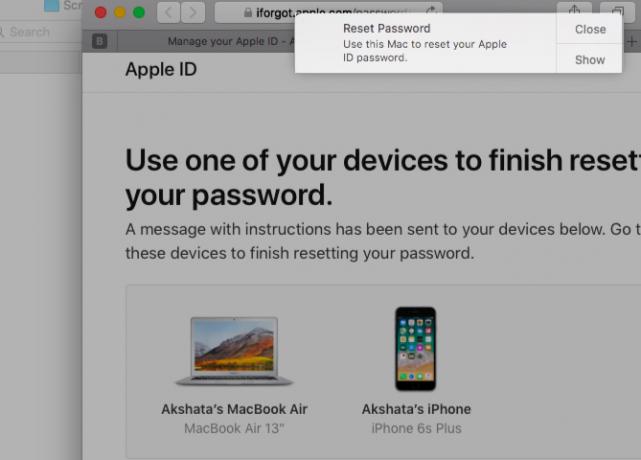
La resetați parola dvs. ID Apple Ați uitat ID-ul Apple sau parola iCloud? 6 modalități de resetareAți uitat parola iCloud? Iată cum să vă recuperați contul dacă ați uitat parola de ID Apple și nu vă puteți autentifica. Citeste mai mult , începeți făcând clic pe butonul Am uitat ID-ul sau parola Apple conectați-vă în partea de jos a paginii de cont Apple ID când v-ați deconectat. În pagina următoare, tastați ID-ul Apple și apăsați pe Continua buton.
În continuare, va trebui să introduceți numărul de telefon asociat ID-ului Apple. După ce faceți, Apple vă va permite să utilizați unul dintre dispozitivele dvs. Apple aprobate pentru a termina procesul de resetare a parolei. De asemenea, vă va oferi instrucțiuni clare pe ecran pentru a face același lucru.
Faceți clic pe butonul Nu aveți acces la niciunul dintre dispozitivele dvs. link dacă doriți să încercați o metodă alternativă pentru a vă reseta parola.
5. Cum pot crea un ID Apple nou?
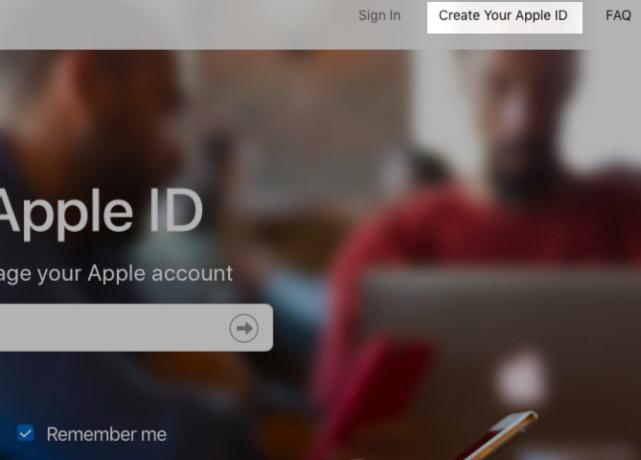
Accesați appleid.apple.com și faceți clic pe butonul Creați ID-ul dvs. Apple opțiune din bara de navigare de sus pentru a configura un nou ID Apple. Săriți această metodă dacă nu doriți să adăugați o metodă de plată în noul dvs. cont.
Puteți configura, de asemenea, un nou ID Apple de pe Mac sau iPhone. Desigur, dacă sunteți deja conectat la un alt cont Apple, va trebui să vă deconectați mai întâi de la acesta pentru a accesa crea opțiune.
Pe macOS: Veți găsi Creați ID-ul Apple opțiune sub Preferințe de sistem> iCloud.
Pe iOS: Deschis Setări și atingeți Conectați-vă la iPhone în partea de sus a ecranului. Vei vedea apoi un prompt de conectare, sub care îl vei găsi Nu aveți un ID Apple sau nu l-ați uitat legătură. Atingeți acest link pentru a dezvălui Creați ID-ul Apple opțiune.
6. Cum îmi scot cardul de credit din ID-ul Apple?
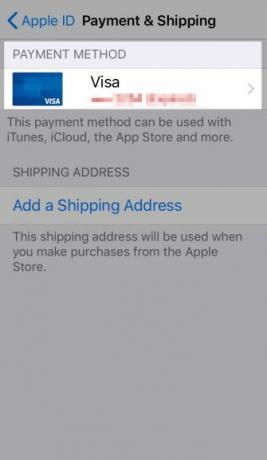
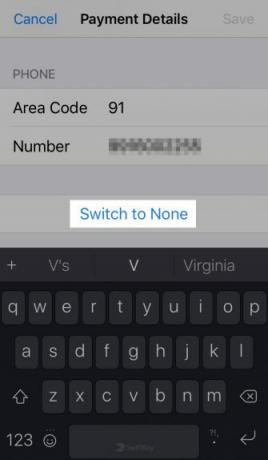
Puteți utiliza fie Mac-ul, fie iPhone-ul pentru a vă scoate cardul de credit ca opțiune de plată.
Pe macOS: În App Store, faceți clic pe Magazin> Vizualizați contul meu. Aceasta creează informatii despre cont Pagina, unde ar trebui să faceți clic pe butonul Editați | × buton sub Rezumat ID Apple> Informații despre plată.
Pe Editați informațiile de plată pagina care apare în continuare, treceți la oricare dintre celelalte metode de plată disponibile sau faceți clic pe Nici unul. Nu uitați să atingeți Terminat buton pentru a activa noua metodă de plată și pentru a scoate cartea de credit pe bune.
Pe iOS: De la Setări aplicație, vizitați ID Apple> Plată și Transport. Selectați cardul dvs. de credit din Modalitate de plată secțiune pentru a accesa Detaliile platii ecran.
În partea de jos a acestui ecran, veți găsi o Schimbă modalitatea de plată opțiune. Atingeți-l pentru a comuta la o opțiune de plată diferită; Selectați Nici unul dacă doriți să săriți adăugând o metodă de plată. În unele cazuri, este posibil să nu vedeți Nici unul opțiune. Verifica Pagina de asistență Apple pentru aceasta pentru mai multe informatii.
În funcție de opțiunile de plată disponibile pentru țara / regiunea dvs., Schimbă modalitatea de plată s-ar putea să lipsească și De exemplu, conectându-mă din India, primesc direct un Comutați la Nimeni opțiune în loc de Schimbă modalitatea de plată.
7. Cum să adăugați autentificarea cu doi factori la ID-ul Apple?
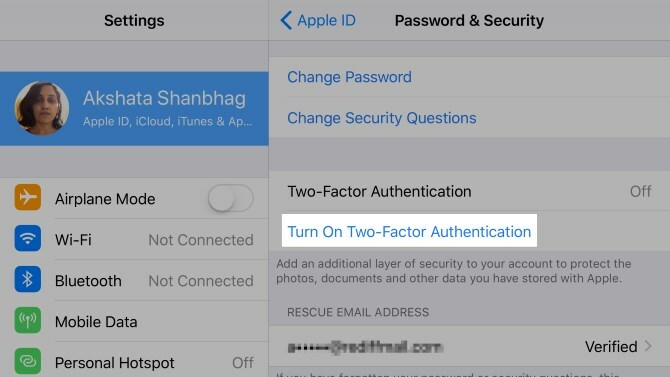
Pe macOS: Vizita Preferințe de sistem> iCloud și faceți clic pe butonul Detalii cont buton sub ID-ul Apple din stânga. Apoi, treceți la Securitate fila de dialog care apare. Faceți clic pe butonul Activați autentificarea cu doi factori butonul din partea de jos a acestei file pentru a începe configurarea 2FA.
Pe iOS: În Setări aplicație, atingeți numele / ID-ul Apple în partea de sus și apoi mai departe Parolă și securitate. În următoarea secțiune, veți găsi Activați autentificarea cu doi factori opțiunea de continuați cu procesul 2FA Cum să vă protejați contul Apple cu autentificare cu doi factoriAutentificarea Apple cu doi factori vă permite să vă protejați ID-ul Apple folosind dispozitivul iOS sau Mac. Iată cum să o configurați și să vă asigurați că nu vă blocați. Citeste mai mult .
8. Cum îmi schimb ID-ul Apple?
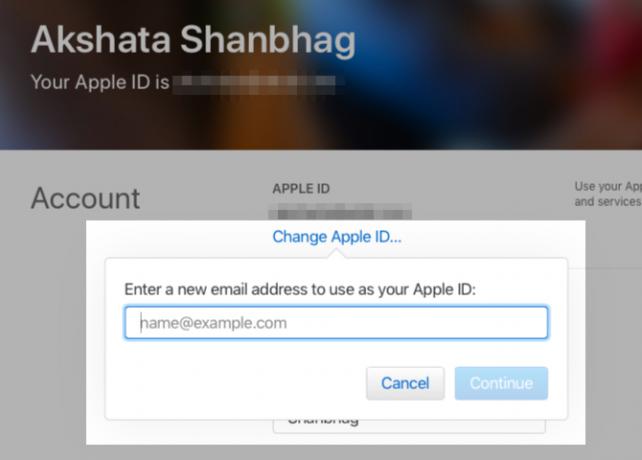
Puteți schimba ID-ul Apple din pagina contului dvs. Apple. Conectați-vă și faceți clic pe butonul Editați | × buton în secțiunea cont. Veți găsi apoi un Schimbați ID-ul Apple opțiune. Cu această opțiune, puteți actualiza adresa de e-mail asociată cu ID-ul Apple la una actuală.
9. Cum îmi schimb parola de identificare Apple?
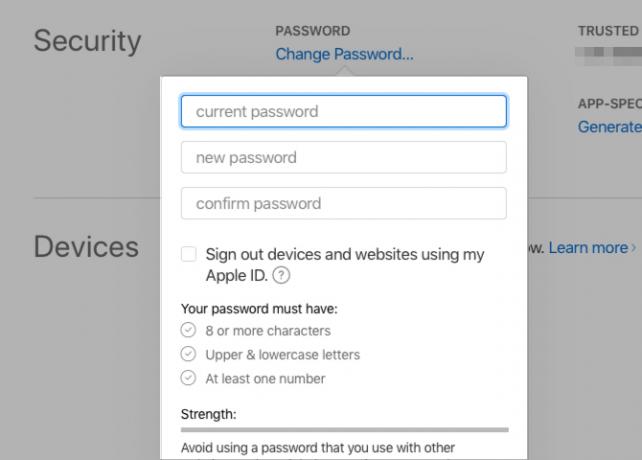
Faceți clic pe butonul Schimbați parola legătură sub Securitate secțiunea contului dvs. Apple. Va trebui să știți parola curentă pentru a face această modificare.
Dacă nu vă puteți aminti parola Cum să creezi o parolă puternică pe care nu o vei uitaȘtiți cum să creați și să vă amintiți o parolă bună? Iată câteva sfaturi și trucuri pentru a menține parole puternice, separate pentru toate conturile tale online. Citeste mai mult și nu vă puteți conecta la cont în primul rând, încercați să resetați parola la una nouă, așa cum am discutat în secțiunea 4 de mai sus.
De asemenea, puteți schimba parola de la un dispozitiv macOS sau iOS conectat în contul dvs. Apple. Veți găsi Schimbați parola opțiune:
- Pe macOS: Sub Preferințe sistem> iCloud> Detalii cont> Securitate
- Pe iOS: Sub Setări> Apple ID> Parolă și securitate
10. De ce este dezactivat ID-ul Apple și cum să îl deblochezi?
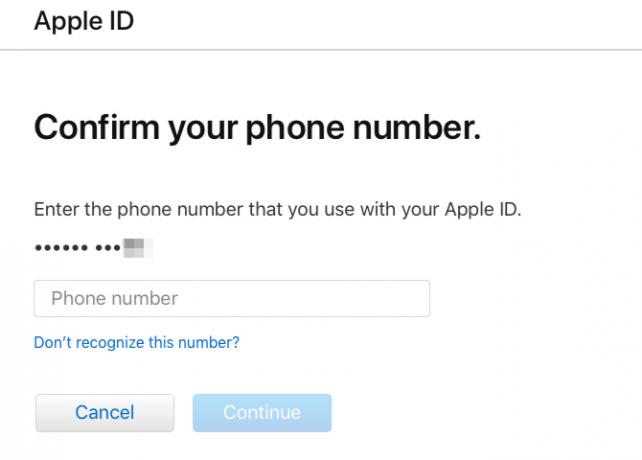
ID-ul dvs. Apple poate fi uneori dezactivat din motive de securitate. Acest lucru se întâmplă de obicei dacă au existat prea multe încercări de autentificare eșuate. Corelările de parolă, răspunsurile incorecte la întrebări de securitate, detaliile de cont greșite și altele pot provoca această măsură de protecție de la Apple.
Funcția de securitate este în vigoare pentru a vă proteja ID-ul Apple și datele sale de oricine nu sunteți. Dacă vă blocați accidental, conectați-vă cu parola la iforgot.apple.com pentru a recâștiga accesul la contul dvs. Apple.
Este posibil să fie necesar să introduceți numărul de telefon conectat la ID-ul dvs. Apple pentru a vă confirma identitatea.
Dacă ați activat autentificarea cu doi factori pentru contul dvs., de asemenea, veți avea nevoie de un cod de verificare de la unul dintre dispozitivele dvs. Apple de încredere.
Mai aveți probleme cu ID-ul Apple?
Dacă este ceva în neregulă cu ID-ul dvs. Apple, sunteți sigur că veți găsi o soluție corectă online. Site-uri tehnologice Apple, Propriile pagini de asistență Apple, forumuri online - câteva căi pot oferi soluții.
Și dacă toate celelalte eșuează, Surse fiabile de asistență tehnică Apple Aveți nevoie de asistență Mac Tech? Iată opțiunile dvs.„Suport tehnic” - două cuvinte care stârnesc frica în inimile tuturor celor mai competenți utilizatori de computer de acolo. Unde începi să privești când lucrurile încep să nu meargă? Citeste mai mult sunt aici pentru rezolvarea problemelor.
Akshata s-a instruit în testare manuală, animație și design UX înainte de a se concentra pe tehnologie și scriere. Aceasta a reunit două dintre activitățile sale preferate - sensul sistemelor și simplificarea jargonului. La MakeUseOf, Akshata scrie despre a profita la maxim de dispozitivele tale Apple.
