Publicitate
Sincronizarea și transferul au parcurs un drum lung, însă uneori este mai greu să obțineți fișiere pe un dispozitiv iOS sau să fie mai greu decât ar trebui. Zilele în care trebuie să vă conectați iPhone-ul pentru a face aproape totul au dispărut de mult, dar au fost înlocuite de complexitatea crescândă. Puteți utiliza servicii de sincronizare precum iCloud sau Dropbox, dar aceasta nu va acoperi nevoile tuturor.
FileApp este una dintre cele mai populare opțiuni software care vă ajută să transferați fișierele de pe și de pe iPhone. Este nevoie de o mică configurare, dar, după ce sunteți gata, vă poate face viața mult mai ușoară.
Dar despre transferul fișierelor cu AirDrop?
Atunci când Apple a introdus AirDrop pentru prima dată, acesta a fost limitat în comparație cu ceea ce va deveni. Abia la lansarea OS X Yosemite, protocolul a funcționat între dispozitivele Mac și iOS. Acesta este momentul în care a început să devină cu adevărat util. Înainte de aceasta, protocolul funcționa între două Mac-uri sau două dispozitive iOS, dar era diferit pe fiecare sistem.
În timp ce AirDrop este mult mai util acum, acesta mai are dezavantajele sale. Principala problemă este că funcționează doar pe platformele Apple. Dacă doriți să transferați între iPhone și un computer Windows, AirDrop nu vă va ajuta.
Ce trebuie să ofere FileApp?
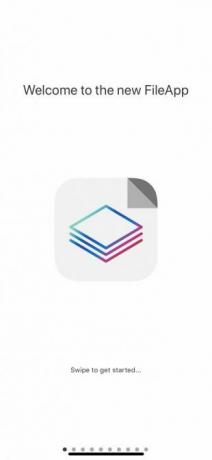
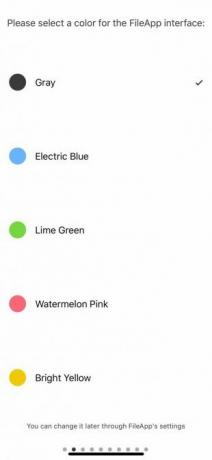
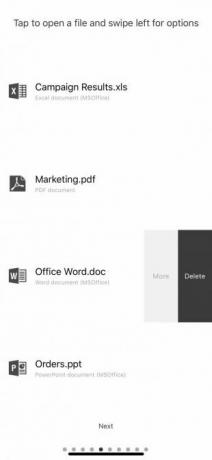
Ce se întâmplă dacă doriți să copiați câteva fișiere de pe computerul unui prieten, dar acestea rulează Windows? Nu doriți să instalați o grămadă de software pe computerul lor doar pentru un transfer rapid. Acolo strălucește cu adevărat FileApp.
În mod esențial, FileApp transformă dispozitivul iOS într-un server de tipuri, gestionând totul la capătul iOS. Aceasta înseamnă că puteți transfera fișierele de pe un iPhone pe un computer cu ușurință. Este la fel de ușor să transferați fișiere de pe un computer pe un iPad.
Configurați FileApp pe dispozitivul dvs. iOS
Înainte de a putea începe transferul fișierelor, va trebui să configurați FileApp pe telefon. Pentru a începe, descărcați FileApp din App Store. După instalare, deschideți aplicația.
FileApp nu se ocupă direct de fișierele de pe telefon sau de pe cloud. În schimb, funcționează ca intermediar. Dacă doriți să transferați fișierele de pe iPhone pe un computer, mai întâi va trebui să le importați în FileApp.
Acest lucru este incomod, dar necesar. Dacă permiteți unui prieten să descarce fișiere de pe telefon, nu doriți ca acestea să vadă totul pe telefon - doar fișierele pe care doriți să le partajați.
Partajează fișiere de pe dispozitivul iOS
După ce ați instalat FileApp, sunteți gata să începeți să partajați fișiere. Puteți începe prin importarea fișierelor pe care doriți să le partajați de pe dispozitiv.
Faceți acest lucru atingând butonul la care se adauga conectați-vă în partea dreaptă sus a aplicației. Aici puteți crea foldere, lipiți fișiere sau importați din aplicațiile Camera sau Fotografii. Import pictograma vă permite să importați orice alte fișiere în FileApp. Această secțiune este, de asemenea, de unde vă descărcați fișierele pe care le-ați distribuit de la un computer la iPhone.
După ce sunteți gata de partajare, atingeți pictograma din partea dreaptă sus pentru a vă îndrepta către meniul FileApp principal, apoi atingeți Distribuire a unui fisier. Apăsați butonul de comutare în partea de sus pentru a activa Partajarea.
Mai jos, puteți modifica numele de utilizator și parola. Acesta este ceea ce veți utiliza pentru a vă autentifica de pe computer. Urmând acest lucru, sunt instrucțiuni de bază privind diferitele metode pe care le puteți utiliza pentru a partaja fișierele de pe și de pe computer.
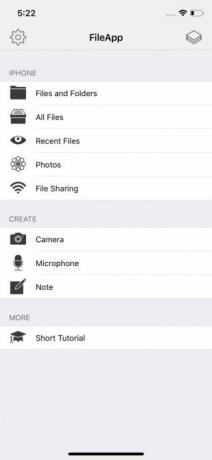
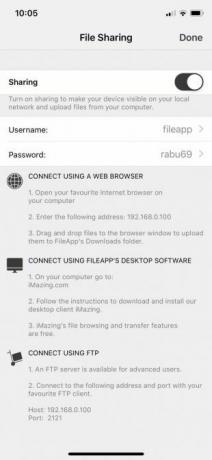
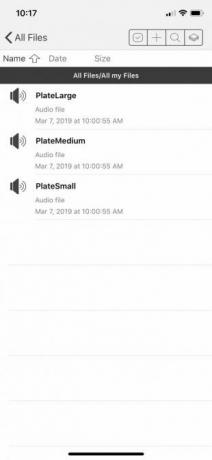
Configurați computerul pentru a fi utilizat cu FileApp
După cum arată ecranul FileApp, aveți câteva opțiuni pentru a transfera fișierele de pe PC pe iPhone sau invers. Pentru care optați depinde de ceea ce trebuie să transferați și unde, dar vom trece peste fiecare opțiune.
Transfer de fișiere folosind un browser
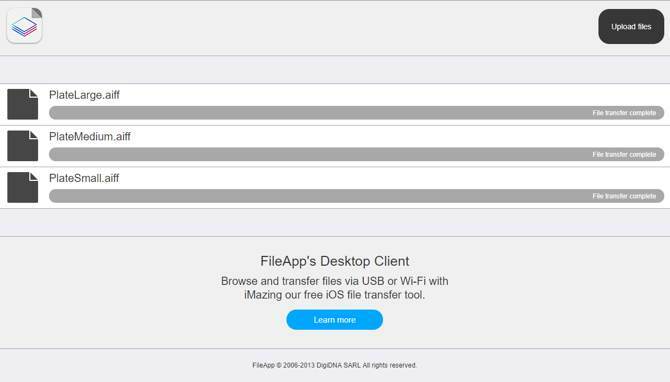
Aceasta este cea mai simplă metodă, deoarece orice computer pe care îl utilizați este esențial să aibă un browser. Trebuie doar să introduceți adresa IP listată în meniul FileApp Sharing File. Când vi se solicită, introduceți numele de utilizator și parola afișate pe același ecran.
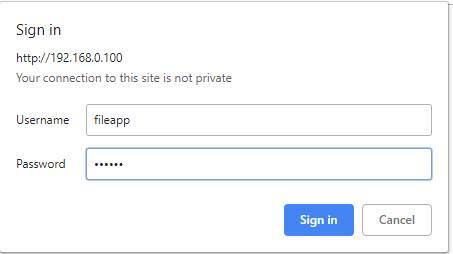
Limitarea aici este că puteți utiliza doar un browser pentru a încărca fișiere pe iPhone sau iPad. Dacă doriți să descărcați fișiere, va trebui să utilizați o altă opțiune. Acest lucru este curios, deoarece dezvoltatorii FileApp ar fi putut implementa mai multe în browser.
Transfer de fișiere prin FTP
Deși descrierea din FileApp enumeră acest lucru ca pentru „utilizatorii avansați”, conectarea prin FTP nu este dificilă. Veți avea nevoie doar de o aplicație FTP. Vom folosi Cyberduck, care este disponibil atât pentru macOS cât și pentru Windows. Dacă vă întrebați ce să folosiți, avem o listă cu Clienți FTP gratuite pentru Windows Cele mai bune 3 Clienți FTP gratuite pentru WindowsFTP este o metodă utilă de partajare a fișierelor și metoda accesibilă pentru încărcarea fișierelor pe o gazdă web. Iată cei mai buni clienți FTP pe care îi poți apuca gratuit. Citeste mai mult .
Deschideți-vă clientul FTP la alegere și introduceți adresa IP enumerată în meniul FileApp Sharing File. De asemenea, veți dori să introduceți portul la care să vă conectați, deoarece FileApp utilizează portul 2121 în loc de portul implicit 21. Introduceți acum numele de utilizator și parola.
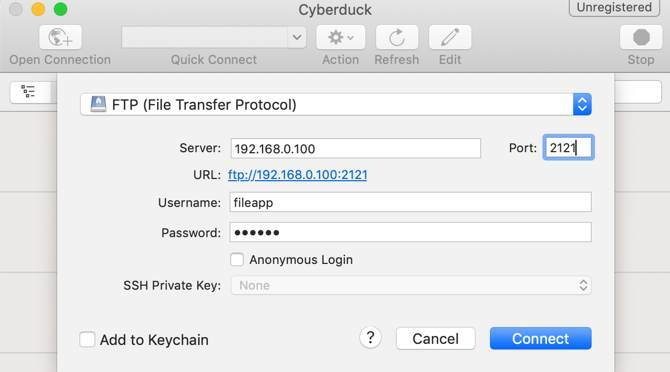
Există șanse mari ca clientul dvs. FTP să vă avertizeze că conexiunea este nesigură. Dacă vă aflați în rețeaua de domiciliu, nu trebuie să vă faceți griji. Cu toate acestea, dacă vă îngrijorează faptul că vecinii încearcă să vă spioneze, este posibil să doriți să utilizați o altă metodă.
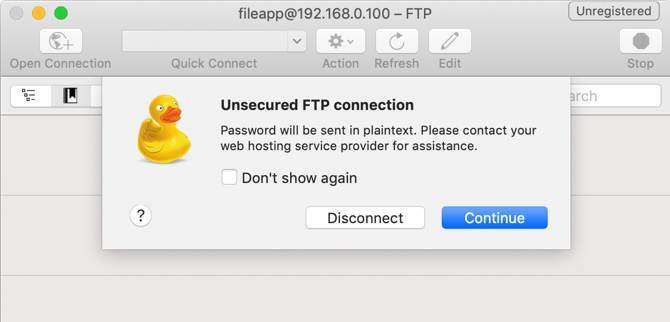
După ce v-ați conectat, veți vedea fișierele pe care le-ați importat în FileApp pe dispozitivul dvs. iOS. În funcție de clientul FTP, este posibil să vedeți și fișiere pe computer. Acestea vor fi de obicei la stânga, în timp ce fișierele din FileApp vor fi în dreapta.
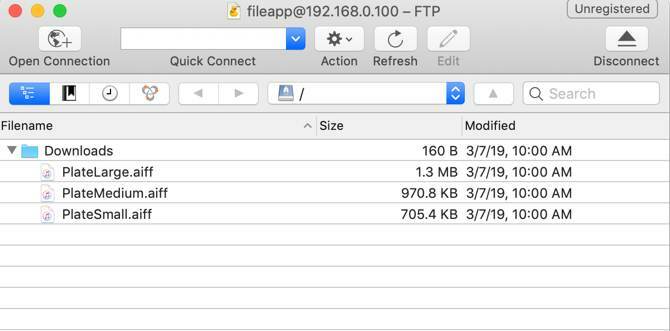
FTP vă permite să încărcați fișiere pe dispozitivul dvs. iOS și să le descărcați de asemenea. Acesta este probabil modul în care doriți să vă conectați, din motive pe care le vom elabora în secțiunea următoare.
Transferați fișiere folosind aplicația iMazing
Această aplicație este menționată în secțiunea Partajare fișiere din FileApp. Deoarece aceeași companie se află în spatele acesteia, s-ar putea să credeți că ar fi cea mai bună opțiune. Din păcate, aceasta este singura opțiune la care nu am ajuns niciodată să lucrăm în timpul testării.
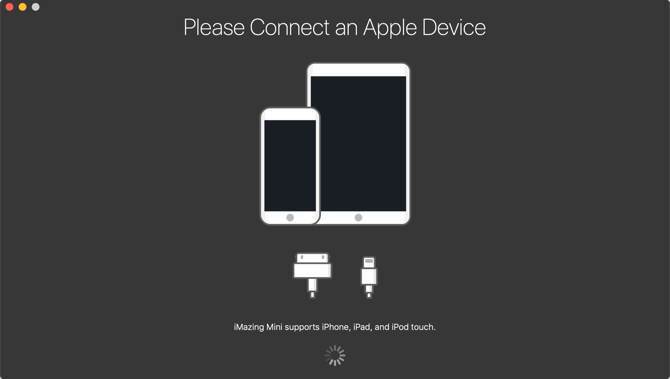
Atât pentru MacOS, cât și pentru Windows 10, aplicația iMazing nu a găsit niciodată iPhone-ul în rețeaua wireless. Chiar și după ce am verificat atât telefonul cât și computerul erau în aceeași rețea, nu am avut noroc.
Această opțiune pare că ar putea fi frumos dacă conectați iPhone-ul la computer, dar nu este ceea ce acoperim aici. Prin urmare, vă recomandăm să săriți.
Alte modalități de a transfera fișiere între PC și iOS
FileApp este un fel de aplicație excelent dacă știi că ai nevoie, dar nu toată lumea are nevoie de ea. Dacă nu mutați fișierele deseori sau vă mutați doar de la iPhone la Mac sau invers, este posibil să fie excesiv.
Este posibil să nu aveți niciodată nevoie să transferați fișiere între dispozitive. Dacă o faceți, majoritatea oamenilor vor considera că AirDrop-ul vechi este mai mult decât suficient. Dacă sunteți nou la AirDrop, nu vă faceți griji. Avem câteva sfaturi care să vă ajute ridicați-vă și alergând cu AirDrop Ce este Airdrop? Cum să partajați fișiere între iOS și MacAirDrop Apple este un serviciu convenabil care vă permite să transferați fișiere între dispozitivele Mac și iOS. Iată cum să-l folosești. Citeste mai mult în cel mai scurt timp.
Kris Wouk este scriitor, muzician și cum se numește când cineva face videoclipuri pentru web.