Publicitate
Folosești cursorul pentru a naviga peste tot pe computer, dar știi cât poți să-l personalizezi? Este simplu să schimbi totul de la viteza, aspectul și funcționarea sa, așa că îți vom arăta cum.
În Windows 10 faceți atât de multe pentru a regla mouse-ul, dar unele dintre setări sunt ascunse. Vom parcurge totul pe rând, astfel încât să îți poți perfecționa mouse-ul și să-l faci să se miște și să arate exact cum vrei.
Dacă aveți propriile sfaturi de personalizare a mouse-ului pentru a le partaja, informați-ne în comentariile de mai jos.
Setări de bază ale mouse-ului
Windows 10 Zona de setări se schimbă constant 9 Funcții noi de setări în Windows 10 Fall Creators UpdateAplicația Setări pare să se schimbe de fiecare dată când o utilizați? Vă vom arăta cele mai importante funcții pe care le-ați ratat de la ultima actualizare a Windows 10! Citeste mai mult , în cele din urmă, Microsoft a urmărit ștergeți complet Panoul de control De ce Microsoft ucide panoul de control WindowsPanoul de control este dezafectat. În Windows 10, aplicația Setări și-a adoptat majoritatea funcțiilor într-o interfață mai elegantă și mai mobilă. Chiar este necesar? Citeste mai mult . Până la acel moment, setările mouse-ului sunt împărțite între două zone.
presa Cheia Windows + I pentru a deschide Setări și a naviga la Dispozitive> Mouse. Aici veți găsi unele personalizări de bază ale mouse-ului.
Folosește Selectați butonul principal picătură pentru a comuta între Stânga și Dreapta. Primul este standard, dar poate fi util să treceți la cel de-al doilea dacă folosiți mouse-ul în mâna stângă.
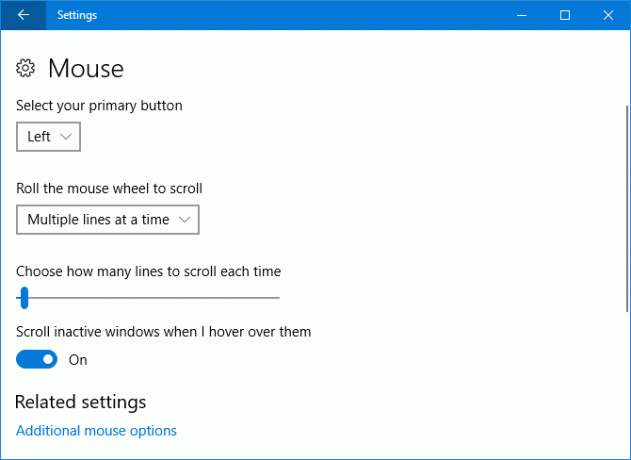
Rotiți roata mouse-ului pentru a derula dropdown vă permite să alegeți cum se comportă Windows-ul dvs. când defilați mouse-ul. Mai multe linii la momentul respectiv este setarea implicită, dar o puteți schimba Un ecran simultan dacă se dorește.
Dacă ați selectat mai multe linii, puteți utiliza glisorul de mai jos pentru a determina câte linii sunt defilate de fiecare dată. Cu cât este mai departe spre stânga glisorul, cu atât mai puține linii de mouse vor defila simultan.
In cele din urma, Parcurgeți ferestrele inactive atunci când le plasez este un On / Off intrerupator. Dacă este activat, trebuie doar să treceți peste o fereastră pentru a putea derula, decât să faceți clic pe ele mai întâi.
Setări avansate ale mouse-ului
Pentru a accesa setările avansate ale mouse-ului, faceți clic pe Opțiuni suplimentare pentru mouse. Aceasta va deschide o fereastră separată. Fiecare secțiune de mai jos se referă la o filă diferită din fereastra respectivă.
Butoane
Prima secțiune aici, Configurarea butoanelor, este la fel ca Selectați butonul principal opțiune găsită pe ecranul Setări.
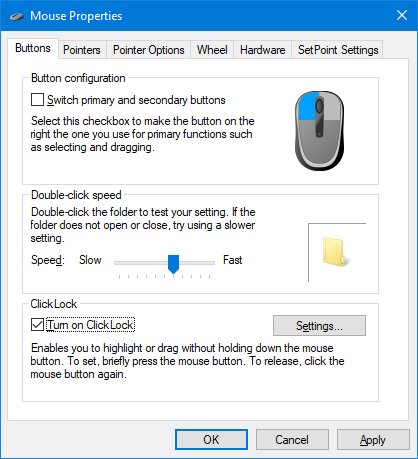
Faceți dublu clic pe viteza vă permite să ajustați cât de repede trebuie faceți dublu clic pe mouse pentru ca acesta să fie recunoscut ca o singură acțiune Cum să deschideți fișiere / foldere cu un singur clic în WindowsȘtiați că există o modalitate de a deschide fișierele și folderele cu un singur clic în loc de un dublu clic? Citeste mai mult . Ajustează Viteză glisează și folosește pictograma folderului pentru a o testa.
ClickLock este o caracteristică care vă permite să evidențiați sau să glisați (de exemplu, selectarea mai multor fișiere sau mutarea unei pictograme desktop) fără să țineți apăsat butonul mouse-ului. Dacă alegi Activați ClickLock, va trebui doar să apăsați scurt butonul mouse-ului, cu un alt clic lansându-l. Odată activat, faceți clic pe Setări ... pentru a ajusta cât timp trebuie să aibă acel clic de mouse înainte de a fi înregistrat ca ClickLock.
pointeri
Aici poti schimbați stilul vizual al cursorului Obosit de cursorul mouse-ului? Înlocuiți-l cu ceva proaspăt și frumos [Windows]Să ne confruntăm, cursoarele de mouse incluse cu Windows îmbătrânesc. Deși s-au observat câteva modificări de-a lungul anilor, acel cursor alb al mouse-ului a rămas în mare parte același timp de peste ... Citeste mai mult și diferitele sale stări diferite.
Scheme dropdown vă oferă posibilitatea de a schimba întregul set de cursor simultan. Schemele implicite disponibile includ negru, inversat și standard, pentru o varietate de dimensiuni diferite. Caseta din dreapta vă oferă o previzualizare a aspectului acestei scheme.

Alternativ sau suplimentar, puteți utiliza Personalizează secțiune pentru a schimba stări specifice. Selectați-o din listă, faceți clic pe Naviga… și găsiți ANI (animat) sau .CUR fișier (static) cu care doriți să îl înlocuiți. Odată ales, faceți clic pe Deschis.
Consultați Deschideți cursorul pentru încărcături diferite de cursoare libere. Tot ce trebuie să faceți este să le descărcați și apoi să folosiți instrucțiunile de mai sus pentru a le localiza în sistemul dvs.
Opțiuni pointer
Utilizare Selectați o viteză a indicelui pentru a schimba cât de rapid se deplasează cursorul pe ecran.
S-ar putea să fie tentat să faceți clic pentru a le activa Îmbunătățește precizia indicatorului, dar fă o pauză. Aceasta ajustează cât de mult se mișcă cursorul, în funcție de cât de repede îl mutați. E bine dacă ai un mouse cu senzor prost Ghidul computerului mouse-ului: 8 lucruri de știut atunci când cumpărați un mousePlanificați să cumpărați un nou mouse? Iată tot ce trebuie să știți înainte de a face achiziția pentru a obține cel mai bun mouse pentru nevoile dvs. Citeste mai mult , dar este mai puțin util dacă doriți ca mișcările mouse-ului să fie întotdeauna aceleași (cum ar fi dacă jucați jocuri de înaltă precizie).
Închideți opțiunea va muta automat cursorul la butonul implicit (cum ar fi OK sau Aplicare) atunci când se deschide o casetă de dialog.

căpușă Afișați traseele indicatoare dacă doriți ca cursorul dvs. să se dubleze pe măsură ce îl deplasați. Utilizați glisorul de dedesubt pentru a regla cât de scurt sau lung ar trebui să fie traseul.
În cele din urmă, puteți bifa Ascundeți indicatorul în timp ce tastați și Afișați locația indicatorului când apăs pe tasta Ctrl. Această din urmă opțiune este utilă dacă vă luptați să găsiți cursorul dvs., probabil datorită vederii sau dimensiunii monitorului.
roată
Defilare verticală secțiune personalizând același lucru ca în secțiunea Setări, dar aici puteți defini numărul specific de linii care sunt defilate, mai degrabă decât să folosiți un glisor.

Puteți face, de asemenea, un lucru similar pentru Defilare orizontală și setați câte caractere doriți să fiți defilate când mutați roata pe orizontală.
Hardware
Această secțiune finală vă arată ce dispozitive ați instalat. Acest lucru este mai mult informațional decât orice, deși puteți dublu click fiecare dispozitiv pentru a-și deschide proprietățile.
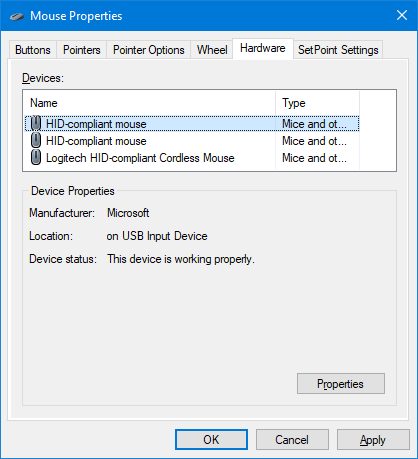
Aici veți vedea starea dispozitivului, împreună cu data și versiunea unității instalate. Acest lucru poate fi util dacă trebuie să depanați mouse-ul, cum ar fi dacă trebuie actualizați sau returnați driverul Cum să eliminați cu ușurință driverele vechi din WindowsWindows păstrează nu numai versiunile anterioare ale driverului pentru dispozitivele actuale, ci și stochează driverele pentru dispozitivele pe care le-ați oprit de mai demult. Vă vom arăta cum să curățați driverele vechi din sistemul dvs. Citeste mai mult .
Ușurința accesului
presa Cheia Windows + I și du-te la Ușor de acces> mouse. Aici veți găsi câteva opțiuni pentru a face mai ușor să vedeți și să utilizați mouse-ul dacă vă luptați cu valorile implicite.
Similar cu schemele detaliate anterior, aici puteți schimba Dimensiunea indicatorului și Culoare pointer între trei opțiuni.
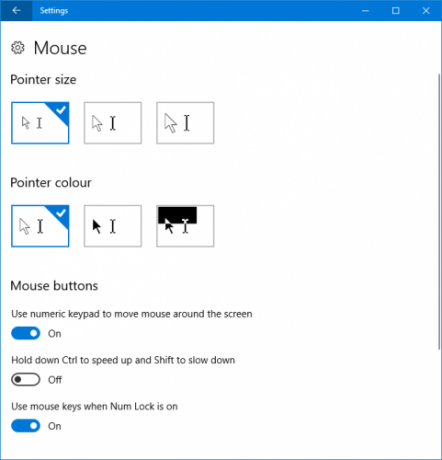
Butoane de mouse secțiunea vă oferă opțiunea de a Folosiți tastatura numerică pentru a muta mouse-ul pe ecran. Acest lucru transformă fiecare număr de pe placă într-o direcție. De exemplu, 8 este sus și 2 este jos.
Aș sugera activarea Țineți apăsat Ctrl pentru a accelera și Shift pentru a încetini. Acest lucru vă oferă un control mai mare și este deosebit de util, deoarece viteza implicită este adesea prea lentă.
In cele din urma, Folosiți tastele mouse-ului când Blocarea numerică este activată va comuta dacă această caracteristică se activează atunci când Blocarea numerică este activată sau dezactivată.
Casa mouse-ului
Sperăm că ai învățat ceva nou despre cum să îți personalizezi mouse-ul pe Windows 10 și acum arată și te simți perfect. La fel de Windows este un sistem de operare în continuă evoluție Cum să actualizați Windows 10 Creators Update acumWindows 10 Creators Update va fi lansat în aprilie. Ești dornic să încerci? Sau ar fi mai degrabă să o evitați? Vă vom arăta cum puteți obține Windows 10 1703 pe programul propriu. Citeste mai mult , este posibil să găsiți că unele dintre funcțiile avansate prezentate mai sus vor fi în cele din urmă înglobate în Setări.
Dacă aveți nevoie căutați asistență tehnică pentru mouse, consultați site-ul nostru ghid privind rezolvarea problemelor cu mouse-ul Windows 10 Mouse-ul nu funcționează în Windows 10? Cum să remediați problemele mouse-uluiȘoarecele a încetat să mai funcționeze și nu vă puteți da seama de ce? Iată cum să remediați problemele mouse-ului în Windows 10. Citeste mai mult . Alternativ, dacă un mouse normal nu este potrivit pentru dvs., consultați articolul nostru pe alternative de top de mouse 6 alternative de top mouse pentru cei care nu pot utiliza un mouse normalCum acționați un sistem de operare modern dacă nu puteți utiliza un mouse? Citeste mai mult .
Care dintre aceste personalizări ale mouse-ului v-au fost cele mai utile? Ai propriul tău de împărtășit?
Joe s-a născut cu o tastatură în mâini și a început imediat să scrie despre tehnologie. Acum este un scriitor freelance cu normă întreagă. Întreabă-mă despre Loom.


