Publicitate
Dacă locuiești în căsuța de e-mail Gmail toată ziua în fiecare zi, cum ar fi să transformi Gmail în aplicația ta de luare a notelor?
La fel caracteristici care fac din Gmail un client de e-mail eficient 10 Tweaks Gmail subutilizate pentru a fi adăugate astăzi la fluxul de lucruGmail este în jur de mult timp. Însă unele caracteristici ale Gmail ne surprind în continuare. Să analizăm zece funcții care pot accelera gestionarea e-mailului și fluxul de lucru. Citeste mai mult poate face din ea o aplicație decentă de luare de note (deși una neconvențională). Și pentru a vă ajuta să îl utilizați ca atare, voi enumera câteva modificări și sfaturi în acest articol.
Să vedem cum puteți recurge Gmail la luarea de note.
Începeți cu o înregistrare Gmail
Până acum probabil v-ați dat seama că vrem să folosim schițele Gmail ca note. Acest lucru vă oferă câteva beneficii imediat. Pentru început, puteți:
- Utilizare răspunsuri conserve E-mail mai repede și mai bine cu răspunsuri conserveNu ai timp să gătești prânzul? Nici o problemă, apucă o cutie. Ai nevoie de ceva chow care să nu iasă rău? Ușor, obține niște conserve. Ești obosit să scrii aceleași răspunsuri la e-mail? Încercați e-mailuri conserve! Gândi... Citeste mai mult ca șabloane pentru anumite tipuri de note.
- Inserați imagini în linie cu drag and drop.
- Încărcați fișiere importante în note sau le atașați Google Drive.
- Utilizare mai multe căsuțe de e-mail 10 Tweaks Gmail subutilizate pentru a fi adăugate astăzi la fluxul de lucruGmail este în jur de mult timp. Însă unele caracteristici ale Gmail ne surprind în continuare. Să analizăm zece funcții care pot accelera gestionarea e-mailului și fluxul de lucru. Citeste mai mult pentru a împărți notele în panouri convenabile cu acces rapid.
De asemenea, Gmail îți protejează modificările, așa că este un lucru mai puțin de care să îți faci griji! Ce alte beneficii vezi? Puneți-le pe lista de „profesioniști” pentru a utiliza Gmail pentru luarea notelor.
Faceți ca fereastra compusă să fie confortabilă de utilizat
Mărimea și locația ferestrei Componente de la Gmail nu sunt ideale dacă doriți să o utilizați pentru luarea regulată a notelor. Aveți și alte configurații convenabile pentru ferestre din care să alegeți, însă:
-
Ecran complet - Faceți clic pe pictograma de pe ecranul complet între pictograma minimaliza și Salvați și închideți pictograme din dreapta sus. Aceasta se suprapune ferestrei Compose din pagina Gmail existentă.
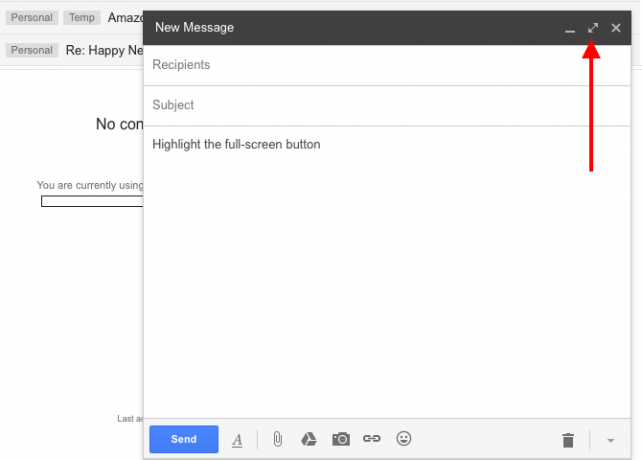
Puteți seta vizualizarea pe ecran complet ca implicită din fereastra Compon. Faceți clic pe săgeata minusculă din dreapta jos și selectați Implicit la ecran complet așa cum se arată mai jos.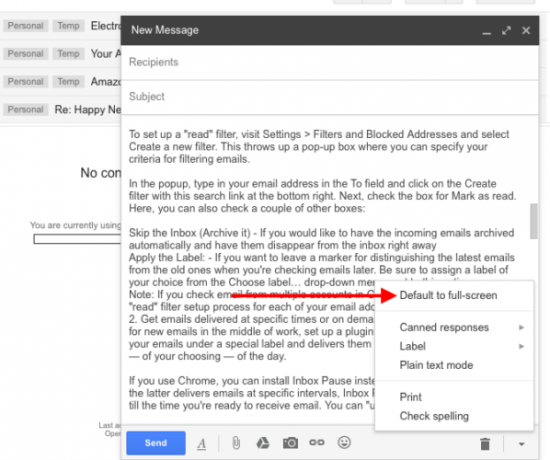
- Pop-Out Window - Țineți apăsat Schimb și faceți clic pe butonul Compune buton sau pe butonul ecran complet din fereastra Compon. Acum puteți tasta note într-o fereastră pop-up dedicată.
- Fila browserului - Apasă pe Control cheie (Comanda tastați pe un Mac) în timp ce faceți clic pe butonul Compune buton sau pe butonul ecran complet din fereastra Compose. Acest lucru vă permite să tastați note într-un tab dedicat browserului.
Dacă nu sunteți prea mulțumit de aspectul textului în fereastra Componență a Gmail, accesați proiectele la inbox.google.com. Configurarea proiectului peste Inbox by Gmail este mai ușor la ochi. Puteți chiar să fixați notele preferate în inbox pentru a le menține la îndemână.

Țineți e-mailurile în afara drumului
Dacă veți utiliza Gmail pentru a lua notițe, nu veți putea avea e-mailuri primite care vă solicită atenția 4 filtre Gmail inteligente care vă ajută să vă ocupați cu prea multe e-mailuriDeclutarea și organizarea inbox-ului dvs. Gmail este o treabă zilnică. Există un mod mai inteligent de a face acest lucru. Creați patru tipuri de filtre de bază în Gmail pentru a sorta e-mailurile în mod automat. Citeste mai mult la fiecare câteva minute.
Pentru a scăpa de distragerea unei căsuțe de e-mail active, utilizați una dintre cele două metode pe care le voi enumera mai jos (sau vă puteți prezenta cu propria dvs.):
1. Creați un filtru pentru a marca e-mailurile citite de îndată ce ajung în căsuța de e-mail și evitați distragerea vizuală a contorului de e-mail de lângă Inbox eticheta.
Pentru a configura un filtru „citit”, vizitați Setări> Filtre și adrese blocate și selectați Creați un filtru nou. Aceasta afișează o casetă în care puteți specifica criteriile dvs. de filtrare a e-mailurilor.
În fereastră, introduceți adresa de e-mail în secțiunea La câmp și faceți clic pe butonul Creați filtru cu această căutare legătura din dreapta jos. În continuare, bifați caseta marcheaza ca citit. Aici, puteți verifica și alte câteva căsuțe:
- Sariți Inbox (Arhivați-o) - Dacă doriți să arhivați e-mailurile primite automat și să le dispari imediat din căsuța de e-mail.
- Aplicați Eticheta - Dacă doriți să lăsați un marker pentru a distinge cele mai recente e-mailuri de cele vechi atunci când verificați e-mailurile mai târziu. Asigurați-vă că atribuiți o etichetă la alegere de la Alegeți eticheta ... meniul derulant de lângă această opțiune.
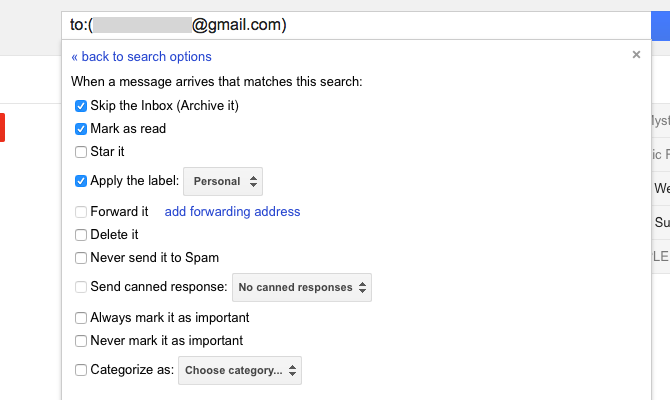
Notă: Dacă verificați e-mailurile din mai multe conturi din Gmail, va trebui să repetați acest proces de configurare a filtrului „citit” pentru fiecare adresă de e-mail.
2. Primește e-mailuri livrate la anumite ore sau la cerere. Dacă nu puteți opri verificarea de e-mailuri noi la mijlocul activității, configurați un plugin de genul BatchedInbox. Ține e-mailurile sub o etichetă specială și le livrează în curierul de intrare la ore specifice - la alegerea ta - a zilei.
Dacă utilizați Chrome, puteți instala Pauză Inbox în loc de BatchedInbox. În timp ce acesta din urmă livrează e-mailuri la intervale specifice, Inbox Pause vă pune inbox-ul în așteptare până când sunteți gata să primiți e-mail. Vă puteți „desface pauzele” inbox oricând.
Elimina distragerile cu Gmelius
Dacă doriți o interfață de utilizator curată și minimalistă pentru a lua notițe, puteți obține una din Gmail cu ajutorul Gmelius plugin pentru Chrome, Opera și Safari. Vă oferă multe opțiuni pentru a schimba modul în care arată și se comportă Gmail.

După ce instalați Gmelius și reîmprospătați Gmail, veți primi o solicitare pentru a vizita tabloul de bord Gmelius și configurați-o după bunul plac. Pentru a crea o interfață fără dezordine și fără distracții, modificați următoarele setări. Le veți găsi în secțiunea Personalizare tab.
- Ascundeți widgetul pentru persoane
- Dezactivați anunțurile
- Ascundeți activitatea Google+
- Faceți antetul Gmail vizibil la cerere
- Ascundeți subsolul Gmail

Schimbați stilul de text
Stilurile de caractere la care nu vă uitați confortabil vă pot scoate din minte conținutul pe care îl scrieți sau îl citiți.
Pentru a obține note Gmail cu aspect mai bun, vizitați Setări> General> Stil text implicit. Acolo, alegeți un tip de caractere, o dimensiune și o culoare a fontului pe care o găsiți plăcută (sau cel puțin neatragătoare). Veți vedea acolo o previzualizare în direct a stilului selectat. Derulați în jos și atingeți Salvează modificările buton odată ce sunteți mulțumit de modificări.

Dacă doriți să schimbați aspectul textului în nota ciudată sau e-mail, faceți clic pe butonul Opțiuni de formatare butonul din fereastra Compose pentru a face acest lucru.

Utilizați etichete și stele pentru a vă organiza notele
Etichetele Gmail se pot dubla ca etichete pentru notele dvs. Faceți clic pe butonul Creați o nouă etichetă link în bara laterală pentru a începe. Dacă există etichete (de exemplu, etichete improvizate pe care nu le veți folosi deseori), ascundeți-le de vizualizarea implicită a barei laterale.
Pentru a ascunde o etichetă, treceți mai întâi peste numele acesteia în bara laterală și faceți clic pe săgeata minusculă în jos care apare. Acum, în meniul de opțiuni care apare, selectați Ascunde sub În lista de etichete:. În timp ce vă aflați, rețineți că puteți schimba culoarea etichetei din același meniu. Căutați Culoarea etichetei opțiune de meniu.

Desigur, dacă aveți o grămadă de etichete de editat, este convenabil să le abordați pe toate într-un singur lot. Faceți acest lucru prin intermediul Gestionați etichetele link-ul bara laterală sau via Setări> Etichete.
Citiți cum să faceți mai departe folosind etichete Gmail pentru a vă îmblânza mesaje primite Redescoperiți etichetele Gmail și în cele din urmă îmblânzați-vă InboxExistă o mulțime de trucuri pentru a face față supraîncărcării prin e-mail, dar este posibil să aveți unul chiar sub nasul dvs., pe care s-ar putea să nu îl utilizați: etichete Gmail vechi vechi. Citeste mai mult pentru câteva idei creative despre utilizarea lor.
Dacă preferați o abordare vizuală care depășește etichetele de codare a culorilor, încercați „stele” să eticheteze note pentru o identificare ușoară. Există mai mult decât steaua galbenă obișnuiați să o vedeți. Capul spre Setări> General> Stele pentru a activa restul opțiunilor dvs. de vedetă.
Priviți imaginea de mai jos pentru a vedea toate stelele disponibile. Faceți clic pe butonul 4 stele legătură sau toate stelele link în funcție de câți dintre ei intenționați să le utilizați.

Pentru a „stea galbenă” o notă, faceți clic pe pictograma stelei care o precede în lista de mesaje. Continuați să faceți clic pe pictograma respectivă pentru a parcurge restul stelelor.
Adăugați asistență Markdown
Marcarea este o modalitate convenabilă de a scrie pentru web Ce este Markdown? 4 motive pentru care ar trebui să o înveți acumS-a săturat de editorii HTML și WYSIWYG? Atunci Markdown este răspunsul pentru tine indiferent de cine ești. Citeste mai mult și este o caracteristică standard pentru multe aplicații care iau note în aceste zile. Pentru a compune e-mail-uri Gmail (note, în acest caz) în Markdown, obțineți Markdown Aici pentru browserul dvs. Extensia este ușor de utilizat și veți primi un set de instrucțiuni pentru aceasta imediat după instalare.
Dacă ați instalat Gmelius pentru a reduce distragerile așa cum am discutat mai sus, nu aveți nevoie de Markdown Aici sau de o extensie similară. Gmelius este dotat cu o caracteristică Markdown și o puteți activa de la Productivitate fila din tabloul de bord Gmelius. Căutați Activați asistența Markdown setare.
Funcția Markdown este încă în versiune beta. Dacă aveți probleme cu acesta, probabil că veți dori să instalați Markdown aici până la urmă.

Delegarea sarcinilor Google la sarcinile Google
Pentru mulți dintre noi, aplicațiile care iau note de multe ori se dublează ca o liste de captură pentru toate sarcinile 6 sfaturi pentru utilizarea OneNote ca listă de activitățiProfitați la maxim de lista dvs. de activități OneNote? Aplicați sfaturile noastre pentru liste de verificare OneNote mai bune. Citeste mai mult . Și acesta este un lucru bun, deoarece având mai puține puncte de control ale datelor este egal mai puțină oboseală digitală Cum se face mai ușor să pășești dintr-un ecran digitalEști legat de dispozitivele tale digitale? Ați reușit să reduceți timpul ecranului? Citiți aceste sfaturi și scăpați de sarcinile care vă scurg timpul. Citeste mai mult . Problema este că aveți nevoie de un strat suplimentar de organizație pentru a vă menține notele și sarcinile separate. Nu veți avea această problemă în Gmail, deoarece vă puteți muta listele de activități în Sarcini Google.
Sarcini, funcția de gestionare a sarcinilor încorporată de Gmail, este accesibilă fără a fi intruziv și poate parcurge un drum lung ținându-te concentrat.
Familiarizați-vă cu căutarea Gmail
Indiferent de câte note creați, puteți găsi cele corecte în câteva apăsări de taste dacă stăpâniți utilizarea Operatori de căutare Gmail 5 operatori avansați de căutare Gmail pe care ar trebui să-l cunoaștețiGmail este un client webmail ingenios cu multe funcții minunate. Fiind un serviciu Google, unul dintre punctele sale forte este, evident, Căutarea. Și acesta este exact modul în care Google a revoluționat e-mailul. În Gmail nu prea ai ... Citeste mai mult .
De exemplu, dacă ați etichetat notele cu stele, le puteți filtra cu are operator. Dacă doriți să filtrați notele cu steaua „marcaj verde”, tastați are: green-check în caseta de căutare și apăsați introduce. Desigur, apar și e-mailurile marcate cu această stea, așa că veți dori să adăugați în ciornă la interogarea dvs. de căutare pentru a afișa doar notele care se potrivesc cu interogarea dvs.
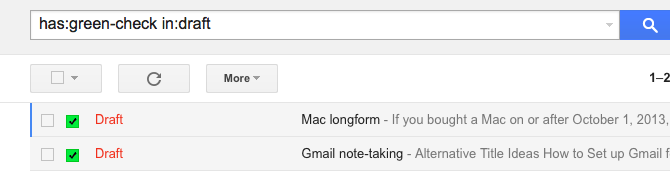
Pentru a găsi numele pe care îl poate utiliza orice stea în căutările dvs., treceți peste steaua din Setări> General> Stele secțiune. Ca alternativă, începeți să tastați culoarea unei stele din caseta de căutare pentru a dezvălui numele stelelor care se potrivesc.

Păstrează-ți notele în siguranță
Ștergerea proiectelor Gmail este o activitate dificilă. Indiferent dacă ștergerea este accidentală sau intenționată, odată ce ați trecut de fereastra „Anulează eliminarea” de 30 de secunde, o schiță ștersă nu mai este bună.
Pentru a evita pierderea uneia sau a mai multor note, aveți un plan de rezervă în loc înainte de a începe să utilizați Gmail pentru a lua note în mod regulat. Puteți face copii de rezervă pentru:
- către clientul de e-mail implicit de pe desktop prin IMAP Cum să descărcați și să faceți backup pentru Gmail și alte date GoogleÎn aceste zile stocăm tot mai multe date în cloud. E-mail, contacte, documente, fotografii, intrări din calendar - îl numiți, este pe serverele Google. Dar ce se întâmplă când serviciile pe care ne bazăm ... Citeste mai mult .
- către Google Drive.
- prin intermediul Takeout Google.
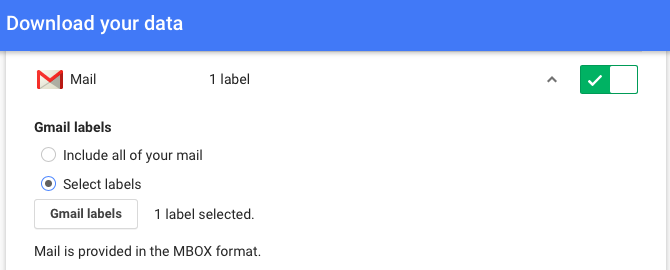
Gmail
Gmail este disponibil pe web, desktop și pe mobil. Este disponibil offline dacă utilizați Gmail Offline (Chrome) sau un client de e-mail desktop Cele mai bune 5 clienți de e-mail gratuit pentru computerul dvs. desktopVrei cel mai bun client de e-mail gratuit? Am compilat cele mai bune programe de e-mail pentru Windows, Mac și Linux, care nu vă vor costa niciun ban. Citeste mai mult . În plus, te bazezi deja pe Gmail și știi cum funcționează. Toate acestea se traduc într-un caz puternic pentru utilizarea Gmail ca instrument de luare a notelor. Deși, numai tu pot spune dacă va fi o soluție practică pentru tine.
Dezvoltatorii oferă mereu pluginuri utile și extensii de browser pentru Gmail. Așadar, sunteți sigur că veți găsi o modalitate viabilă de a importa notele dintr-o altă aplicație în Gmail, chiar dacă acestea apar ca e-mailuri în loc de schițe.
„Instrumentul de luare a notelor perfecte” ar putea fi, de asemenea, un unicorn - magic și inexistent. Acum, un efectiv instrumentul este o altă poveste cu totul și Gmail are potențialul de a fi aceasta. Sunteți gata să utilizați Gmail pentru mai mult decât să verificați e-mailul?
Imparte cel mai bun truc creativ Cum se utilizează Gmail ca cititor RSSO alternativă interesantă pentru Google Reader poate fi găsită în Google - una despre care știi că nu va merge nicăieri: Gmail. Cu câțiva pași, puteți transforma o parte din căsuța de e-mail într-un cititor RSS. Citeste mai mult pentru utilizarea Gmail ca ceva mai mult decât un client de e-mail!
Akshata s-a instruit în testare manuală, animație și design UX înainte de a se concentra pe tehnologie și scriere. Aceasta a reunit două dintre activitățile sale preferate - sensul sistemelor și simplificarea jargonului. La MakeUseOf, Akshata scrie despre a profita la maxim de dispozitivele tale Apple.


